最適なエンコードのための基礎知識①
https://freesoft-concierge.com/media/aftereffects-encode/
最適なエンコードのための基礎知識②
https://freesoft-concierge.com/media/aftereffects-encode2/
を通してYoutube をモデルにエンコードの際に考慮すべき項目の概要と、AfterEffects での設定の手順を確認してきました。
今回はPremierePro でエンコード設定をする際の注意点を確認していきます。
と言っても PremierePro で使用されている「書き出し設定」は AfterEffects で mp4 を書き出す際に使用した「Adobe Media Encoder」と同じものです。
これは Adobe Media Encoder が Adobe社のエンコーディングエンジンだからです。
したがって AfterEffects のエンコード設定の解説との共通点も多く、その点をよく整理しながら参照してみてください。
【推奨されているエンコード設定について】
https://support.google.com/youtube/answer/1722171?hl=ja&ref_topic=9257782
目次
1,新規シーケンスの作成とクリップの配置
新規シーケンスの作成
では新規にシーケンスを作成して、素材(クリップ)をタイムラインに配置しましょう。
ファイル(メニューバー) → 新規 → シーケンス[Win : ctrl+N][Mac : ⌘+N]
または、プロジェクトパネルで右クリック → 新規項目 → シーケンス
シーケンスの設定が立ち上がったら[設定タグ]を選択します。
[シーケンスプリセット] から目的の設定に近しいプリセットを選択しても良いですが、今回は各項目の確認もかねて編集モードを [カスタム]に設定。
手動で行っていきます。
作成するシーケンスが目的のフォーマットに沿っているか確認する
[プリセット]
編集モード:カスタム
タイムベース:30.00 フレーム/秒
[ビデオ]
フレームサイズ:1920px 横 1080px 縦 (16:9)
ピクセル縦横比:正方形ピクセル (1.0)
フィールド:なし
→プログレッシブで出力するため設定の必要なし
表示形式:30 fps タイムコード
→タイムラインの表示を変更します。作業しやすい表示でよいので任意。
作業カラースペース:Rec.709
→今回はSDR(スタンダードダイナミックレンジ) の動画をエンコードする想定ですのでBT.709(色域 Rec.709)を設定。
[オーディオ]
サンプルレート:48000 Hz
→素材に合わせて変更しましょう。
表示形式:オーディオサンプル
→タイムラインの表示を変更します。作業しやすい表示でよいので任意。
[OK] からシーケンスの作成を確定してください。
クリップをタイムラインに配置
作成したシーケンスと異なるタイムレート・ピクセル縦横比のクリップは、配置をする前にそれらを変換しておく方が安全でしょう。
タイムレートが異なる場合は尺、ピクセル縦横比が異なる場合は画に相違が現れます。
該当するクリップを右クリック → 変更 → フッテージの変換
フレームレート・ピクセル縦横比それぞれの指定欄から適切な設定を選択しましょう。
変換が完了したら、クリップをタイムラインパネルへドラック&ドロップ
クリップの配置は完了です。
2,書き出す(レンダリングを実行する)
イン点とアウト点を設定する
編集内容を書き出していきます。
タイムラインパネルで動画のイン点とアウト点を設定します。
イン点に設定したいところへインジケーターを移動します。
マーカー(メニューバー) → インをマーク[Win : I ][Mac : I ]
同じ要領で、マーカー(メニューバー) → アウトをマーク[Win : O ][Mac : O ]
書き出し設定
ファイル(メニューバー) → 書き出し → メディア[Win : ctrl+M][Mac : ⌘+M]
書き出し設定が立ち上がります。
前述した通り、このメニューは Adobe Media Encoder と同じものです。
形式:H.264
プリセット:Youtube 1080p フル HD
を選択しましょう。
すぐ下の [概要 出力] からエンコード設定を確認しましょう。
各項目の概要は「最適なエンコードのための基礎知識①」「最適なエンコードのための基礎知識②」にて解説しています。
ページトップにリンクがございますので、ぜひご覧ください。
[ビデオ]
フレームサイズ:1920px 横 1080px 縦 (16:9)
ピクセル縦横比:正方形ピクセル (1.0)
フレームレート:30 fps プログレッシブ
プロファイル:ハイプロファイル
ビットレートエンコーディング:VBR(可変ビットレート) 1パス
ターゲットビットレート:16Mbps
[オーディオ]
オーディオコーデック:AAC-LC
サンプルレート:48000 Hz
チャンネル:ステレオ
ビットレート:320kbps
[概要 ソース] から素材のフォーマットと比較しても相違がなく、正確な動画として出力されるはずです。
3,まとめ
3回にわたり「適切なエンコード設定」というテーマで話をしてきました。
おしゃれなカメラワークや派手なエフェクトは目を惹くので早く獲得する技術のように感じます。
たしかにその通りかもしれませんが、地盤を支え、かつ1ランク上の技術者を目指すための知識は他にあると考えています。
華やかとはいえない工程ではありますが、この一連の知識をきちんと押さえておくことはエディターとして自信と確かな技術力を与えてくれるでしょう。
動画で復習しましょう!

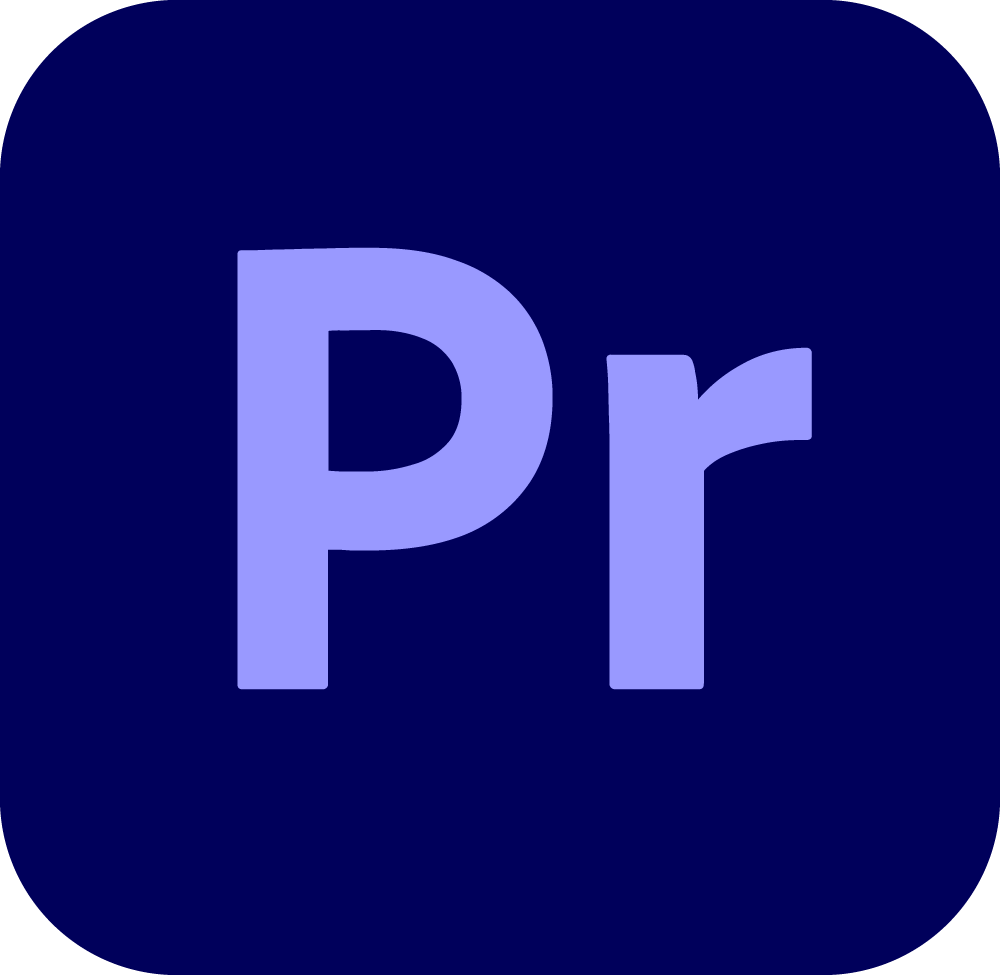
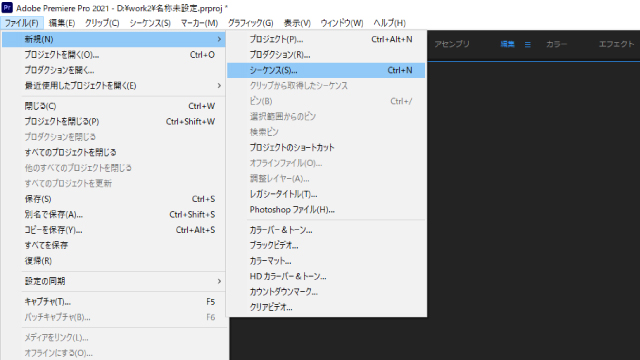
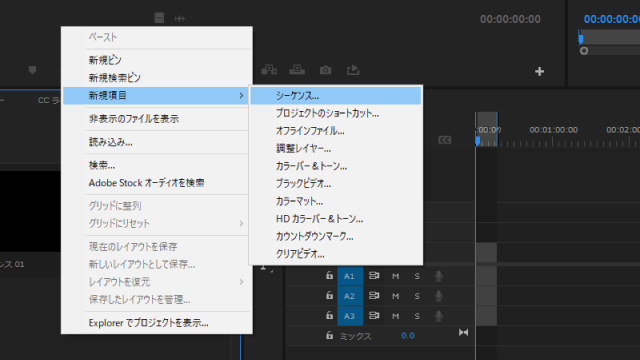
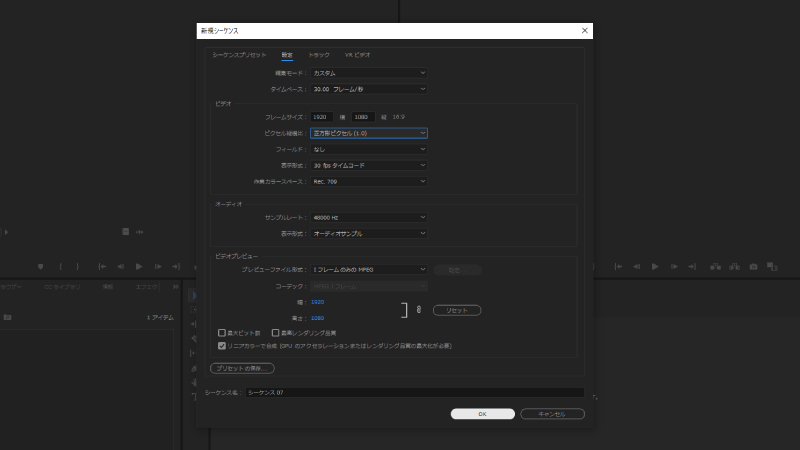
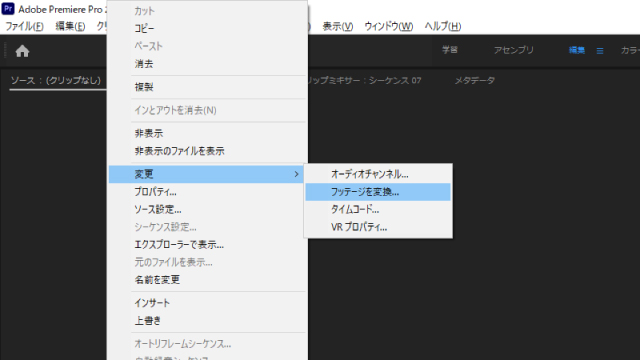
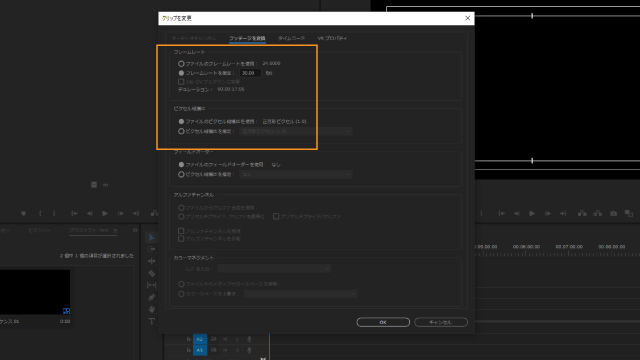
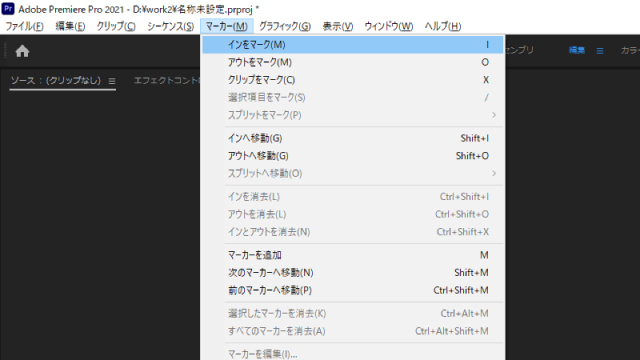
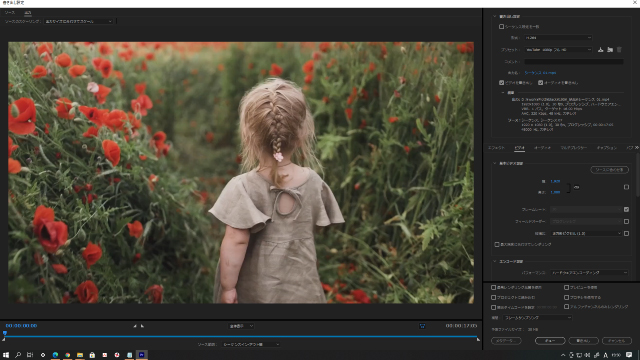
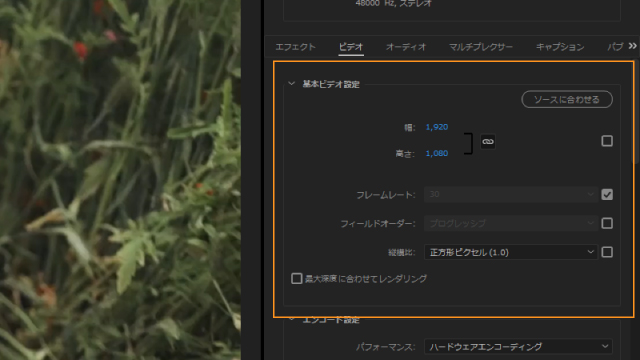
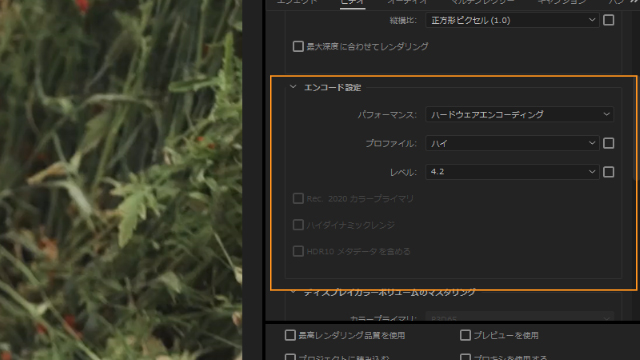
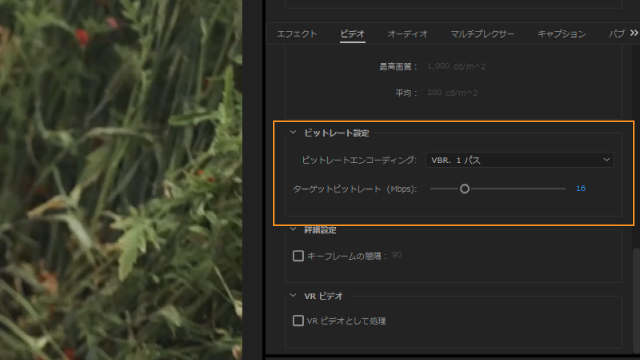

-3.jpg)




