今回は、多くの編集者さんたちがもっとも使うであろうタイムラインパネルの基本的な操作方法と設定をご説明いたします。
タイムラインパネルだけでも様々なツールがあります。クリップを効率的に操作する上ではとても重要な項目ですので、ぜひ覚えてください。
目次
タイムラインパネルの説明
タイムラインパネルとは、クリップ・シーケンスを挿入したり、編集することによって映像作品を作るパネルのことを言います。
映像編集をする上で、基本的なことができるパネルです。
この並んでいる素材一つ一つをクリップといい、こちらを並べるだけでも映像として編集を行うことができます。色によってクリップの種類がわかるので、視覚的にどんなクリップが並べられているのか分かります。この画像だと、ピンク色は「画像」、青色は「映像」です。
また、このタイムラインの縦列はトラックと呼ばれ、Premiere Proでは「V1」「V2」などと表示されます。「A1」「A2」などはオーディオのトラックです。
この「V1」「V2」などは、PhotoshopやIllustratorなどでいうレイヤーと同じ役割を持っています。つまり、「V1」に画面いっぱいの画像を表示、「V2」に画面いっぱいの画像を表示すると「V2」の画像しか表示がされません。実際には「V2」の下に「V1」の画像があるのですが、透明度や表示方法を設定しない限りは重なった状態になっています。
こちらを利用して、テロップや、イラストなどを映像作品に組み合わせることもできます。オーディオに関しては、レイヤーのような機能はありませんので、どのトラックに配置しても全部の音が聞こえることになります。
タイムラインの操作方法
ここでは、タイムラインパネルの中で効率的に作業をするためのよく使う操作方法や機能をご説明いたします。
表示、非表示
例えば「V2」を一時的に非表示にする場合は、対応したトラックの「目」のマークを押します。トラック出力の切り替えという機能です。
これで簡単に表示、非表示を切り替えることができます。こちらは非表示のままですと、エンコードをした際にも表示がされませんので、注意しましょう。
トラックをロック
「V2」に編集操作を割り当てない場合には、対応したトラックの「鍵」マークを押しましょう。トラックロックの切り替えという機能です。対応したトラックに斜線がかかります。
これで、そのトラックはすべての操作を受け付けません。
よく使う例としては、映像素材の編集の後、テロップを挿入する場合、操作ミスで映像が移動しないようにロックを使います。
トラックターゲットを切り替え
このターゲットとは、編集対象という意味です。例えば、「V2」にペーストを繰り返していく時は「V1」のターゲットを解除し、「V2」にのみターゲットをおきます。
こうすることで、「V1」のトラックには干渉することなく、ペーストを行うことができます。Premiere Proでいう編集対象は編集点を追加、ペーストなどが当たります。ペーストする場合は若い数字が優先されます。
オーディオトラック:ミュート
オーディオトラックには、ミュート機能があります。こちらは、トラックの出力の切り替えのオーディオ版ですね。
BGMなどを一時的に聞こえないようにすることができます。
またトラック出力の切り替えと同じでエンコードする際に、必要であればミュートを外しましょう。
スナップイン
ショートカットキーですと「S」です。こちらはクリップを移動させる際に、ある一定の範囲に入ればクリップを吸着させることができます。
このように、リップルを作ることなく、編集を行うことができます。リップルというのは隙間のことです。隙間のないテロップの移動や、複数の映像作品をつなげる時によく使う設定です。
タイムラインのショートカットキー
先程行ったとおり、タイムラインではでの操作は頻繁に行われます。こういった場合はショートカットキーを覚えていたほうが、効率的に作業ができますので、よく使うものを一部ご紹介いたします。
再生
再生は「スペースキー」です。停止をする場合は再生されている状態で、もう一度「スペースキー」を押します。
早送り、巻き戻し
早送りは「L」巻き戻しは「J」です。どちらも、1回押すと2倍速、2回押すと3倍速になります。編集ではなく、Premiere Pro上での操作です。クリップの速度を上げたい編集を行いたい場合は別の操作が必要です。
私は、長い素材のカット編集をする時によく使います。例えば1時間ある素材のカット編集を行うとします。確認をするだけでも1時間以上かかりますので、早送りでざっくりとカットするポイントを見つける時使用します。
矢印キー
タイムラインパネル上で「矢印キー右」を1回押すと1フレーム進めます。逆の「矢印キー左」だと、1フレーム戻ります。
またどちらも、shiftキーを押しながら入力すると「5フレーム移動」になります。
また「矢印キー下」を入力すると、次の編集点へ移動ができます。編集点というのはクリップとクリップの切り替わる地点だったり、カットした時のクリップの切れ目です。逆に「矢印キー上」だと前の編集点に戻ることができます。マウスで移動するのも良いですが、ショートカットキーで行ったほうが速いこともありますので、使い分けましょう。
コントロールキー(Mac:commandキー)(ローリングツール)
コントロールキー、(Mac:commandキー)を押しながら編集点にカーソルを合わせると左右に矢印の伸びた赤いマークになると思います。
これでドラッグすると、素材の長さの限界まで、リップルを作ることなく、クリップを操作することができます。
この操作は、つながっているテロップなどの調整によく使います。リップルトリミングする必要がないという点が便利です。
シフトキー
シフトキーを押しながらクリップをドラッグすると、縦のタイムをずらすことなく移動することが可能です。
例えば、「V1」にクリップがあり、「V4」に移動させたいとします。普通にドラッグすると時間がずれてしまい、調整を行わなければいけません。ここで、shiftキーを押しながらドラッグすると、時間をずらすことなく移動することができます。
イラストやテロップなど重ねたい素材が多くある時、よく使う操作です。
表示の拡大、縮小
この部分の細かい表示がみたい場合は「Z」キーを押しましょう。カーソルが虫眼鏡のマークになったかと思います。拡大したいところをクリックすると、クリックするたびに拡大表示されます。
また、大きな範囲で確認をしたい場合は「ー」キーを押します。キーボードの数字の「0」のすぐ横のキーです。こちらもキーを押すたびにタイムラインを縮小表示します。
微調整を行う場合によく使うキーです。
選択ツール
選択ツールはデフォルトのキーです。ショートカットキーは「V」で、クリップの移動や選択など基本的な操作を行います。カーソルが矢印マークになればOKです。
トラックの前方選択ツール
任意の位置から先を全選択したい場合は「A」キーを押しましょう。その位置に一番近い編集点から前方を全選択するツールです。例えば、ある隙間に数秒間隙間を作る時、使います。
ショートカットキーは「A」で、矢印が2本重なったマークになればOKです。そのまま、選択したい位置をクリックしましょう。その位置から、先のクリップがすべて選択されていると思います。
そのままドラッグすれば、選択された素材を移動させることが可能です。
動画で復習しましょう!
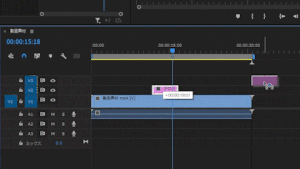
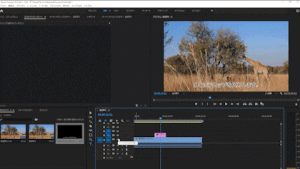
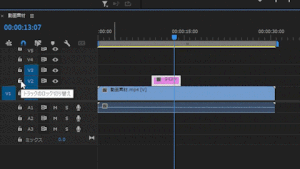
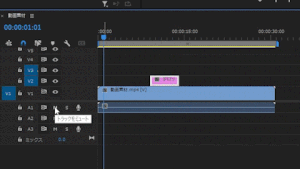
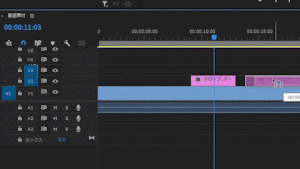
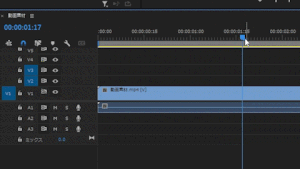
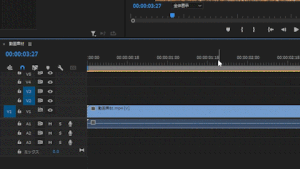
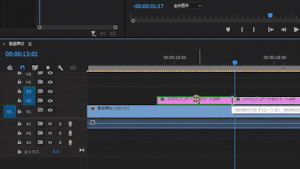
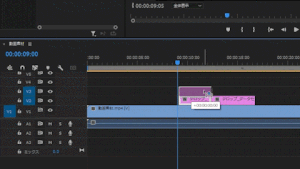
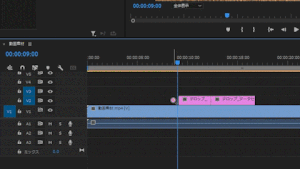
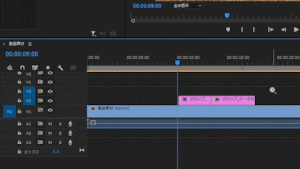
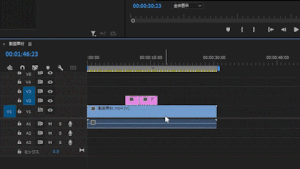
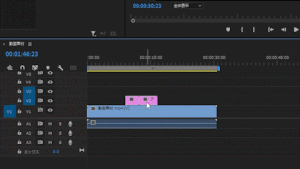
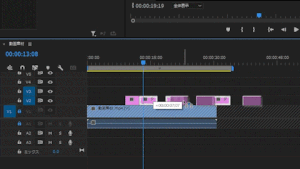
-3.jpg)




