Kodiとは、動画・音楽・画像など、あらゆるメディアファイルを再生することができるフリーソフトのMedia Player(メディア・プレイヤー)です。また、他のパソコン(Windows・Macなど)やAndroid端末などDLNA対応の機器でパソコン内のコンテンツを再生・視聴することも可能です(DLNAクライアント)。さらに、 ホームネットワークに接続されているDLNA・UPnP対応機器やNAS(LAN接続HDD)、本ソフト非搭載のパソコン(Windows・Mac)やWindowsネットワーク(SMB)機器などのコンテンツを管理・配信することもできます(DLNAサーバー)。元はXBMCとして、マイクロソフト社のXboxでメディアファイルを再生できるソフトでしたが、バージョンアップとともに名称も変わりました。
※対応OS:Windows・Mac・Linux・iOS・Android・Raspbrry Pi
公式サイト:KODI
gom player contact form 7 mpc-hc kmplayer mpc-be gom player dvd CamStudio xbmc oCam Cocoapotrace nightingale linux itunes 自動起動 media player classic windows media player 12 itunes ダウンロード
Kodi:ダウンロード
公式サイト内、Kodiダウンロードページへ移動し、DLNAサーバー&クライアント『Kodi』をダウンロードします。
さまざまなプラットフォームに対応していますので、所有しているパソコンの環境に合わせて《Installer》をクリックします。
※iOSやAndroid(アンドロイド)のアプリにも対応しています。
iTunes Store:Official Kodi Remote
Google Store:Kore, Official Remote for Kodi
セットアップファイルがダウンロードされますので、クリックして起動させ、指示にしたがってインストールしてください。
Kodi:日本語化※DLNAサーバ
Kodiは海外のソフトですので、このまま使うと少し使いにくいというユーザーは、日本語表記にすることをお奨めします。
メニューから《SYSTEM > Settings》の手順でクリックして、システム画面を表示させます。
《Skin > Fonts》の手順でクリックしてフォント画面へ移動します。
フォント設定を《Arial based》に設定します。
システム画面に戻り《International > Language》の手順ですすみ、言語を《Japanese》に選択します。
同画面(インターナショナル)欄の、《文字セット》で《Japanese(Shift-JIS)》を選択します。
これで日本語表記になりますので、システム画面を閉じてください。
Kodi 使い方
メディア再生
では、Kodiのメディアプレイヤーとしての基本的な使い方を簡単にご説明します。Kodiを起動させてください。
メイン画面から再生したいファイルを選択します。ここでは動画ファイルを再生します。
《動画 > ファイル ビデオの追加》の手順でクリックします。
《参照》をクリックしてファイルを選択します。
※ファイルのパスを直接入力することも可能です。
画面右側からスライド式で画面が表示されますので、目的の動画が入ったフォルダを選択して《OK》をクリックします。
画面下部の【OK】をクリックします。
さらに画面下部の【OK】をクリックします。
選択したフォルダにカーソルを当てて右クリックして【再生】を選択すると、フォルダ内の動画ファイルが再生されます。
分割されて保存されている場合は、フォルダから再生すると良いでしょう。
また、ファイルを個別に再生したい時には、直接フォルダ内の動画ファイルを選択しましょう。
ファイルを選択して【ここから再生】をクリックすると…
選択した動画が全画面で再生されます。
KodiはDLNAクラアントとしても機能します。DLNAサーバーからメディアファイルを再生することも可能です。
またサーバーとしても機能しますので、他デバイスとの共有に便利です。
上記はPS4のメディアプレイヤーです。
ただし再生できる対応フォーマットは、各デバイスにより違いますのでご注意ください。
クライアント
KodiではDLNAクライアントとして、DLNAやUPnPに対応している他のパソコン・デジタルTV・HDDレコーダー・ゲーム機・Android端末(スマホ・タブレット)などでホームネットワークを介して再生・視聴することができます。以下にその接続手順を解説します。
1. UPnP設定
メイン画面より、歯車アイコン→「サービス」→「UPnP/DLNA」→「Enable UPnP support」→「ライブラリを共有」→「リモートUPnPプレーヤーを検出」→「UPnPを介したリモート制御を許可」をクリックします。次に、「コントロール」→「HTTPを介したリモートコントロールを許可」をクリックします。すると、下記の項目がオンになります。
<UPnP/DLNA>
- ライブラリを共有
- ライブラリの更新アナウンス
- リモートUPnPプレーヤーを検出
- UPnPを介したリモート制御を許可
<コントロール>
- HTTPを介したリモートコントロールを許可
2.新しい共有の参照
メイン画面より、「ムービー」→「+ ビデオの追加...」→「参照」をクリックします。すると、「新しい共有の参照」画面が表示されます。
3.サーバーの種類の選択
「新しい共有の参照」画面より、「UPnPデバイス」をクリックします。すると使用可能なDLNAサーバーの一覧が表示されます。
4. DLNAサーバーの選択
表示されたDLNAサーバー一覧より、接続するDLNAサーバー名をクリックして選択し、「OK」をクリックして完了です。
サーバー機能
KodiはUPnPに対応しているのでDLNAサーバー機能として、ホームネットワークに接続されているDLNA・UPnP対応機器やNAS(LAN接続HDD)、本ソフト非搭載のパソコン(Windows・Mac)やWindowsネットワーク(SMB)機器などのコンテンツを管理・配信することができます。コンテンツを配信するには、クライアント機能同様にUPnP設定をオンにして、配信するコンテンツを登録する必要があります。以下に動画の場合の手順を解説します。「UPnP設定」は『Kodiの使い方(クライアント機能)』項目を参照して下さい。
1.ライブラリの設定
メイン画面より、歯車アイコン→「メディア」→「ライブラリ」をクリックし、「ビデオライブラリ」の「開始時にライブラリを更新」をクリックしてオンにします。
2.コンテンツの登録
「設定/メディア」画面より、「ライブラリ」の「ソースの管理」の「ビデオ...」をクリックし、配信する動画を指定して完了です。
スマホ視聴方法
KodiをDLNAサーバーとして、スマホ(iOS・Android)からパソコン内の動画を視聴する方法を解説します。
1.事前準備
DLNAサーバーとなるパソコンとスマホ(iOS・Android)を同一のWi-Fiに接続します。次に、パソコンでKodiを起動しておきます。
2.アプリのインストール
今回は、「VLC」という高性能メディアプレーヤーアプリを使用します。下記リンクより、アプリをインストールして下さい。
3.スマホの操作
アプリを起動し、画面左上のアイコンをタップして「ネットワーク」の「ローカルネットワーク」をタップし、表示されたネットワーク一覧から「Kodi」をタップします。次に「Video Library」→「ファイル」→ファイル名をタップします。すると、ファイル一覧が表示されるので、視聴する動画のファイル名をタップして完了です。
Kodi:まとめ※DLNAサーバー
DLNAサーバー&クライアント対応ソフト「Kodi」を紹介しました。DLNA(Digital Living Network Alliance)は異なるメーカーの機器同士に互換性を持たせ、動画や画像、音楽などのコンテンツを配信(DLNAサーバー)することや再生・視聴(DLNAクライアント)することができます。また、Windowsの他にMacやLinuxでも使えるので是非、お試し下さい。
KODIのバージョン・リリース・サポートについてはこちら
Kodiは、XBMC / Kodi Foundation(developed by the XBMC/Kodi Foundation)によって開発されたフリーでオープンソースのmedia player applicationです。
Android and Linux and Mac OS X and iOS and Windowsオペレーティングシステム用のネイティブアプリケーションとして利用可能です。一般的なプロセッサアーキテクチャ上で動作が可能です。

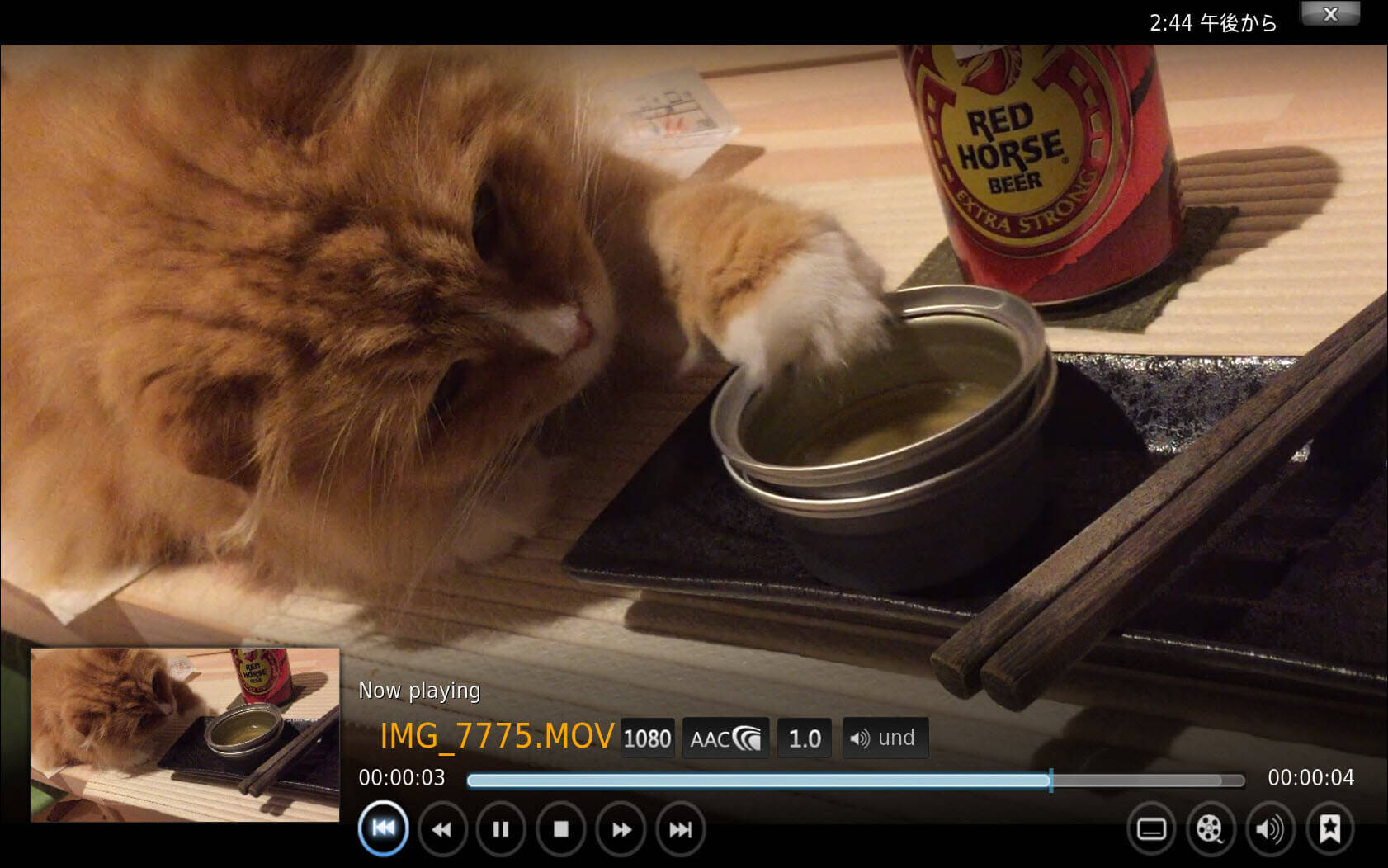


















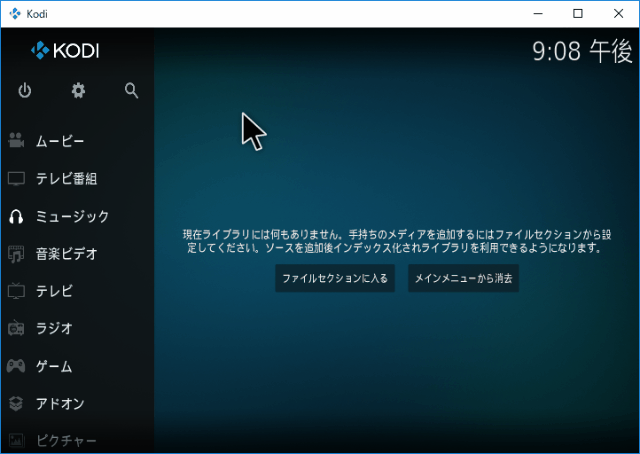
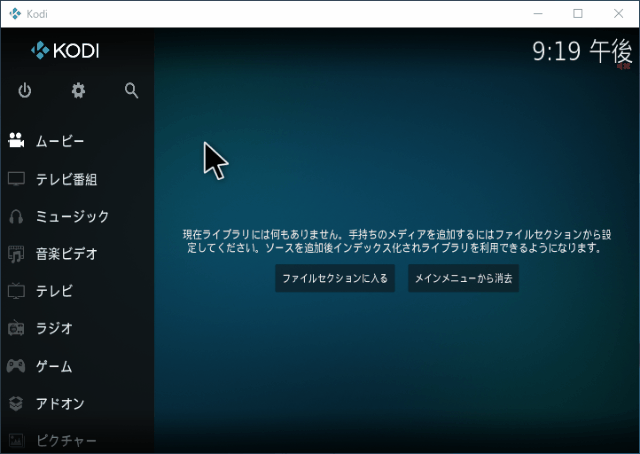
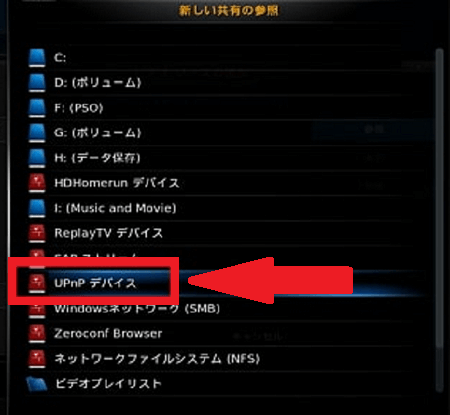
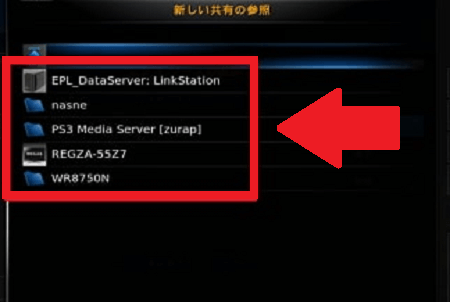
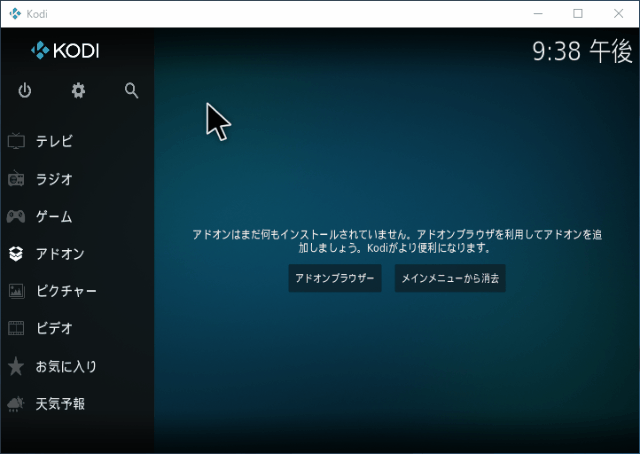
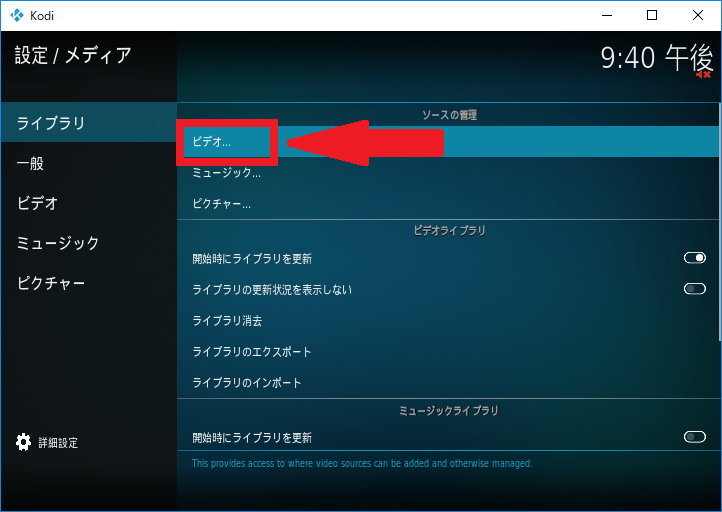
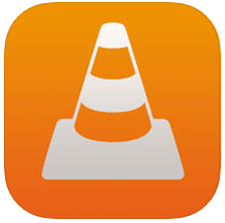
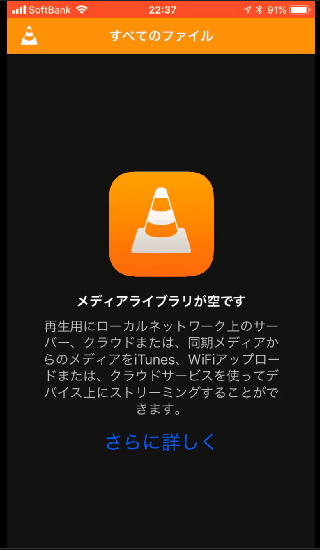
-3.jpg)




