今回は、Adobe After Effectsに標準搭載されているブラーというエフェクトについてご説明いたします。
ブラーは多くの種類がありますが、初めのうちは、簡単に使える、ガウス、放射状、方向を使えると良いです。難しいものは、後々に覚えましょう。
ブラーはかなり汎用性があり、イメージレイヤーだけではなくテキストにも使用できます。現在の映像制作に満足できないならば、ぜひ取り入れてほしい要素ですので、最後までどうぞよろしくお願いいたします。
この記事ではチュートリアルの後、実際の使用例をご紹介します。
目次
1.ブラーとはどんなエフェクト?
ブラー(Blur)とは日本語で、ぼかす、にじむという意味です。つまり、エフェクトを追加させたレイヤーをぼかす事ができる機能です。
元の画像
画像はガウスブラーを適用したものです。ぼかすだけではなく、選択範囲をぼかして、2つ以上のレイヤーのブレンドをすることもできます。シャープすぎる輪郭をぼかす際にもつかえます。
余談ですが、PhotoShopやPremiere Pro、Illustratorにもブラーというエフェクトがあります。もちろんここで説明した、ぼかす効果を持ったエフェクトです。共通しているので、覚えておきましょう。
また映像制作において、モーションブラーというものがありますが、今回ご説明するブラーは静的なオブジェクトに対する基本的なブラーです。
今回ご紹介するのは、After Effectsの表示上では
・ブラー(ガウス)
・ブラー(方向)
・ブラー(放射状)
です。このカッコ内の文言はどういう意味なのでしょうか。
これらは、ブラーの方法を示しています。前述しましたが、この3つのブラーの方法を抑えるだけでも、映像制作の幅を広げることができます。
2.標準搭載エフェクト:ブラー(ガウス)
まず、ガウスについてご説明いたします。難しい用語の1つですが、ここでは簡易的に説明をいたします。
After Effectsでのブラー(ガウス)とは、広義の意味でガウシアンぼかしのことを指します。ガウシアンぼかしとは、ガウス関数を用いて画像をぼかす技法のことです。
ガウス関数については理解しなくてもよいですが、念の為リンクを貼っておきます。
ブラー
この項目ではブラーの強さを決めることができます。値を大きくすればぼかしの度合いが強く反映されます。
この値が0だと、ブラーがかかりません。もし、エフェクトを適用して、ブラーが反映されない場合は、チェックしてみましょう。
ブラーの方向
ガウスぼかしでは、水平方向、垂直方向にのみ方向の指定をすることができます。
項目は
・水平および垂直方向(全体的なぼかし)
・垂直方向
・水平方向
の3種類です。より詳しく方向を指定したい場合は、方向ブラーを使うことをおすすめします。
エッジピクセルを繰り返す
エッジピクセルとは、画面端の画素のことを言います。
エッジピクセルを繰り返さない状態でガウスブラーを適用すると以下の画像のように、端が不透明な状態になってしまいます。今回は下にホワイトカラーのレイヤーをおいていますので、白っぽくなっています。
・エッジピクセルを繰り返さないガウスブラー
わかりやすいように、画面を大きめにキャプチャしています。まわりの黒い縁は画面外です。
エッジピクセルを繰り返すにチェックを入れていると、こういった端がぼやけてしまう問題を、自動的に修正してくれます。
・エッジピクセルを繰り返したガウスブラー
画面いっぱいに表示する背景などでは、必ずと言っていいほど使用する項目です。
3.標準搭載エフェクト:ブラー(方向)
方向ブラーとは、文字通り、ある方向にだけブラーを付与するエフェクトのことです。
ポイントは、ガウスブラーと違って全体的にぼやけず、指定した方向にのみぼかしが適用されます。今回紹介するブラーの中では、ブラーの方向を指定することに特化しています。
画像では斜めにブラーをかけています。ガウスブラーとは違って斜めの方向にブラーの効果を得られていますね。
方向
方向ブラーでは、ブラーの方向を角度で指定することができます。
ブラーの方向が回転しています。
この角度を使用して、ブラーがかかる方向を指定します。
ブラーの長さ
ブラーの流さは、指定された方向へのブラーの長さを調整するプロパティです。
少しわかりにくいかもしれませんが、ガウスブラーでいう、ブラーと同じ項目だと考えましょう。
値を強くすれば、より強く方向ブラーがかかります。
この値が0だと、ブラーがかかりません。もし、エフェクトを適用して、ブラーが反映されない場合は、チェックしてみましょう。
4.標準搭載エフェクト:ブラー(放射状)
放射状とは、下の画像のような図形のことを言います。
中心から広がるような図形ですね。この放射状の形に沿ってブラーをかけるのが放射状ブラーです。
ガウスや方向のブラーとは違った効果を得ることができています。図形のように中心に行くにつれて小さな円、外側に行くにつれて大きな円になるようなブラーになっています。
ブラーのシェイプ
このプロパティでは、実際にかかるブラーの形を確認することができます。
また、このプロパティでは、後に説明する、量と中心を変更することもできます。
中心を変更する場合は、画面内でドラッグします。量を変更する場合は、下の三角のスライドバーをドラッグします。
統一感を持たせるためには、数値による設定ができるプロパティで、直感的に操作したい場合はこの画面だけでもある程度調整することができる、万能なパネルです。
量
このプロパティでは、ぼかしの強さを変更することができます。上述のブラーのシェイプでも調整可能です。
ガウスブラーでいう「ブラー」、方向ブラーでいう「ブラーの長さ」のような種類のプロパティです。
量を大きくすると、ぼかしが激しくなります。他のブラーとの違いは、ブラーのシェイプに沿ってブラーの量が変更されます。
動画では、量を大きくしています。ぼかしが強くなるというよりも、激しくなるといった印象です。
中心
このプロパティでは、放射が始まる中心を設定することができます。上述のブラーのシェイプでも調整可能です。
このプロパティでは数値での指定を行います。
動画では中心をずらしています。
他のブラーと違い、放射状ブラーは中心から発生するブラーです。
種類
このプロパティでは、放射のシェイプの種類を変更することができます。
選択できる項目は
・回転
・ズーム
の2種類です。
回転では、円形のブラーがレイヤーに適用されています。こちらはデフォルトの設定です。
ズームでは、レイヤーに迫力が強くようなブラーのシェイプになっています。
また、種類を変えることで、ブラーのシェイプも変更されます。
・回転のシェイプ
・ズームのシェイプ
種類が変更されても、ブラーのシェイプ上での操作は変わりません。
アンチエイリアス
このプロパティでは、アンチエイリアスの強さを選択することができる項目です。
・高
・低
があり、「高」ではアンチエイリアスが高いという意味です。
この項目は基本「低」でOKです。
ただ、ブラーをかけた時、ジャギーが起きてしまったり、画質が悪くなってしまったと感じた時は、「高」に調整しましょう。
「高」に設定すると、ソフトの動作が重くなってしまう可能性があるので注意してください。
ランダムシード
このプロパティでは、放射状のシェイプを生成する数値を指定することができます。
設定する状況としては、全く同じ放射状ブラーを使い回す際に、こちらの値を変更して、放射状のシェイプを変更するという使い方です。
しかし、基本的には使用することない項目です。頭の片隅においておきましょう。
動画で復習しましょう!
・動画・WEB・PDF・YouTubeの校正なら校正ツール アカポン
・校正ツールの比較なら校正ツール 比較サイト
・タスク管理ツールならタスク管理ツール Create Cloud
・タスク管理ツールの比較ならタスク管理ツール 比較サイト

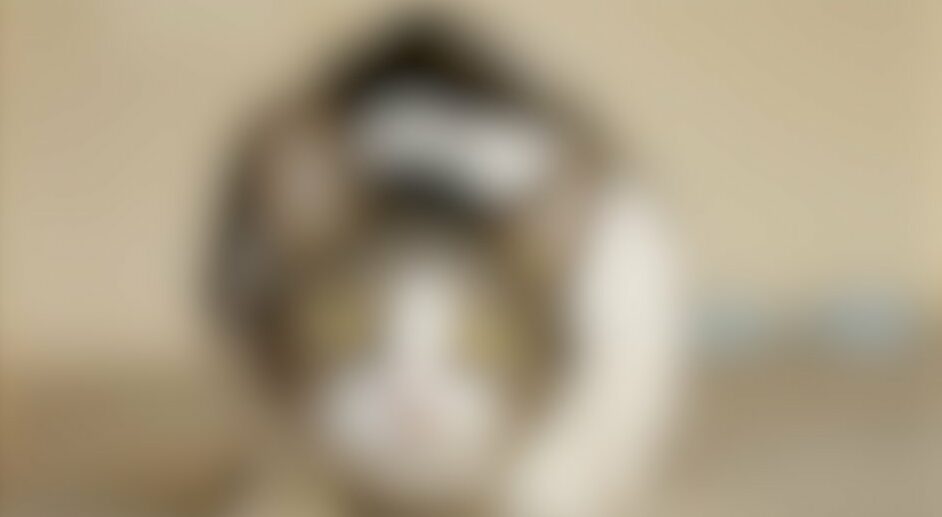
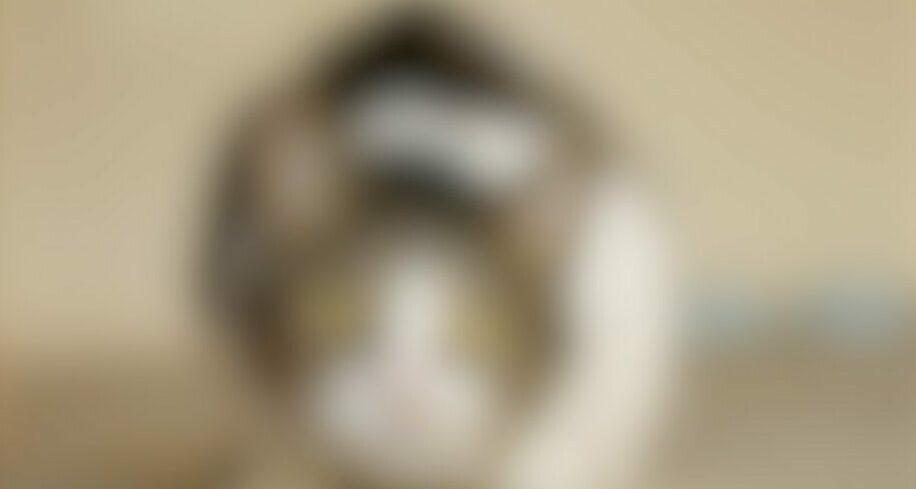
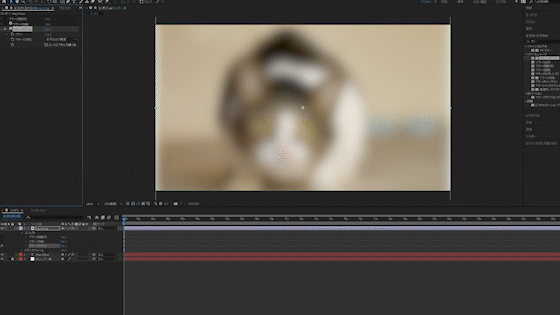
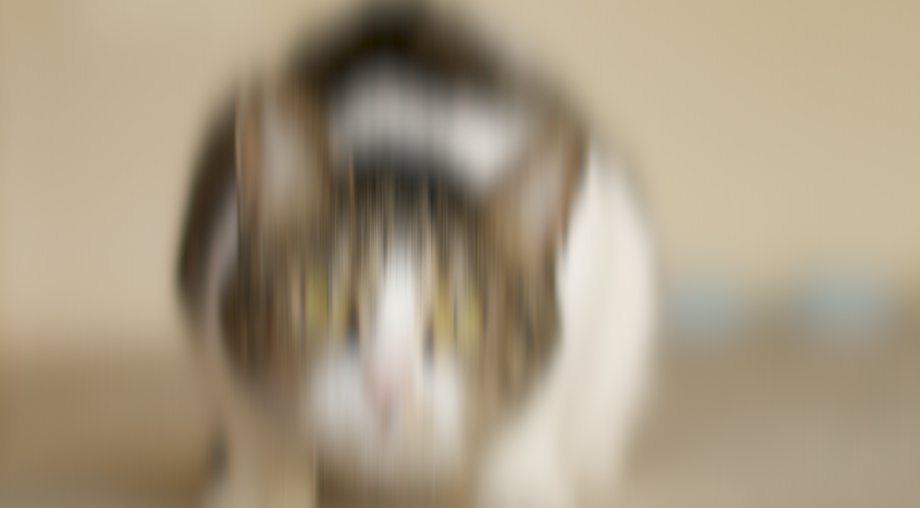
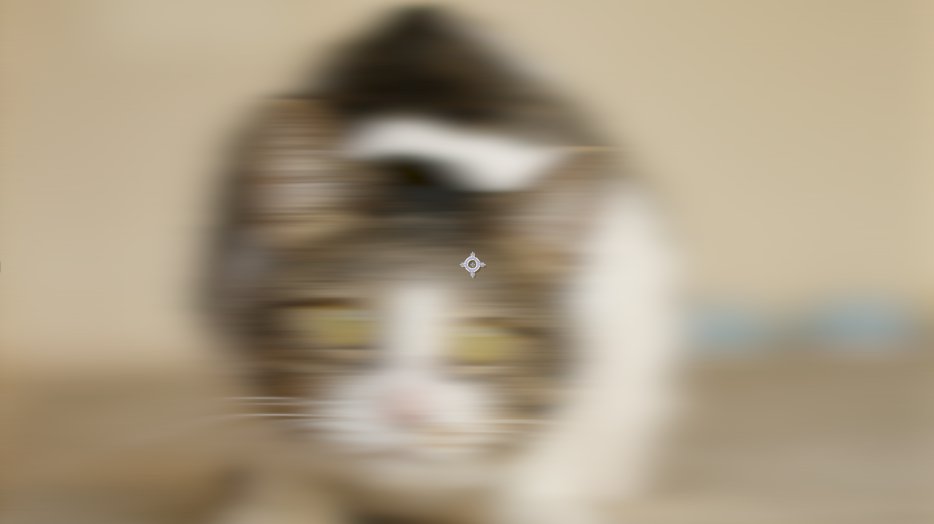
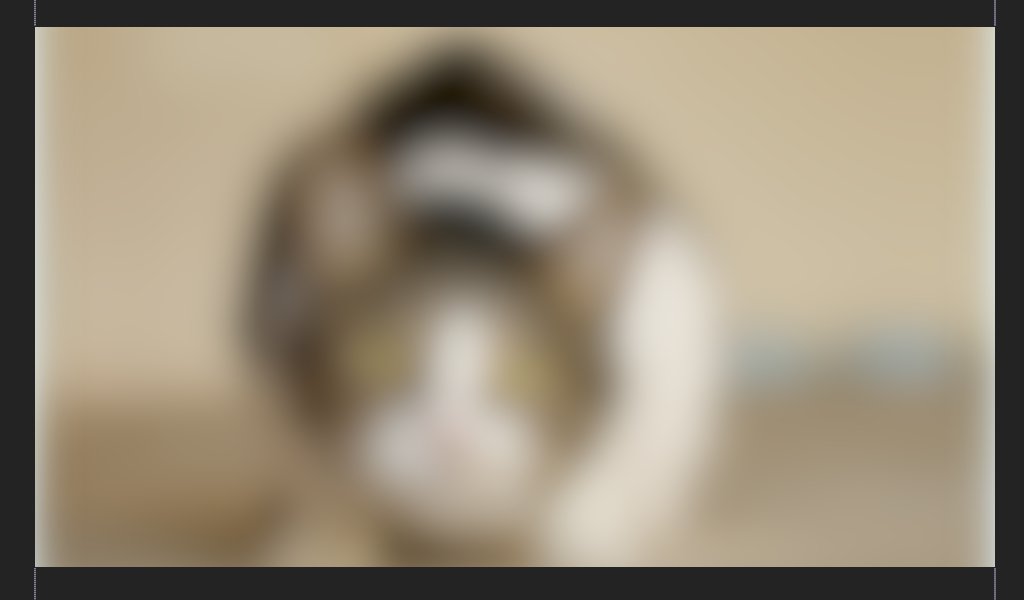
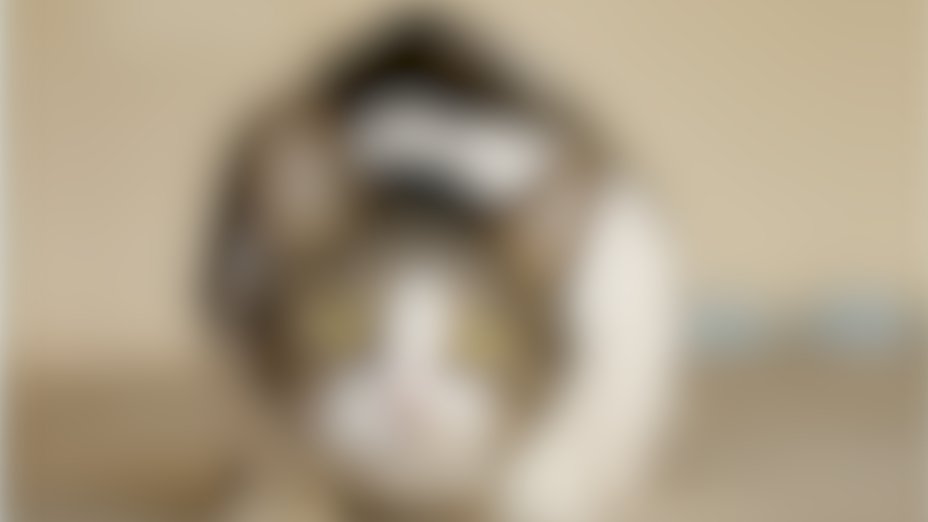
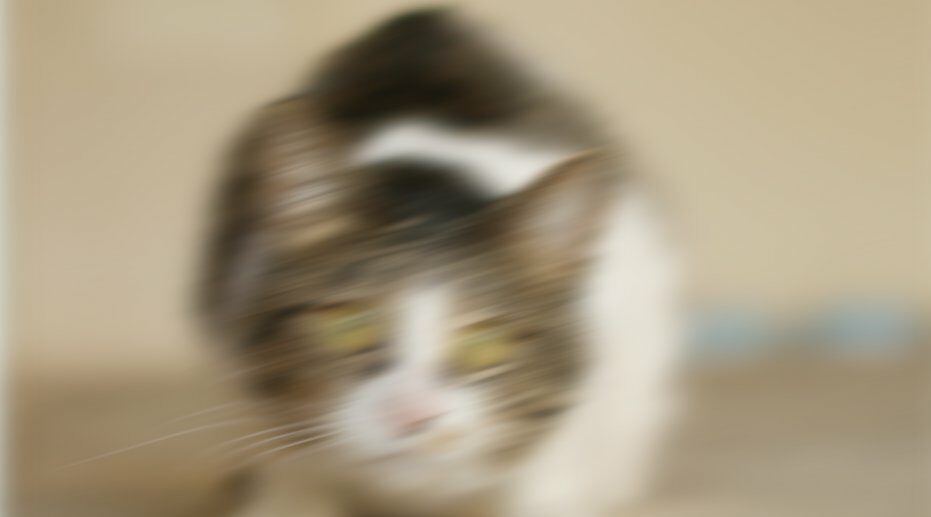
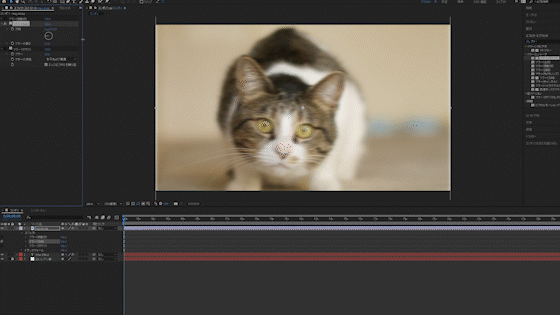
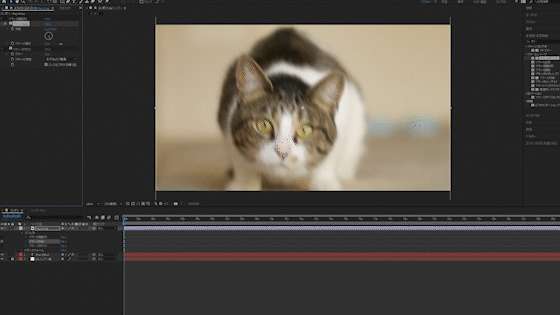
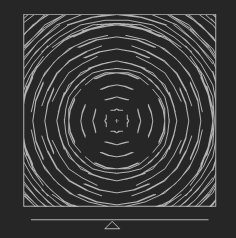
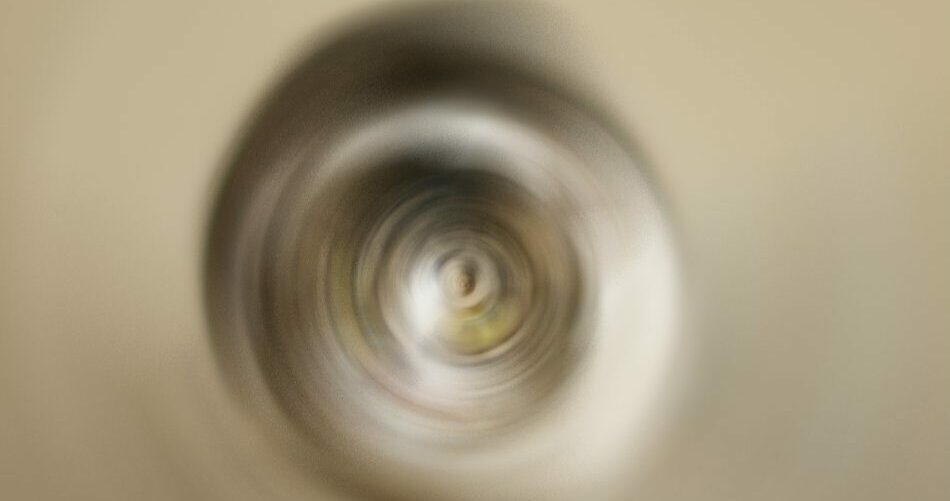
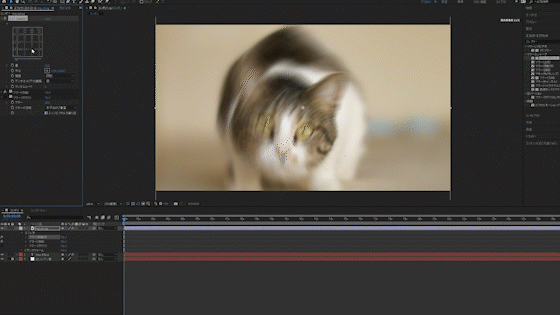
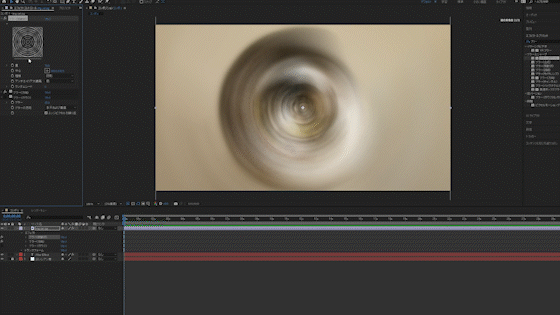
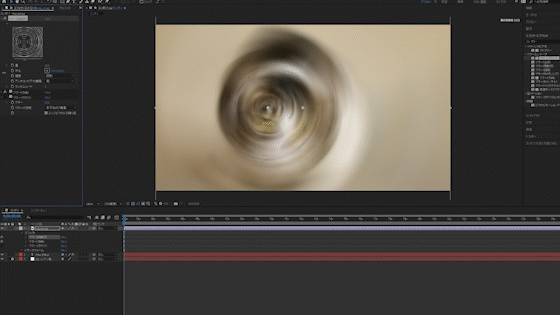

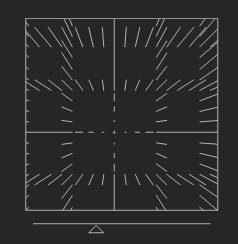
-3.jpg)




