今回はテロップや字幕を作成する方法の一つとしてレガシータイトルの使用方法を解説します。PremiereProでは別のテキスト作成ツールとしてエッセンシャルグラフィックスというツールがあります。そちらについては別の記事で解説しているので、ぜひご覧ください。
【Premiere Pro】エッセンシャルグラフィックスの使い方 テロップ作成編
https://freesoft-concierge.com/media/premierepro-essentialgraphics/
2021年9月現在、レガシータイトルは今後廃止されることが決まっており、新規作成を選択するとその旨が通知がされます。ですがまだまだエッセンシャルグラフィックスよりも優位である点があるため、廃止を惜しまれている事実があります。
廃止時期は未定です。この強力なツールが有効なうちに、使い倒すつもりで基本的な使用方法を知っておくことは遅くはないと思います。ぜひ最後までお付き合いください。
また関連記事として「比較検証 エッセンシャルグラフィックスとレガシータイトル」では双方の利点やツールを使用するにあたって最適なシチュエーションを提案していきたいと思います。今回の記事ではレガシータイトルの基本操作に止め、詳しい内容についてはそちらの記事で解説したいと思います。情報が分散してしまうことをご容赦いただきたく存じます。
目次
1,レガシータイトルのワークスペース
①ツールパネル ②プレビュー画面 ③レガシータイトルプロパティ
④整列パネル ⑤レガシータイトルスタイル
2,キャプションを作成する方法
レガシータイトルの新規作成
ファイル(メニューバー)
└新規
└レガシータイトル
新規タイトルのダイアログボックスが立ち上がります。何か特殊な意図がなければ、シーケンスの設定と同じが良いと思います。プロジェクトパネルにレガシータイトルのソースが作成されました。
ソースが作成されることを頭の片隅に留めておいてください。今後の作業で理解を早めることが出来ます。
クリップをタイムラインにドラック&ドロップで配置して、必要があれば右クリック → 速度・デュレーションからレイヤーの尺を変更しましょう。これでテキストを打ち込む準備が出来ました
パネルでの操作
レイヤーをダブルクリックするといくつかのパネルのグループが立ち上がります。デフォルトはパネルグループになっていますが、それぞれのパネルは分割してワークスペースへ組み込むことのできます。
結合や取り外し方法はワークスペースのほかのパネルと同じです。少し使い慣れてきたら、より使いやすいようにカスタマイズしてみるとよいかもしれません。
今回の解説は横書きの一文を字幕の位置に配置する内容で進めます。
まず、ツールパネルの横書き文字ツールを選択し、プレビュー画面をクリック。テキストを入力してください。一度センターに配置するため
整列パネル
└中心タグ[ 垂直方向中央 / 水平方向中央 ]
を操作します。キャプションが画面中央に移動します。さらに今回は字幕の作成を想定していますので、下方のセーフマージンあたりまでキャプションを移動させます。これでキャプションの配置が完了しました。(フォントサイズを変更するとレイアウトが崩れるので調整が必要です。この時点では大まかな配置で問題ありません)
テキストの装飾
なぜキャプションの装飾を先に行うかについては、後述します。
プレビュー画面で装飾を加えたいキャプションをクリックします。
するとレガシータイトルプロパティに変更可能な複数の項目が表示されます。
「変形」「プロパティ」についてはエッセンシャルグラフィックスでも同様の設定が可能です。
ただし、エッセンシャルグラフィックスとレガシータイトルの大きな違いとして挙げられるのが次の点です。
「塗り」「ストローク」「影」「背景」の文字を装飾する機能に差があります。
こちらの違いについては前述した通り、関連記事にて詳しく検証したいと思います。
カット編集
キャプションの装飾が終わったらカット編集に進みます。レガシータイトルは少し特殊な仕様になっていて、編集時には注意が必要です。エッセンシャルグラフィックスなどでキャプションを編集する場合、タイムライン上で必要な尺分にレイヤーを確保して、適宜タイミングでカットしていく方法か、既存のキャプションレイヤーをコピー&ペーストする方法が一般的です。ですがレガシータイトルにはその方法が適応されません。その理由は、カットした場合のレイヤーをAとB。コピペした場合のレイヤーをAとCと呼称したとき、ABCのレイヤー各々はすべてソース「タイトル01」に影響を受ける状態にあるからです。
例えば、Aに「みなさん、こんにちは」Bに「エディターの〇〇です」と入力します。すると現在Aのキャプションはどうなっていると思いますか?レイヤーをカットしたとしても、ABはソース「タイトル01」を読みにいっているためBを入力したことで「タイトル01」の内容は更新され、A「エディターの〇〇です」B「エディターの〇〇です」となります。
コピペした場合も同様です。AとCで別の内容を入力したとしても、ソースに上書きされ続けるためキャプションのバリエーションが増えません。
この状態を解決する方法は2つあります。
・プロジェクトパネルで「タイトル01」をコピペ、「タイトル02」を作成 → タイムラインに配置し直す。
・カット編集を終わらせてしまい、次にカットしたキャプションのレイヤーをすべて選択
→ [Win : Alt][Mac : Option]を押しながらV2へドラック&ドロップ
→ 個々にソースを保持したキャプションが生成されます
各レイヤーが同一のソースを読み込んでいる状況を解決することが出来ます。
また、もう一つ不便な仕様としてレガシータイトルは複数のレイヤーに、保存してあるスタイルなどを一括適用する機能がありません。事前にベースとなるデザインを適用させておき、コピペで増やす方法が効率的です。少しややこしい内容でしたが、要するに「1レイヤーにつき1ソース」と考え作業すれば、不本意な更新を避けることが出来ます。
3,スタイルの保存方法とその活用
レガシータイトルスタイルはエッセンシャルグラフィックスでいうテキストスタイルと同様の機能があります。まずは保存したいスタイルを保有したレイヤーをダブルクリックしてレガシータイトルを開いてください。
レガシータイトルスタイルの空きスペースで右クリック → 新規スタイル
新規スタイルが作成されました。
スタイルを適用したい場合は、適用したいレイヤーをダブルクリック → レガシータイトルスタイルから該当するスタイルを選択する。
また、 [Win : Alt+クリック][Mac : Option+クリック] でフォントを変更せずにそのほかのスタイルを変更することが出来ます。こちらの操作も重宝するのでぜひ覚えておいてください。
4,レガシータイトルのアップデート
冒頭でお話しした通り、レガシータイトルは今後廃止されることが決まっています。レガシータイトルはデザイン性が高く重宝されている機能です。ユーザーの間で問題視されていることは「作り貯めてきたスタイルが使用できなくなってしまうこと」です。これについては救済措置として先日のアップデートで「レガシータイトルのアップグレード」という機能が実装されました。この機能について解説していきます。
プロジェクトパネルでアップグレードを実行したいソースを選択
グラフィック(メニューバー)
└レガシータイトルのアップグレード
これでレガシータイトルからエッセンシャルグラフィックスへの変換が完了しました。個人的には、この二つのツールには表現を近似させるほどの互換性はないと感じます。十分な変換結果が得られないかもしれません。その場合は、残念ながら手作業で調整するしかありません。今後テキストツールの主流となってくるエッセンシャルグラフィックスの機能の充実に期待しましょう。
5,レガシータイトルのまとめ
廃止が決まった段階でチュートリアル記事を作成することに意味があるのかと考えました。ですがレガシータイトルがエッセンシャルグラフィックスよりも多様な表現に適していることはしばらく覆ることはないかもしれません。テキストワークで目を惹きたい、画面構成を豪華にしたい。表現の幅が広いというのは、それらのとても大きな要因です。この機能を欠き、優れたデザイン性のキャプションをどう効率的に扱うかという、大きな課題の前にいるのだと思います。
動画で復習しましょう!

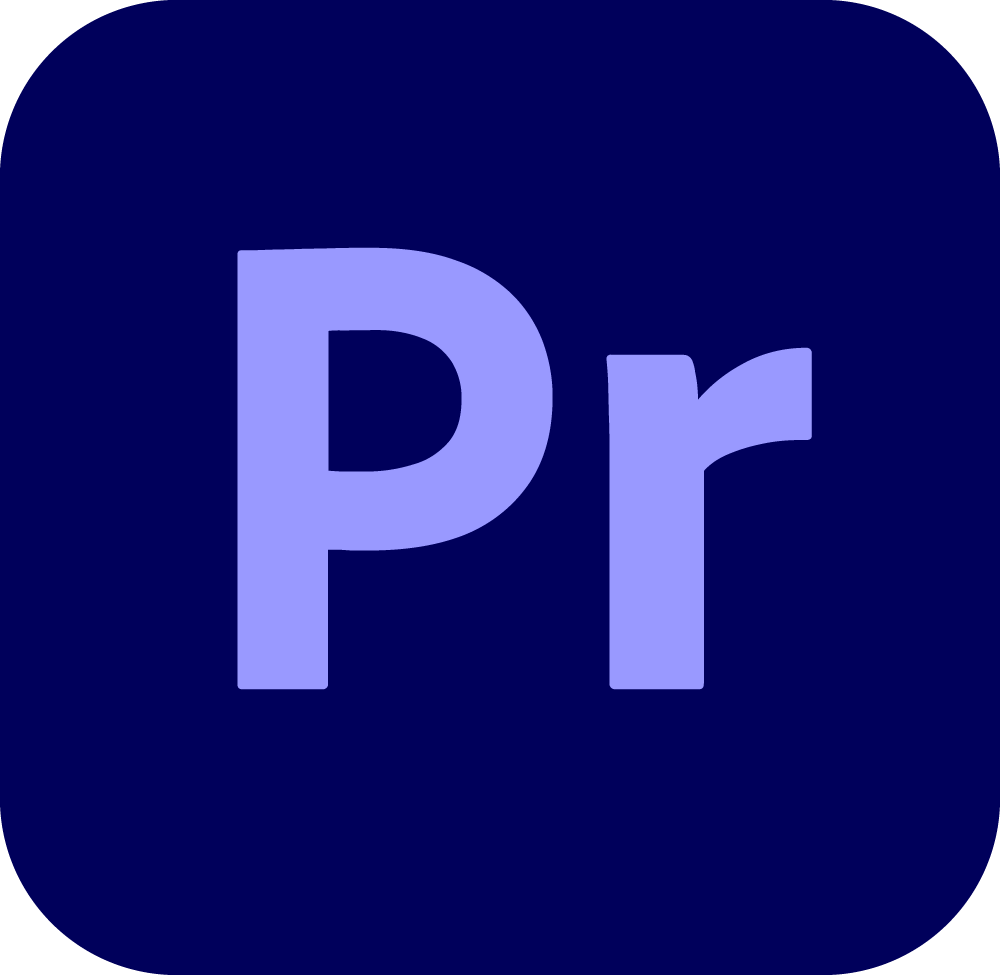
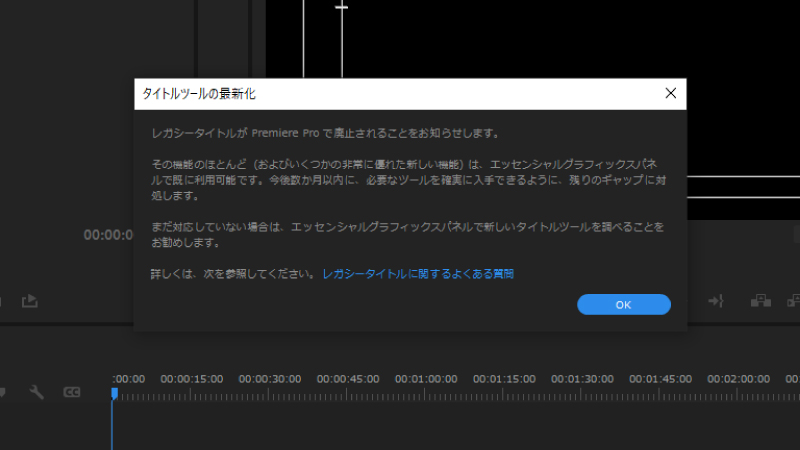
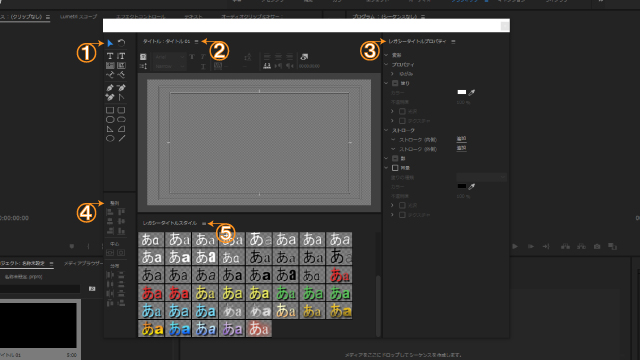
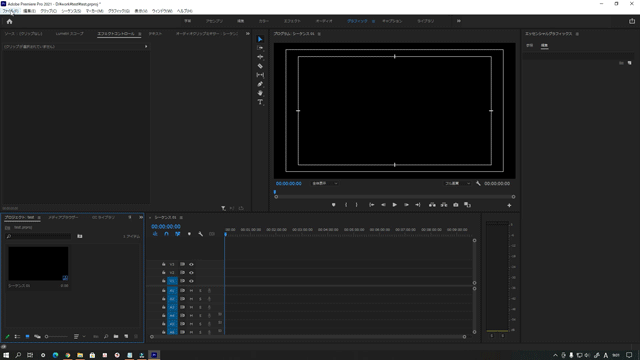
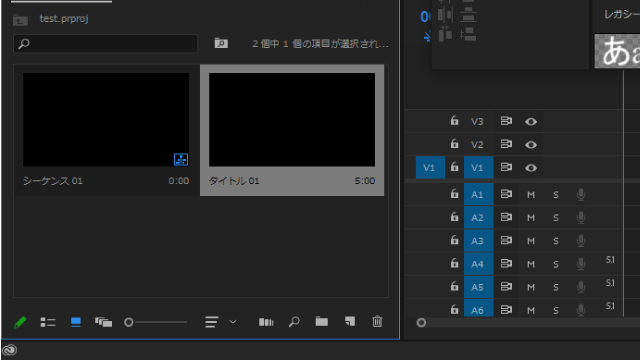
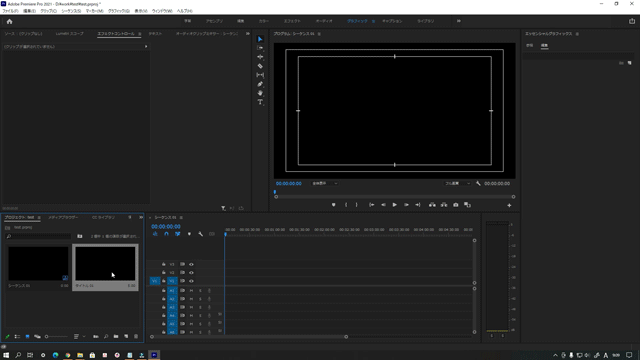
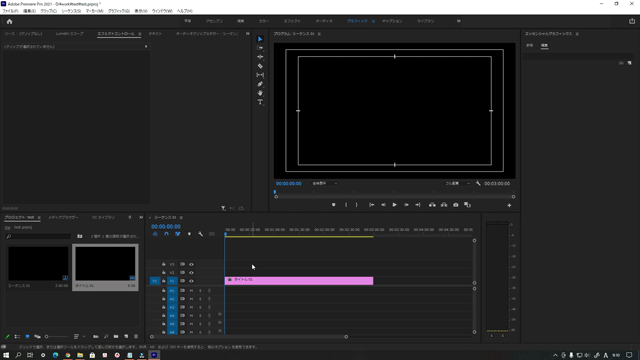
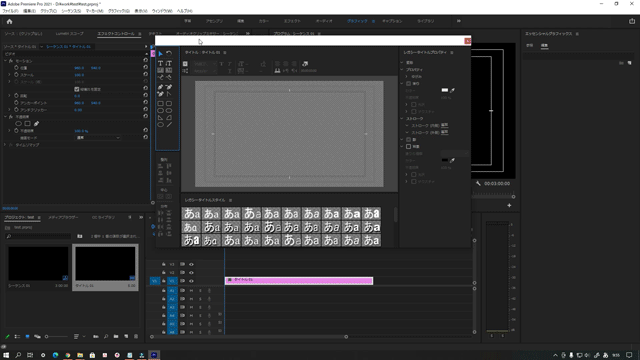
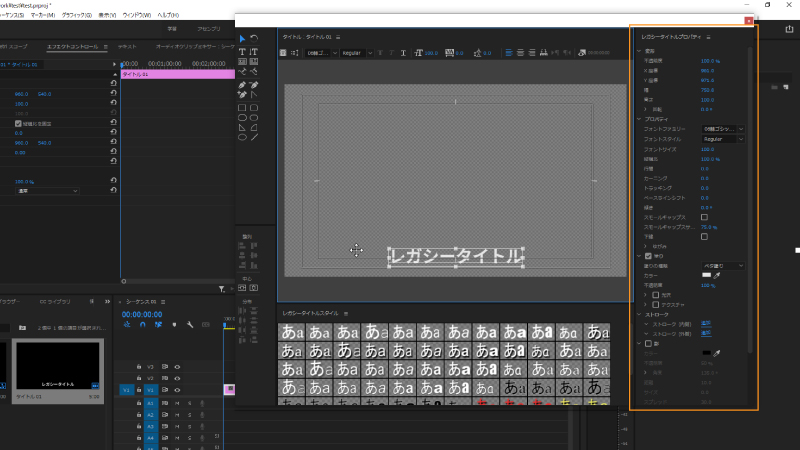
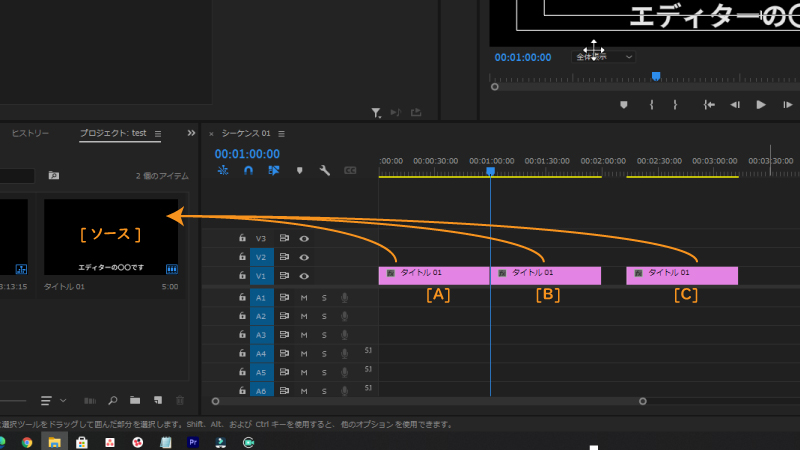
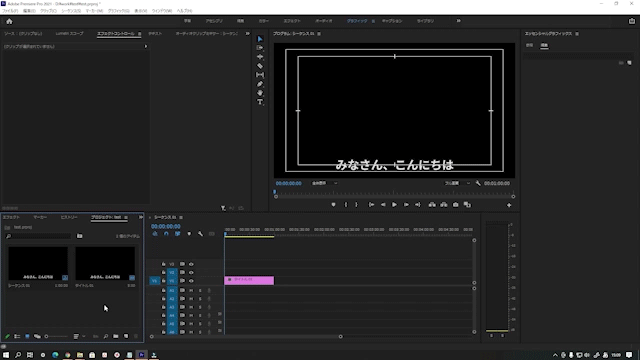
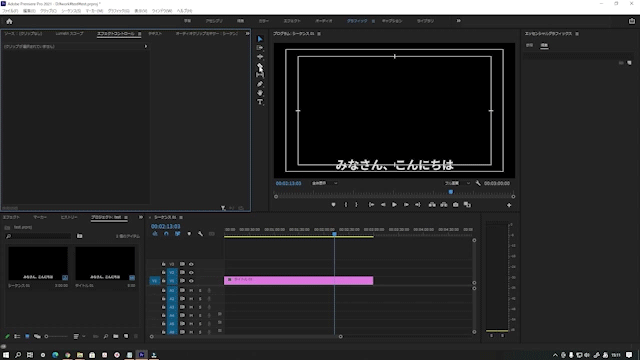
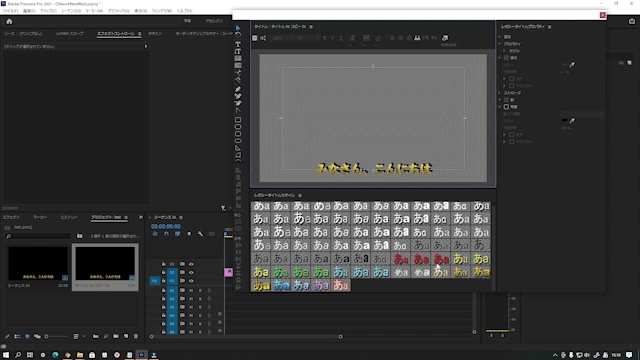
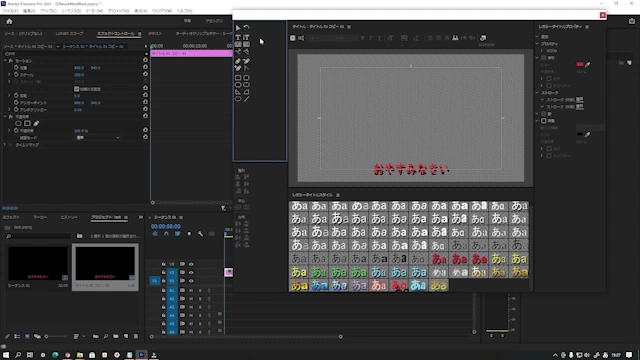
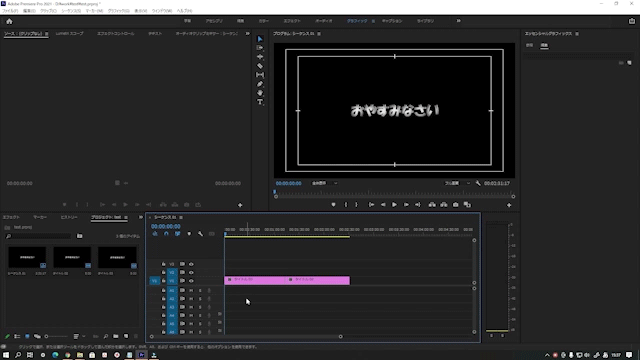
-3.jpg)
