「KMPlayer」は再生可能なコーデックファイルの形式が豊富なおすすめビデオプレイヤー(無料アプリ)です。パソコン以外に、android端末にも対応しています。左右反転・字幕設定・速度調節などのプレイヤーとして必要な機能が沢山あり、スワイプを使ったandroid端末ならではの使い方もあります。そこで、様々な形式に対応する「KMPlayer」のandroid端末での使い方をご紹介していきます。
KMPlayerのダウンロード
android端末版の「KMPlayer」は下記URLの「Google Play」よりインストール(download)します。
公式サイト:http://www.kmplayer.com/
使い方:スワイプ機能
android向け「KM Player」ならではの使い方として、スワイプ機能を使って「再生箇所」「明るさ」「音量」を変更することができます。
1.再生箇所を動かす方法
動画の再生中に画面を左右にスワイプすると、動画の再生箇所が移動します。
即座に見たいシーンを探すことができます。
2.画面の明るさを変更する方法
動画の再生中に画面の左側を上下にスワイプすると、動画の画面の明るさを変更することができます。
上に移動するほど明るく、下に移動するほど暗くなります。
3.音量を変更する方法
動画の再生中に画面の右側を上下にスワイプすると、動画の音量を変更することができます。
上に移動するほど大きく、下に移動するほど小さくなります。
メニューアイコンの操作
「KMPlayer」は動画の再生画面の右上のあるメニューアイコンより「字幕の設定を変更する機能」「任意の区間をリピート再生する機能」「画面を左右反転させる機能」といった便利な機能の操作ができます。
1.字幕の設定を変更する方法
「KMPlayer」には便利機能として、字幕の設定変更機能があります。字幕付きの動画を再生する場合、メニューアイコンより字幕の設定が可能になります。
1-1.字幕設定の変更手順
「メニューアイコン」→「Subtitle」をタップし、表れた設定画面で字幕の設定を変更することができます。
2.任意の区間をリピート再生する方法
「KMPlayer」には便利機能として、任意の区間(AからB)をリピート再生する機能があります。また、区間の指定をしない動画の始めから最後までをリピート再生する方法については後ほど紹介します。
2-1.区間リピート再生手順
任意の区間(AB間)をリピートするには、「メニューアイコン」→「A-B Repeat」をタップします。そして、画面左に表示されたAとBにそれぞれ開始位置(A)と終了位置(B)を設定します。
3.画面を左右反転させる方法
便利機能として、左右反転機能があります。この機能を使うと、画面の左右が反転し鏡に映し出されたような映像になり、ダンスレッスン動画などにとても便利な機能です。
3-1.画面の左右反転手順
画面の左右を反転させるには、「メニューアイコン」→「Mirror Mode」をタップします。
その他の便利機能ご紹介
その他の便利な機能をご紹介します。
1.画面ロック機能
動画再生中に縦または横で画面をロックすることができます。
1-1.画面ロック方法
動画再生中の画面で縦または横の状態で画面左下にある「画面ロックアイコン」をタップします。すると、画面がその状態(縦または横)でロックされます。
2.フローティングスクリーン機能
メッセージやショッピングなどの他のアプリを使用しながらでも、画面サイズを小さくして動画を見ることができます。テレビのワイプのような感じになります。
2-1.フローティングスクリーン方法
動画再生中の画面で右下にある「フローティングスクリーンボタン」をタップします。
すると、画面が小さくなって他のアプリを使いながら動画鑑賞できるようになります。
3.再生速度の変更機能
「KMPlayer」は、動画再生画面で再生速度を0.25倍~4.00倍の範囲で変更することができます。
3-1.再生速度の変更方法
動画再生画面の右にある+・-ボタンをタップすることで、任意の倍速に変更することができます。
4.動画のリピート機能
ボタン1つで視聴中の動画をリピート再生することができます。
4-1.動画のリピート再生手順
動画1本をリピート再生するには、再生画面の左下にある「リピートボタンアイコン」をタップして下さい。ちなみに、「リピートボタンアイコン」とは2本の矢印で円を描いているマークのことです。
「KMPlayer」のまとめ
世界で3億人ものユーザーが利用している人気の高いビデオプレイヤーソフト「KMPlayer」の使い方をご紹介しました。様々な形式のコーデックファイルに対応していて、アプリならではのスワイプを使った機能や動画再生における便利な機能も備わっていて、アプリとしてもオススメのビデオプレーヤーアプリです。サポート・会社概要などは運営元PANDORA TV
※旧バージョン情報などはこちら
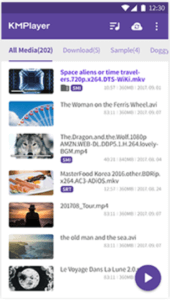

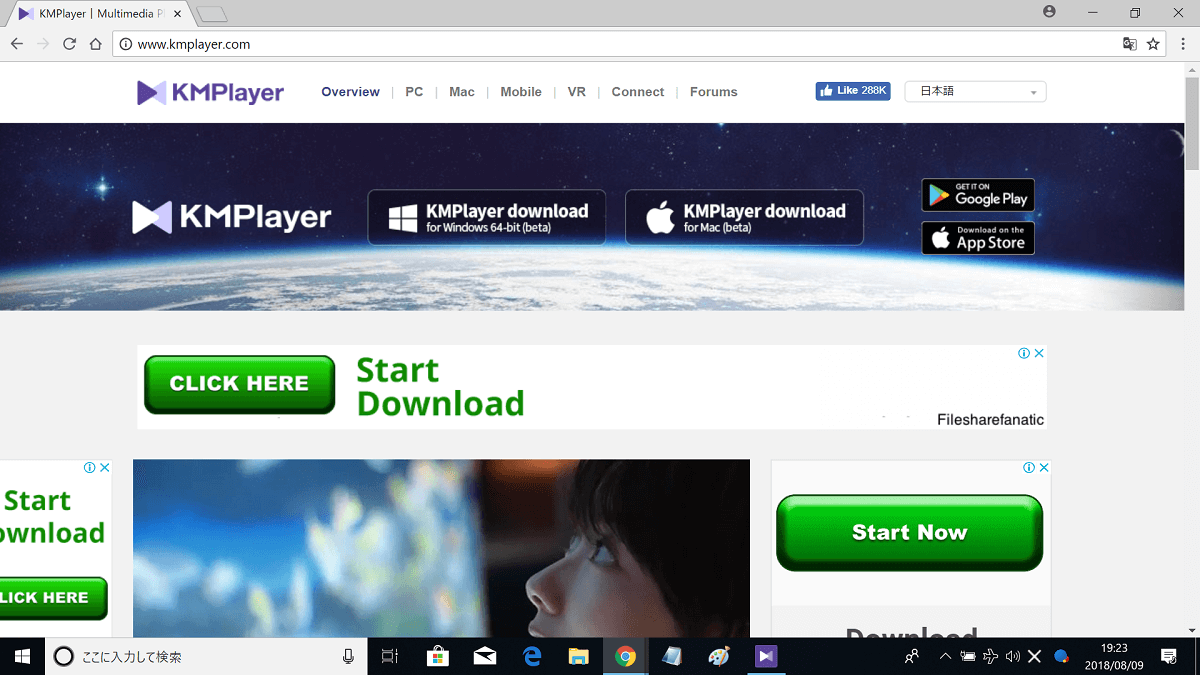
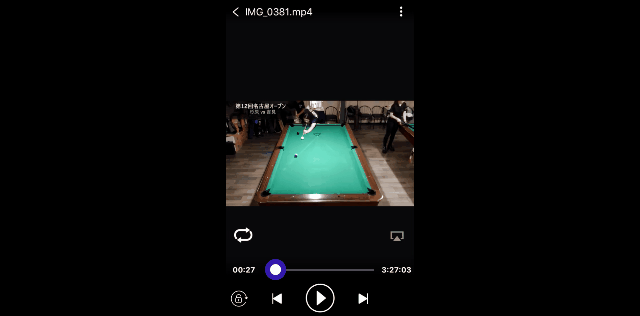
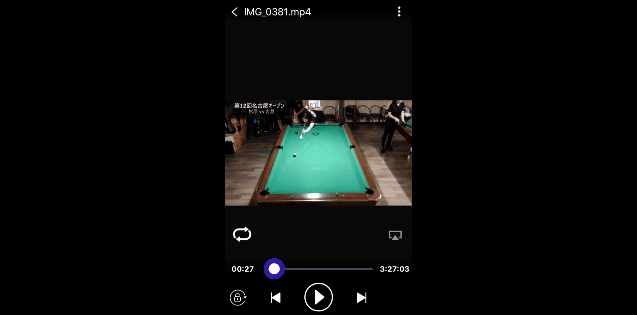
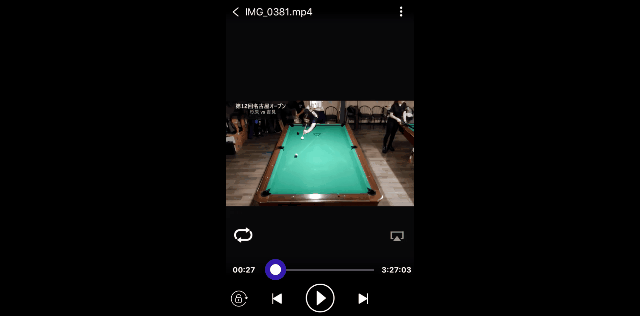
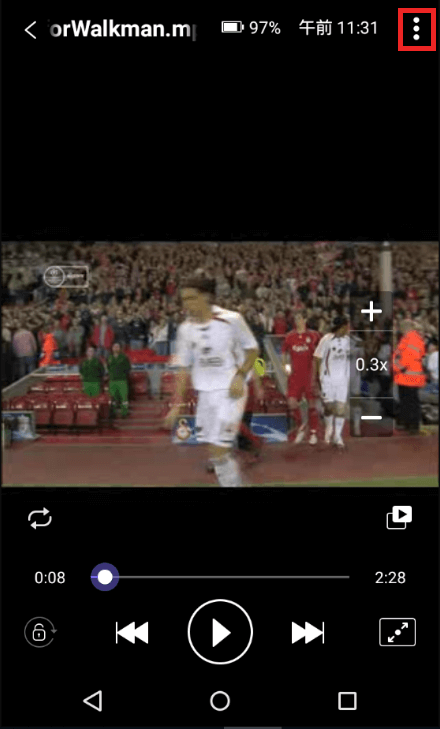
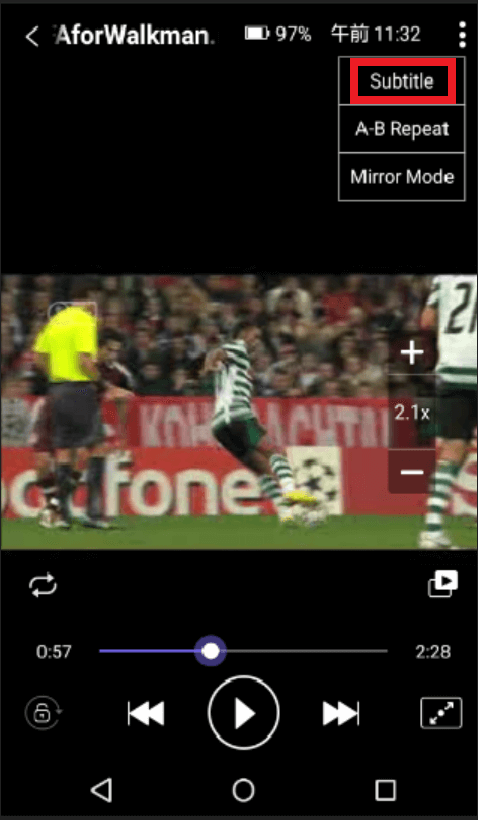
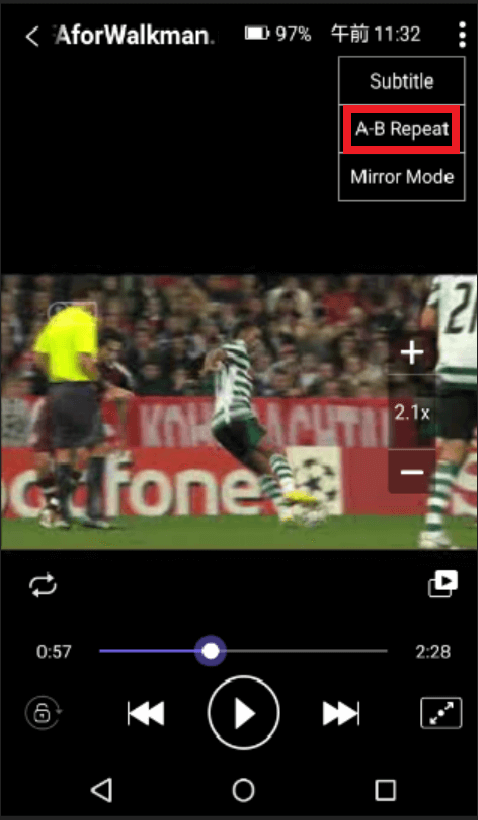
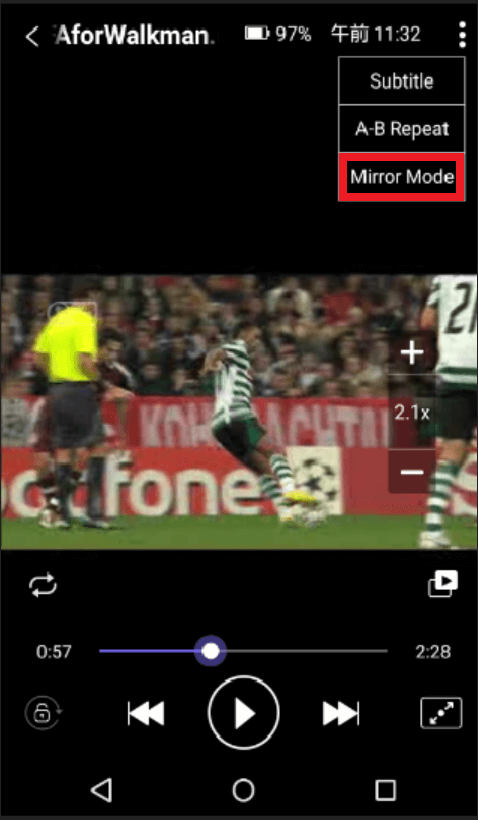
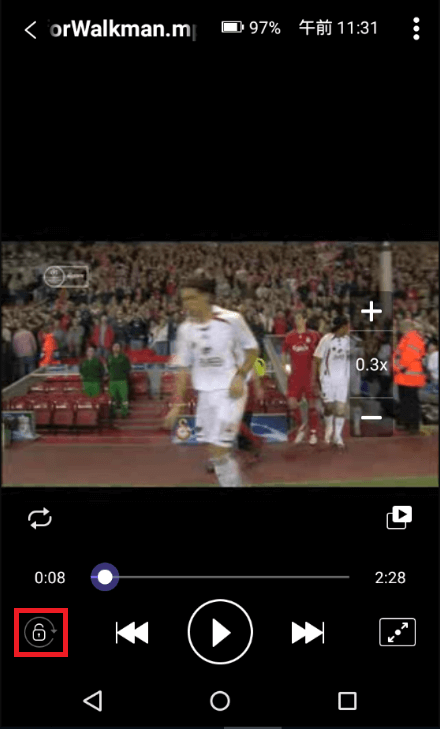
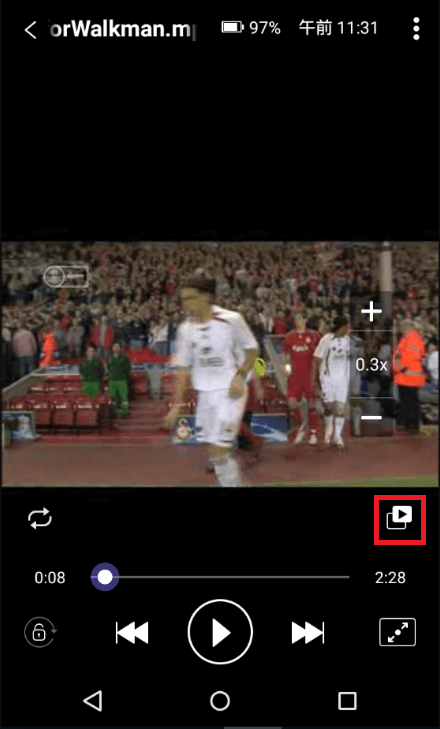
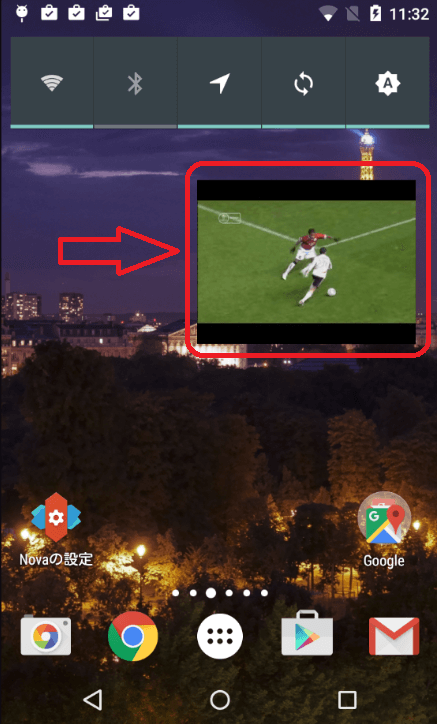
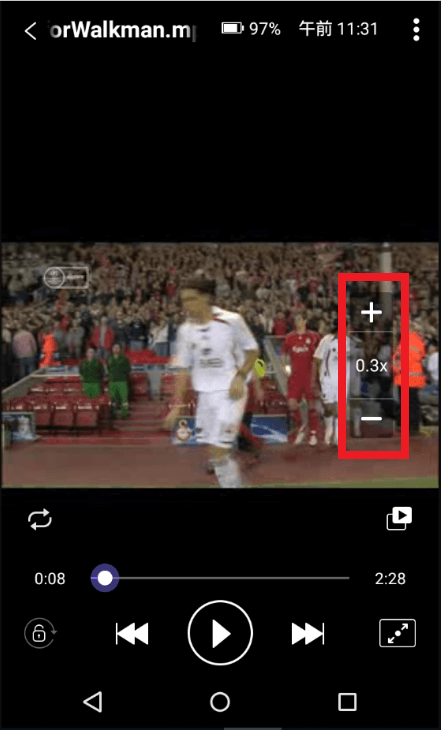
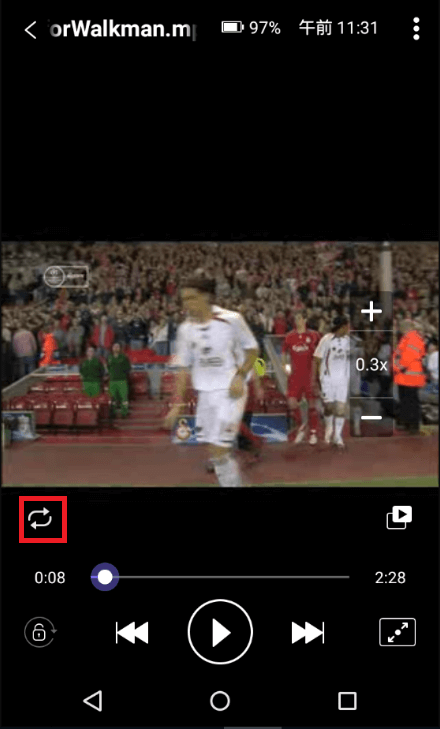
-3.jpg)




