Freemake Video Converterとは、500以上の形式に対応した無料の動画変換ソフトウェアです。分かりやすいインターフェイスデザインで、感覚的に操作できるので簡単に動画を変換することができます。また動画変換だけでなく、カット・結合・回転といった動画編集をすることもできます。世界中で9000万人以上のユーザーが使用している使い勝手の良い動画変換ソフトです。
目次
Freemake Video Converter:ダウンロード
下記URLより、インストーラーをダウンロードしてインストールして下さい。
http://www.freemake.com/jp/free_video_converter/
メイン画面にファイルの読み込み
Freemake Video Converterで変換や編集するためには、まずはソフトのメイン画面にファイルを読み込む必要があります。
1.アイコンをクリックする
読み込むファイルの種類に応じて、下記アイコンをクリックします。
- 「ビデオ」アイコン:動画ファイル
- 「オーディオ」アイコン:音声ファイル
- 「DVD」アイコン:DVDフォルダの「VIDEO_TS」フォルダ
- 「写真」アイコン:画像ファイル
- 「URLを貼り付ける」アイコン:動画サイトのURLをクリップボードにコピー
2.ファイルを読み込む
それぞれのアイコンをクリックしたら、「開く」ダイアログが表示されるのでファイルを指定します。すると、ソフトのメイン画面に表示されます。
Freemake Video Converter:動画変換
Freemake Video Converterでは、ファイルを読み込んだらアイコンをクリックするだけで動画変換をすることができます。
1.変換アイコンをクリックする
ファイルの読み込み後、画面下部にあるアイコン一覧より変換後の形式のアイコンをクリックします。すると、出力パラメータが表示されます。
2.動画を変換する
出力パラメータでサイズや出力フォルダを指定して「変換する」→「ロゴ付きビデオはOKです」をクリックします。すると、変換が開始されます。
編集画面で動画のカット・回転
Freemake Video Converterでは、動画プレーヤーの様な編集画面で動画のカット・回転の編集をすることができます。
1.編集画面を表示する
ソフトのメイン画面より、動画ファイルの右端にある「ハサミ」アイコンをクリックします。すると、動画プレーヤーの様な編集画面が表示されます。
2.選択範囲の先頭を指定する
カットしたい部分の先頭に動画を合わせて、編集画面下部の「カット」メニューの一番左のアイコンをクリックします。すると、選択範囲の先頭を指定することができます。
3.選択範囲の末尾を指定する
カットしたい部分の末尾に動画を合わせて、編集画面下部の「カット」メニューの左から5番目のアイコンをクリックします。すると、選択範囲の末尾を指定することができます。
4.動画をカットする
選択範囲の先頭と末尾を指定したら、編集画面下部の「カット」メニューの左から3番目の「ハサミ」アイコンをクリックします。すると、選択範囲が動画から削除されます。
5.動画を回転する
編集画面下部の「カット」メニューの横にある「動画を回転」をクリックします。すると、動画がワンクリックごとに右回転で90度ずつ回転します。
6.編集を保存する
編集が終わったら、画面右下にある「OK」をクリックします。すると、編集が反映され、ソフトのメイン画面に戻ります。
7.編集を取り消す
編集を取り消したい場合は、画面右下にある「OK」の横にある「☓」をクリックします。すると、編集は反映されず、ソフトのメイン画面に戻ります。
Freemake Video Converter:動画の結合
Freemake Video Converterでは、ソフトのメイン画面で動画の結合をすることができます。
1.動画を結合する
2つ以上の動画ファイルを読み込んだ状態で、ソフトのメイン画面の右上にある「ファイルを結合」をクリックして「ON」にします。すると、読み込んだ全ての動画ファイルが結合され、新たに1つの動画ファイルとして一番上に表示されます。
Freemake Video Converterのまとめ
分かりやすいインターフェイスデザインで、直感的に操作ができる動画変換ソフト「Freemake Video Converter」を紹介しました。動画変換は、ファイルを読み込んでアイコンをクリックするだけです。動画編集は、動画プレーヤーの様な編集画面でカットと回転の編集をすることができ、メイン画面で動画の結合をすることもできます。動画の変換・編集の両方ができる便利な動画変換ソフトです。多くのユーザーから評価の高いレビューも非常に多いソフトです。
Freemake Video Converterは、MP3・MP4・AVI・MKV・WMV・3GP・SWF・FLV・HD・MOV・DVD・RM・QT・TS・MTS・Frapsなど数百以上の形式をサポートしてます。
一般的なコーデックとの互換性:H.264・MKV・MPEG-4・AAC。
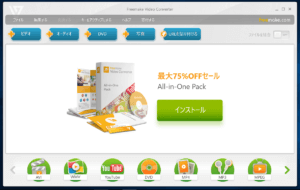
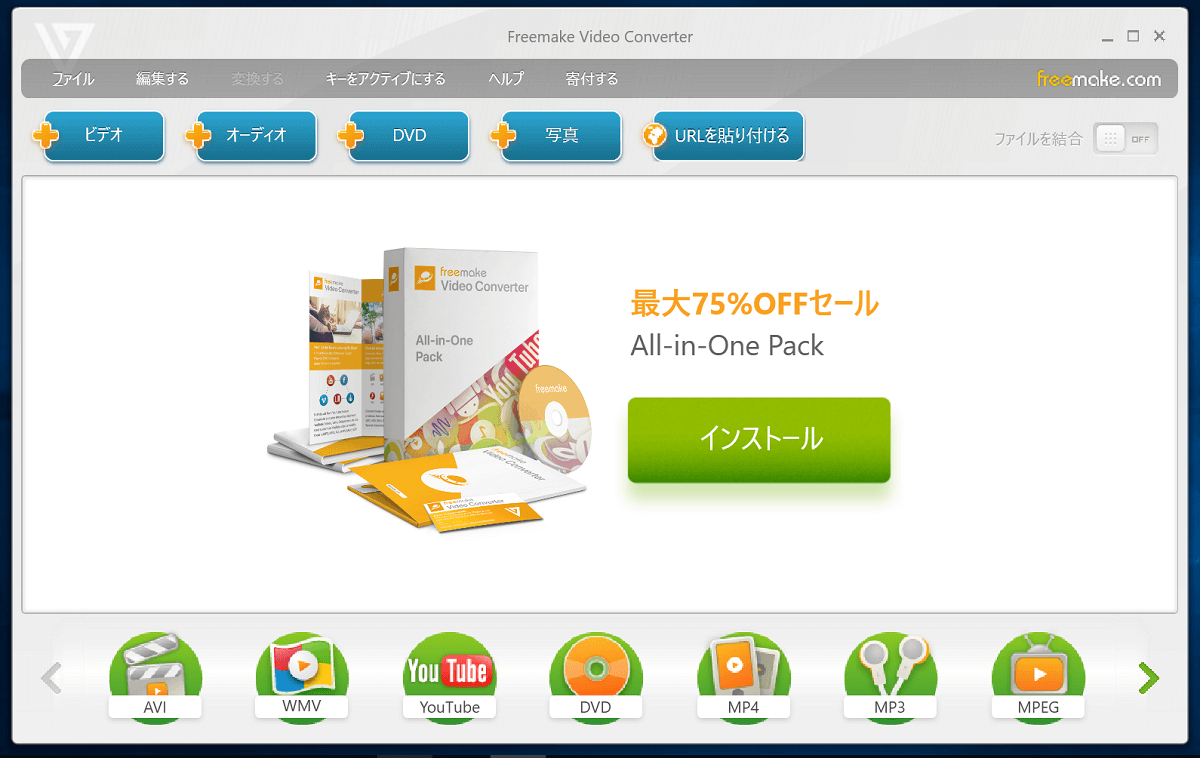
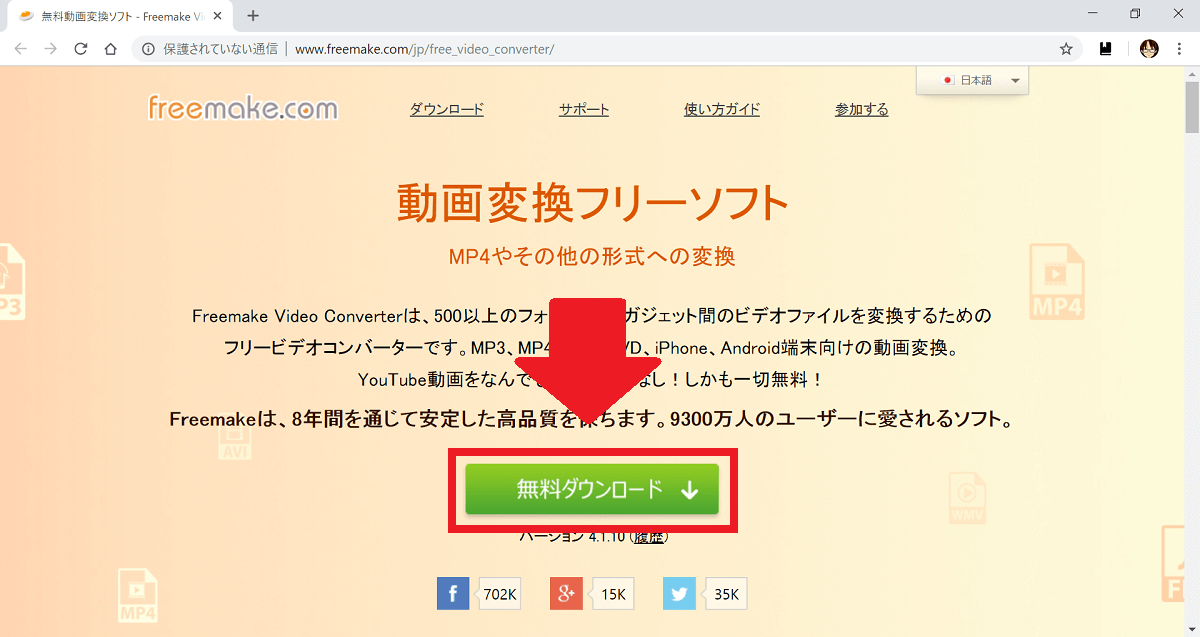
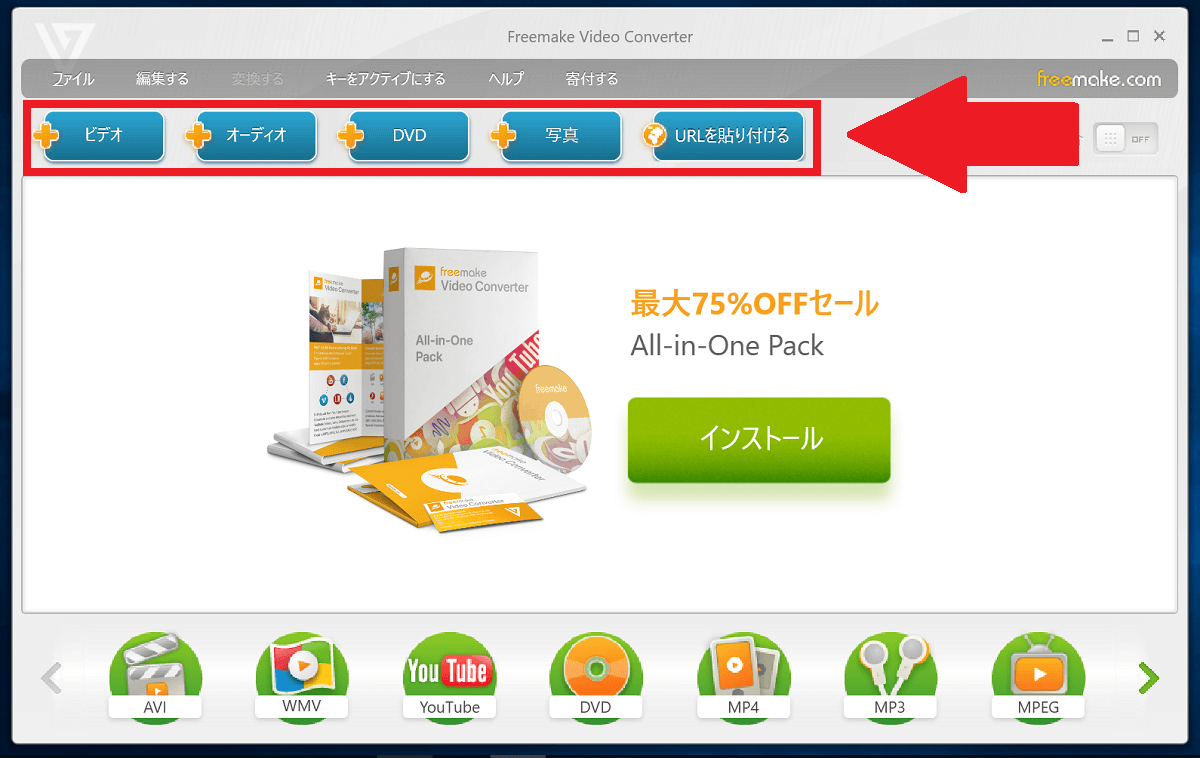
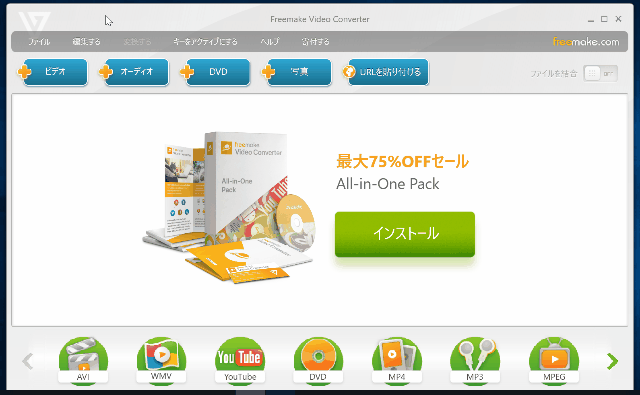
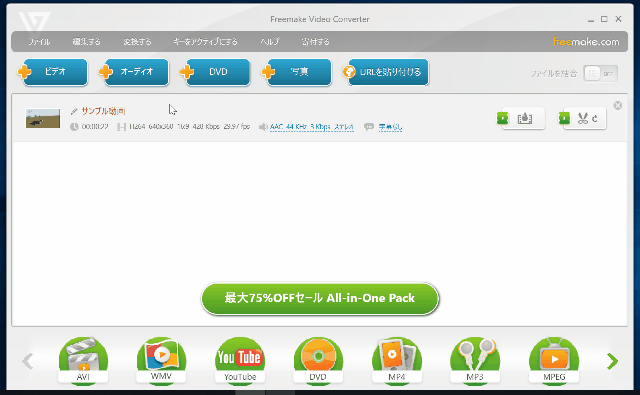
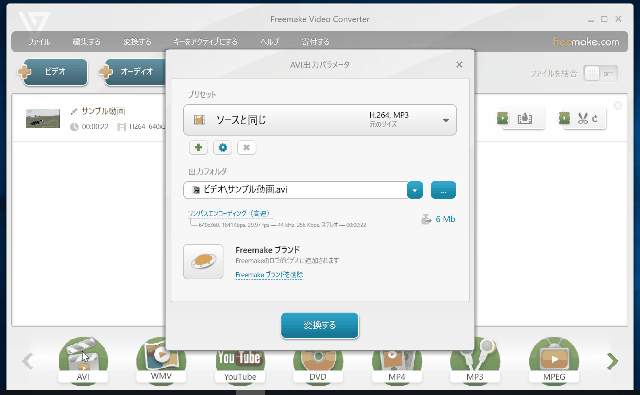
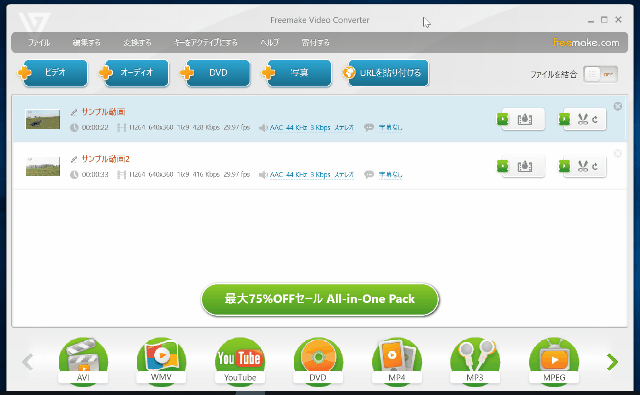
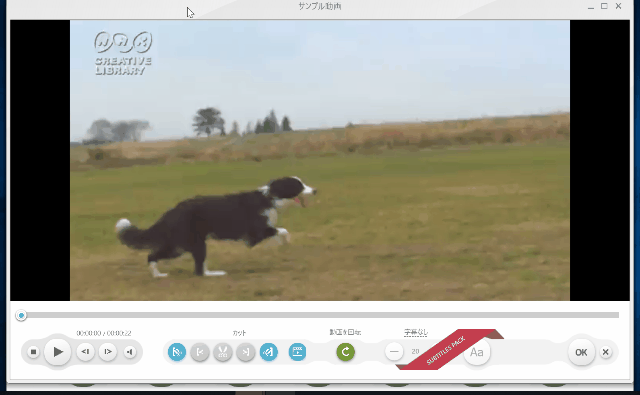
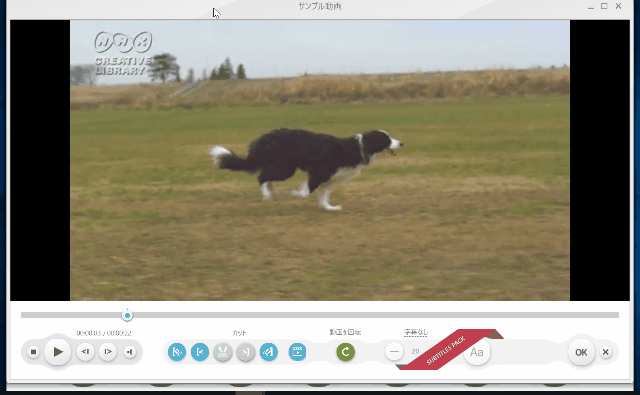
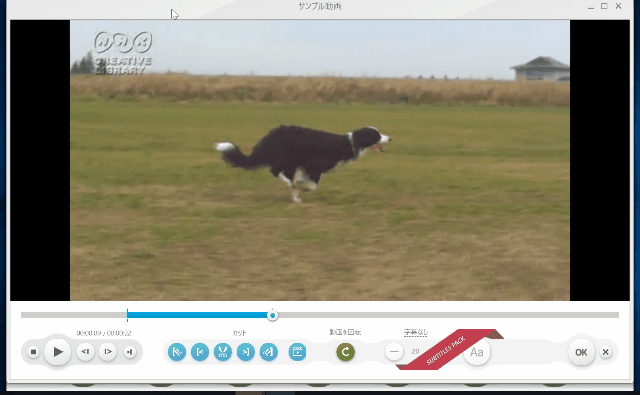
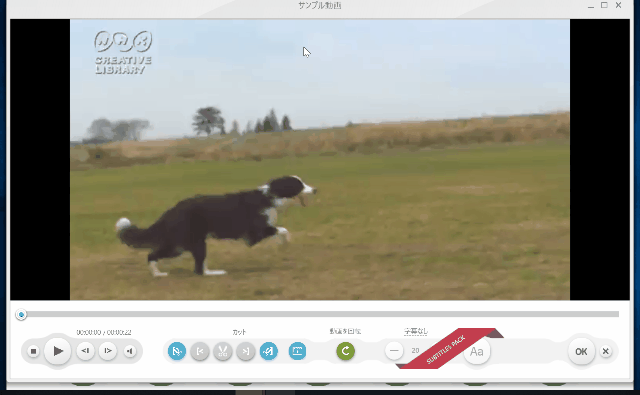
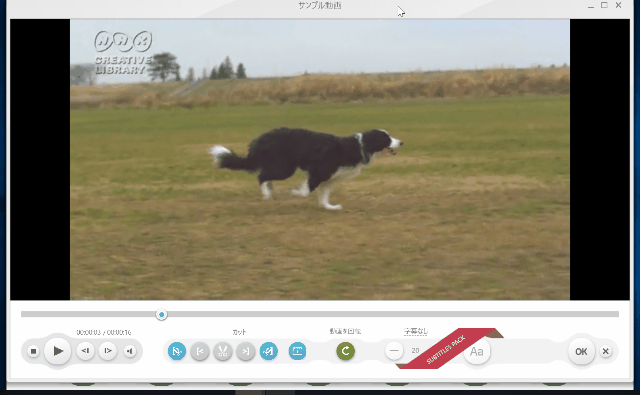
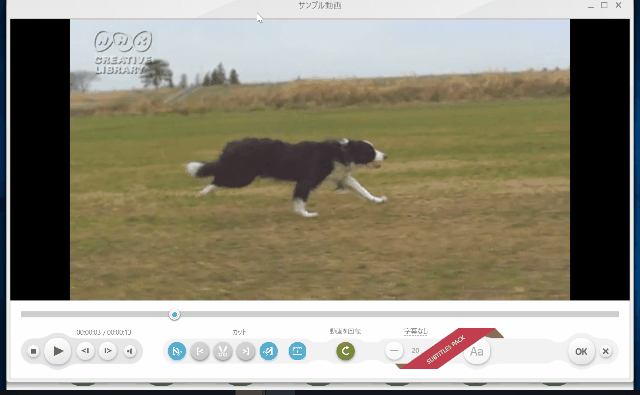
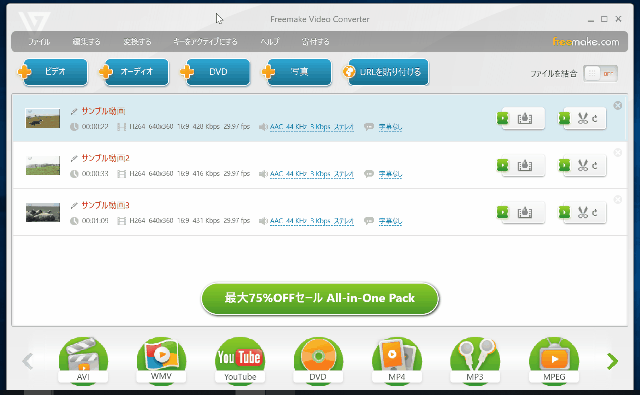
-3.jpg)




