Xnviewとは、Windows・Mac・Linuxに対応した無料の高機能画像ビューアです。エクスプローラーのようなインターフェイスで、500種類以上のファイル形式の画像を閲覧することができます。また、画像の切り取りや回転・反転、色調補正などの画像編集や複数画像ファイルの一括形式変換を行うことも可能です。さらに、パソコン内の画像のスライドショーを再生することやデスクトップ画面をキャプチャすることもできます。
※対応フォーマット:jpeg・png・raw・tiff・bmp・psd・ico・cinなど
※作者名:Pierre-e Gougelet
※商用利用の場合はライセンス購入が必要です。
目次
画像ビューア
Xnviewのダウンロード
下記URL(公式サイトのダウンロードページ)にアクセスして「Extended」項目の「Xnview Ext. Setup」をクリックし、インストーラーをダウンロードしてインストールして下さい。
※Windowsのみ対応
※Mac・Linuxの場合はこちらから「Xnview MP」をダウンロードして下さい。
https://www.xnview.com/en/xnview/#downloads
Xnviewの初期設定
本ソフトは初回起動時に「セットアップ」画面が表示されるので、初期設定を行います。「すべてのファイル形式を使用」をクリックしてチェックし、使用言語や設定ファイルの保存先、システム統合・アップデートの可否などを設定して画面下部の「OK」をクリックします。
Xnviewの使い方:画像閲覧・編集
本ソフトは初期設定後、メイン画面が表示されます。メイン画面は3つのペインで構成され、左側にフォルダがパソコン内・お気に入り・カテゴリのツリー形式で表示され、画像ファイルの入ったフォルダをクリックすると右側上部にサムネイル画像が表示されます。さらに、サムネイル画像をクリックすると右側下部に画像がプレビュー表示されます。なお、エクスプローラー形式なのでドラッグ&ドロップで画像の移動を、右クリックメニューからコピーや削除を行うことも可能です。また、撮影条件などのメタデータがある場合は「Exif」タグで確認することもできます。
また、プレビュー画像をダブルクリックすると、画像が編集タブに表示され、上部のアイコンメニューでトリミングや回転・反転、明るさ・コントラストの調整、赤目補正など各種編集を行うことができます。
Xnviewの使い方:画像変換
本ソフトは、複数の画像ファイルのファイル形式をまとめて変換することができます。手順は以下の通りです。
1.変換画面の表示
メイン画面上部のメニューバーで「ツール」→「一括変換」をクリックします。なお、「一括ファイル名変換」から複数ファイルの名前を変更することもできます。
2.画像の選択
「一括変換」画面の「入力」項目で「追加」をクリックし、「ファイルを選択して下さい」画面で変換する画像ファイルを指定して「OK」をクリックします。なお、フォルダを指定する場合は「フォルダ追加」をクリックして下さい。
3.保存先の指定
「一括変換」画面の「出力」項目で「フォルダ」欄にある「…」をクリックし、「フォルダーの参照」画面で保存先を指定して「OK」をクリックします。
4.形式の選択
「一括変換」画面の「出力」項目で「形式」のプルダウンをクリックし、変換する形式をクリックして選択します。
5.出力オプションの設定
「一括変換」画面の「出力」項目で上書保存とその他出力オプションを指定します。なお、画面上部の「変形」タブをクリックすると、画像の変換や編集、フィルタや透かし、色の置換などを設定することも可能です。
6.変換の実行
「一括変換」画面で左下の「実行」をクリックすると、変換が実行されて指定の保存先に保存されます。
Xnviewの使い方:スライドショー
本ソフトは、パソコン内の画像でスライドショーを作成することができます。手順は以下の通りです。
1.作成画面の表示
メイン画面上部のメニューバーで「作成」→「スライドショー」をクリックします。
2.画像の選択
「スライドショー」画面で「追加」をクリックし、「ファイルを選択して下さい」画面で変換する画像ファイルを指定して「OK」をクリックします。なお、フォルダを指定する場合は「フォルダ追加」をクリックして下さい。
3.設定の選択
「スライドショー」画面で画像の切り替え方法・画面サイズ・画像の表示方法などを指定します。
4.スライドショーのプレビュー・保存
「スライドショー」画面で左下の「実行」をクリックするとプレビューを表示することが、その上の「保存」をクリックするとXnview専用形式のスライドショーファイルとして保存することが、右下の「動画を作成」をクリックすると動画ファイルとして保存することができます。
Xnviewの使い方:画面キャプチャ
本ソフトは、デスクトップ画面の静止画をキャプチャ(スクリーンショット)することができます。手順は以下の通りです。
<キャプチャ手順>
メイン画面上部のメニューバーで「ツール」→「キャプチャ」をクリックします。すると、「キャプチャ設定」画面が表示されるので、キャプチャする範囲・キャプチャ開始方法・オプション・出力方法を指定して「OK」をクリックするとキャプチャされます。
Xnviewのまとめ
多形式対応の高機能な画像ビューア「Xnview」を紹介しました。使い方としては、ツリー表示からフォルダを選択してサムネイルから画像を選択すると画像を閲覧することができます。また、閲覧画像をダブルクリックすると編集も可能です。さらに、メニューバーのツールからは一括変換や画面キャプチャを、作成からはスライドショーの作成を行うこともできます。パソコン内にある画像の管理に是非、使ってみて下さい。
提供元:https://www.xnview.com/en/
サポート:https://www.xnview.com/en/xnview/#support
レビュー:https://www.xnview.com/en/xnview/
利用規約:https://www.xnview.com/PrivacyPolicy.html
購入:https://order.shareit.com/product?vendorid=200195932&productid=300864708
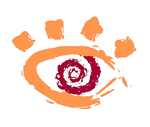
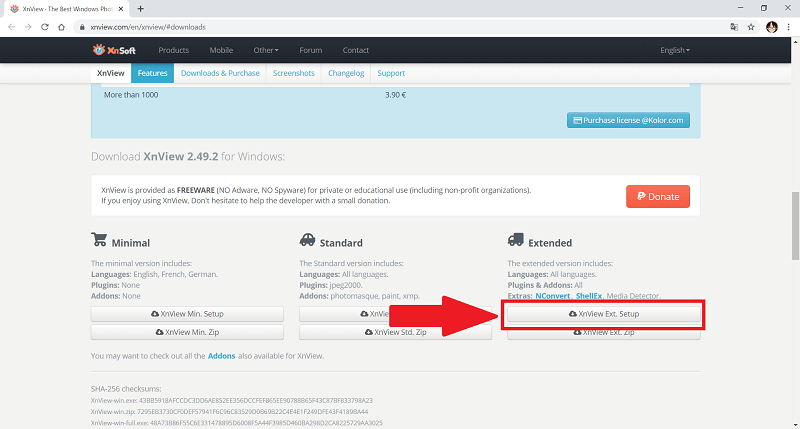
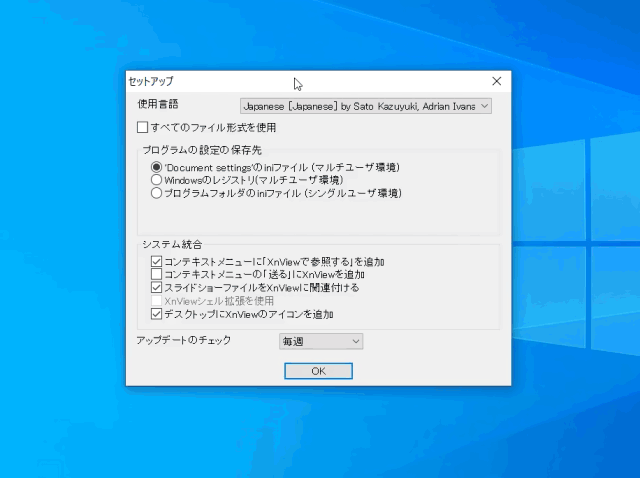
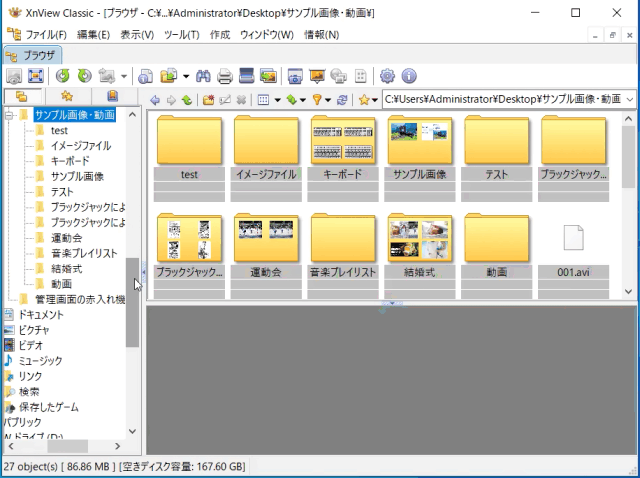
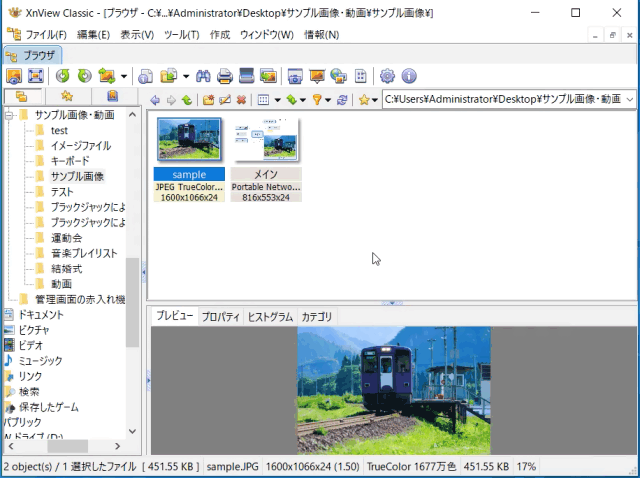
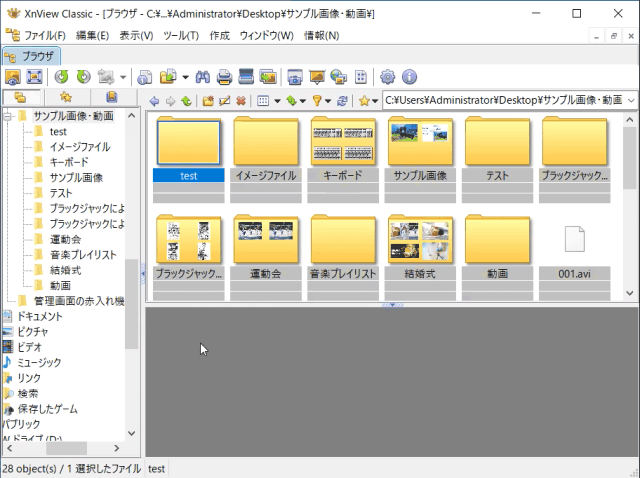
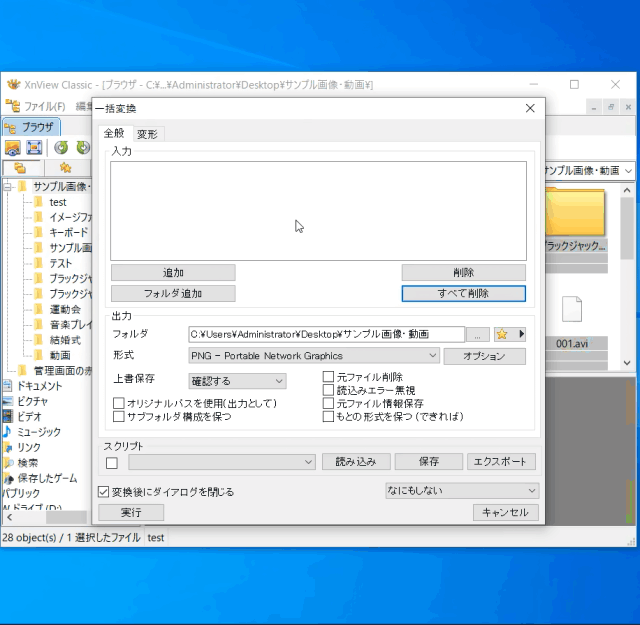
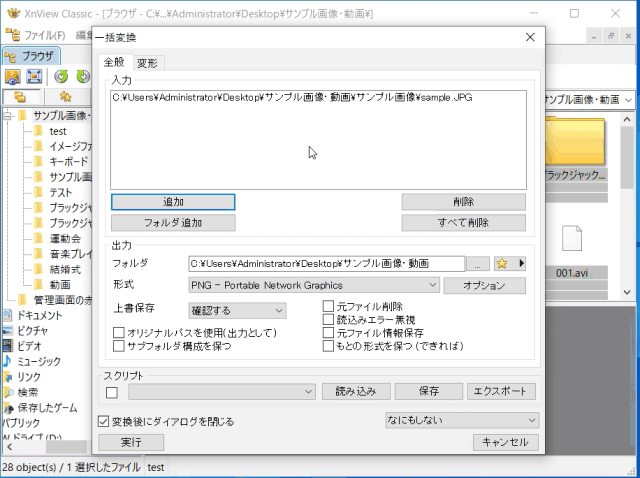
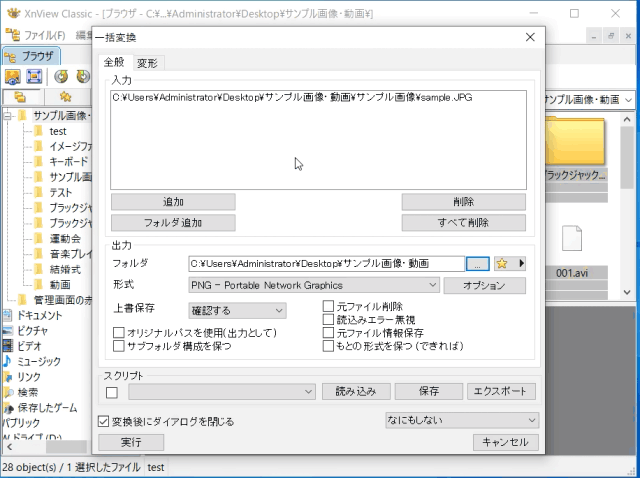
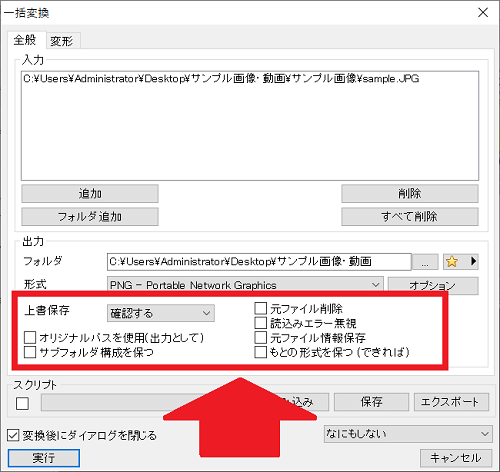
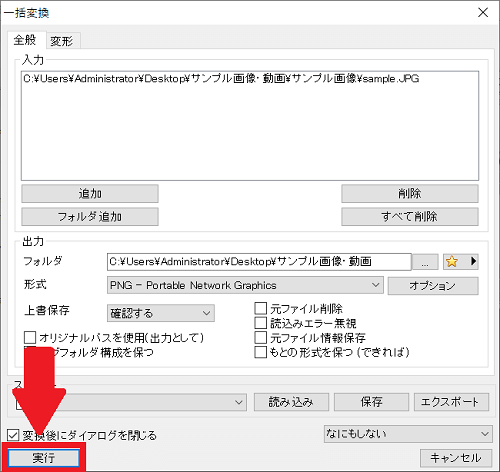
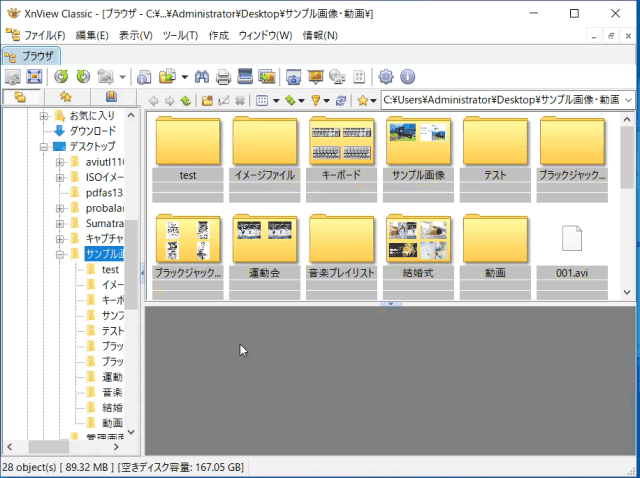
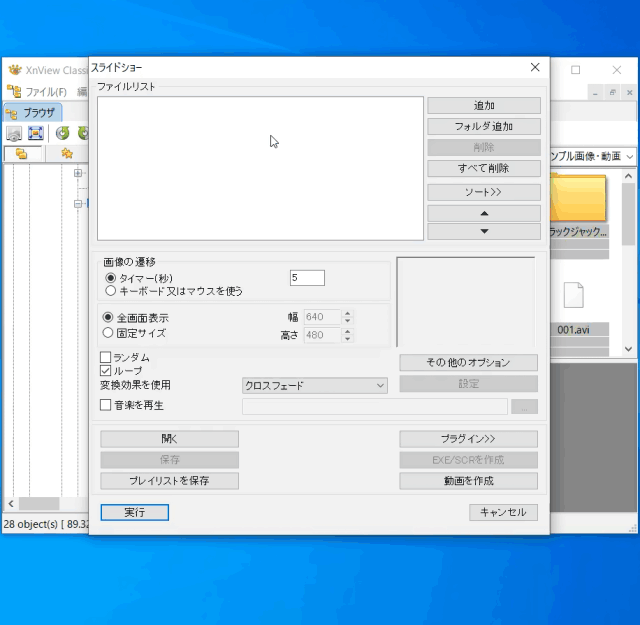
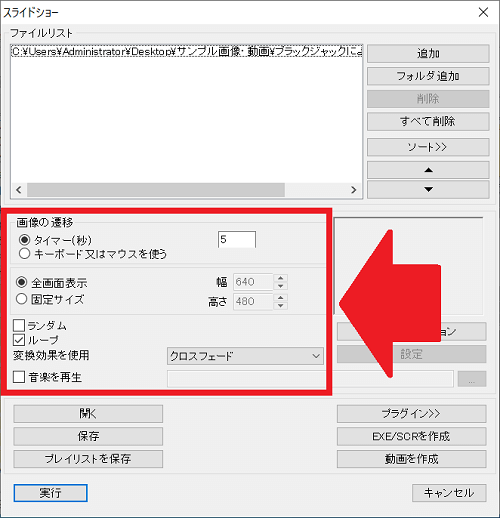

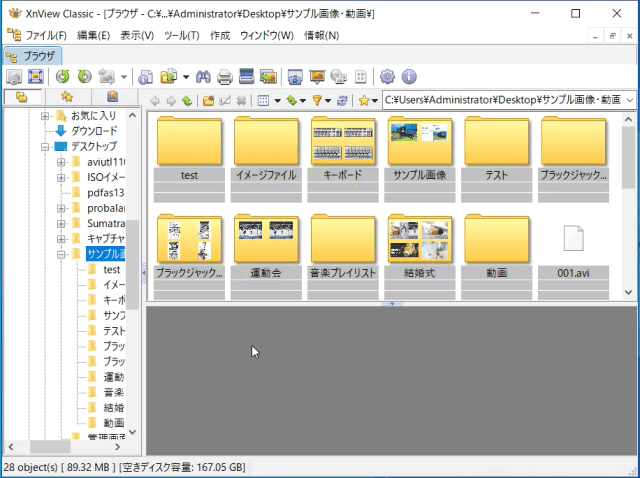
-3.jpg)




