Xmindとは、Windows・Mac・Linuxに対応した優れたインターフェイスデザインの高機能な無料マインドマップソフトです。多彩なテンプレートも用意されており、簡単にマインドマップを作成することができます。また、作成したトピックには、マーカーの設定や矢印・ラベル・画像などの挿入を行うことも可能です。さらに、作成したマインドマップはテキストファイル・HTMLファイル・画像として保存することもできます。
※さらに高機能な有料版もあります。
Xmindのダウンロード・インストール
下記URLより、お使いのOSに合わせてインストーラーをダウンロードしてインストールして下さい。なお、ポータブル版はアプリケーションの入ったZIPファイルをダウンロードできます。
※最新バージョン:8(2020年3月現在)
https://jp.xmind.net/download/
Xmindの使い方:新規作成
本ソフトは、空白ページまたはテンプレートにマインドマップを作成することができます。また、空白ページは組織図やツリーなどの表示形式・テーマを選択して作成することも可能です。それぞれの手順は以下の通りです。なお、マインドマップはタブ形式で複数表示することができます。
1.空白ページ
メイン画面上部のメニューバーで「ファイル」→「空白のマップを新規作成」をクリックします。すると、表示形式が「マップ」でテーマが「プロフェショナル」のマインドマップが表示されます。
2.空白ページ【表示形式の選択】
メイン画面上部のメニューバーで「ファイル」→「新規」をクリックし、表示形式をクリックします。次に、「テーマを選択」画面でテーマをクリックして選択し、「作成」をクリックします。すると、選択した表示形式・テーマのマインドマップが表示されます。
3.テンプレート
メイン画面上部のメニューバーで「ファイル」→「新規」をクリックし、画面上部の「テンプレート」をクリックします。次に、テンプレート一覧からお好きなテンプレートをクリックします。すると、テンプレートのマインドマップが表示されます。
Xmindの使い方:トピックの作成
本ソフトは、マインドマップを新規作成すると画面中央に中心トピックが表示され、その周囲に主トピックを、さらに下の階層にサブトピックを複数作成することができます。
1.下階層への作成
マインドマップで「中心トピック」をクリックして選択し、「Tab」キーを押します。すると、中心トピックの下の階層に主トピックが作成されます。その状態で、もう一度「Tab」キーを押すと、主トピックの下にサブトピックが作成されます。
2.同階層への作成
マインドマップでトピックをクリックして選択し、「Enter」キーを押します。すると、選択したトピックと同じ階層にトピックが作成されます。なお、中心トピックは同じ階層にトピックを作成できないので、下階層に作成されます。
3.トピックの入力
マインドマップで「中心トピック」または「主トピック」または「サブトピック」をダブルクリックし、トピックを入力して「Enter」キーを押します。すると、入力したトピックが表示されます。
Xmindの使い方:トピックの編集
本ソフトは、作成したトピックにマーカー(アイコン)を設定することや注釈・ラベル・コメント・リンク・画像を挿入することができます。また、トピック間に矢印を引くことも可能です。それぞれの手順は以下の通りです。
1.マーカーの設定
マインドマップで設定するトピックをクリックして選択し、画面右側のアイコンメニューで上から4番目の「マーカー」アイコンをクリックして表示するマーカーをクリックします。すると、トピックの左側にマーカーが表示され、クリックすると同じカテゴリー内の別のマーカーに変更することや削除することもできます。なお、トピックス内に複数のマーカーを表示することも可能です。
2.注釈の挿入
マインドマップで挿入するトピックをクリックして選択し、画面右側のアイコンメニューで上から6番目の「注」アイコンをクリックして注釈を入力し、マインドマップ上をクリックします。すると、トピックの右側に注釈アイコンが表示され、カーソルを合わせると確認することができます。
3.ラベルの挿入
マインドマップで挿入するトピックを右クリックして「挿入」→「ラベル」をクリックし、ラベルを入力して「Enter」キーを押します。すると、トピックの下にラベルが表示されます。
4.コメントの挿入
マインドマップで挿入するトピックをクリックして選択し、画面右側のアイコンメニューで上から7番目の「コメント」アイコン→「挿入」をクリックしてコメントを入力し、「保存」をクリックします。すると、トピックの右側にコメントアイコンが表示され、カーソルを合わせると確認することができます。
5.リンクの挿入
マインドマップで挿入するトピックを右クリックして「挿入」→「ハイパーリンク」をクリックし、URLを入力して「OK」をクリックします。すると、トピックの右側にリンクアイコンが表示され、クリックするとリンク先を開くことができます。
6.画像の挿入
マインドマップで挿入するトピックを右クリックして「挿入」→「ファイルから」をクリックし、「画像選択」画面で画像ファイルを指定して「開く」をクリックします。すると、トピック内に画像が表示されます。
7.トピック間の矢印
メイン画面上部のツールバーで「関連」アイコンをクリックし、マインドマップでトピック間をドラッグ&ドロップします。すると、トピック間に矢印が引かれます。
Xmindの使い方:エクスポート
本ソフトは下記の手順で、作成したマインドマップを画像としてエクスポートすることができます。なお、本ソフトのワークシートとして保存する場合は、「ファイル」→「名前を付けて保存」をクリックして下さい。
- メイン画面上部のメニューバーで「ファイル」→「エクスポート」をクリック
- 「エクスポート」画面で「画像」をクリックして選択し、「次へ」をクリック
- 「画像のエクスポート」画面でファイル形式・保存先(ファイル名)を指定して「終了」をクリック
※手順2:画像以外にもテキストファイル・HTMLファイルや他のマインドマップ形式を選択することも可能です。
Xmindのまとめ
高い操作性・機能性のマインドマップソフト「Xmind」を紹介しました。使い方としては、表示形式・テーマを選択するかテンプレートを選択してマインドマップを開き、「Tab」キーや「Enter」キーでトピックを追加して増やしていきます。また、トピックには右クリックメニューや画面右側のアイコンから注釈やコメント、画像を挿入することができます。思考(アイデア)の整理やプロジェクトのタスク(スケジュール)管理にとても便利です。是非、使ってみて下さい。
<無料版と有料版の違い>
無料版から有料版『Xmind Pro』にアップグレードすると、PDFやWord・Excel・PowerPointにエクスポートすることやプレインストーミングモード・プレゼンテーションモードを使用することができます。
提供元:http://jp.xmind.net/
サポート:http://jp.xmind.net/support
レビュー:http://jp.xmind.net/feature/
利用規約:https://jp.xmind.net/terms
購入:https://jp.xmind.net/c/cart
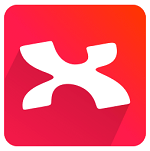
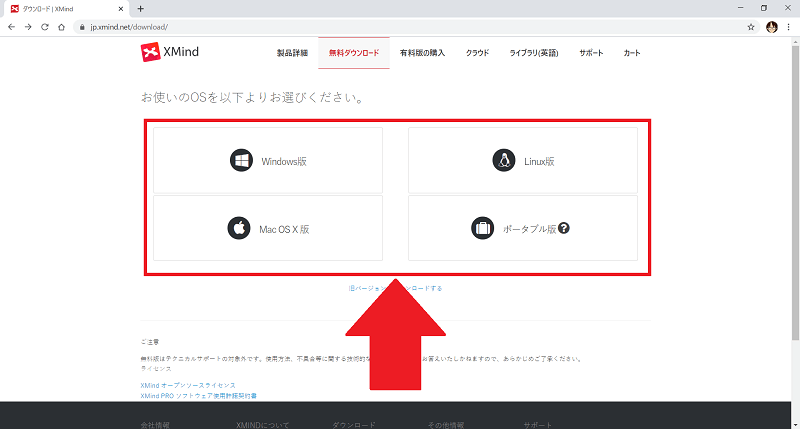
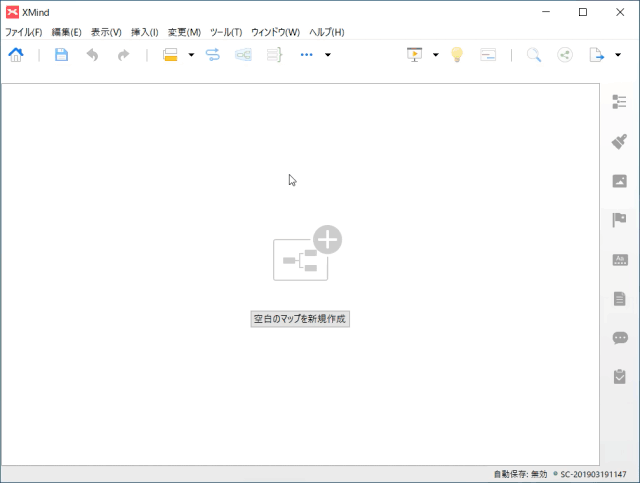
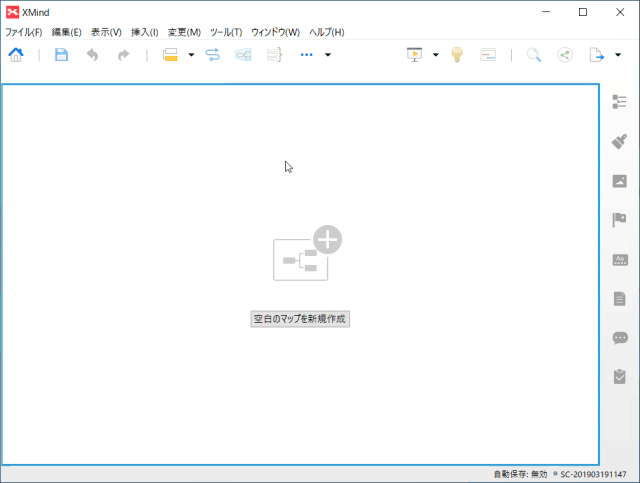
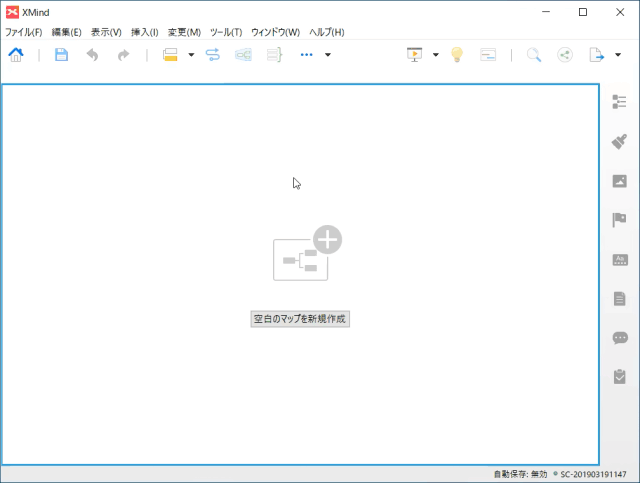
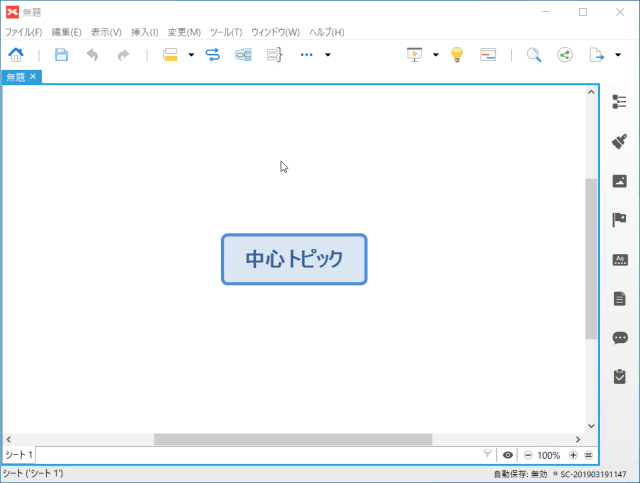
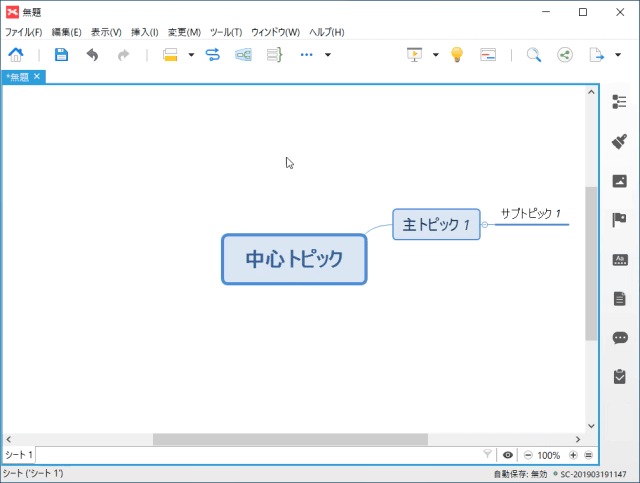
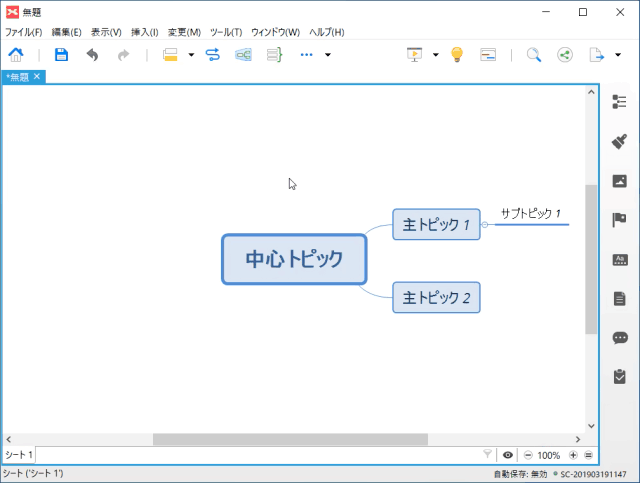
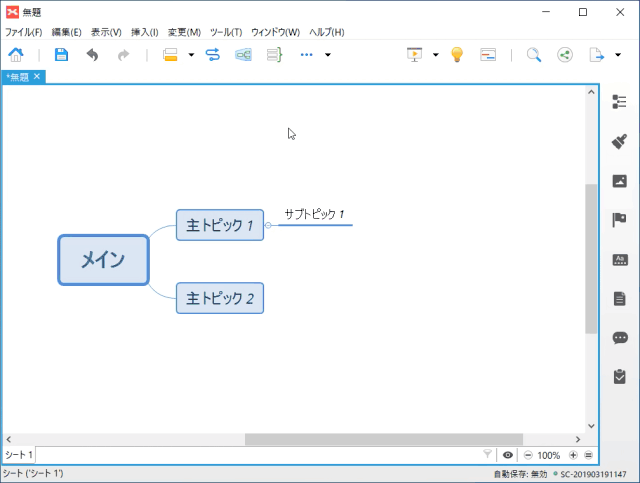
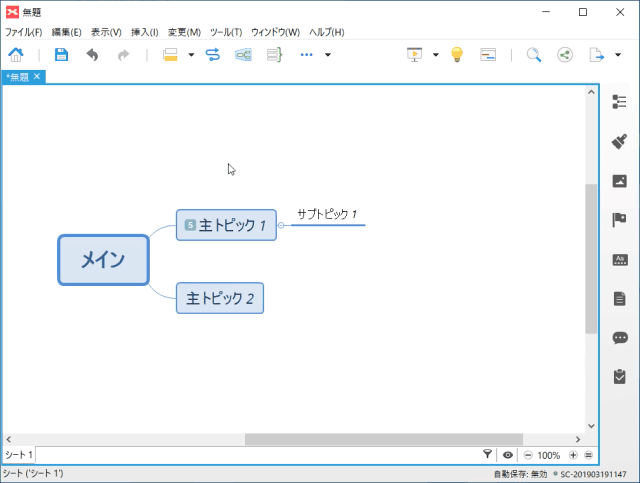
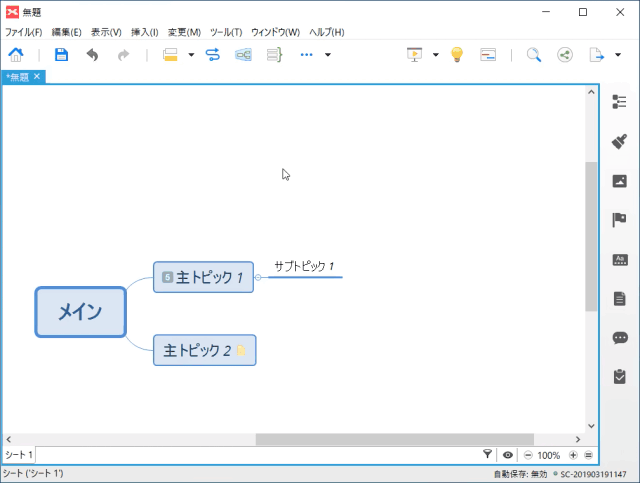
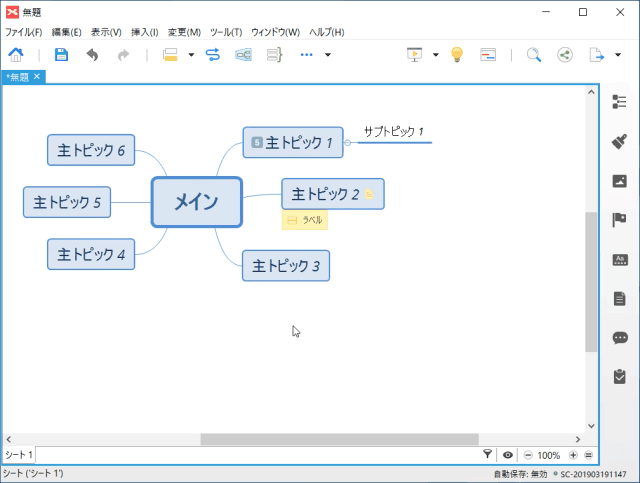
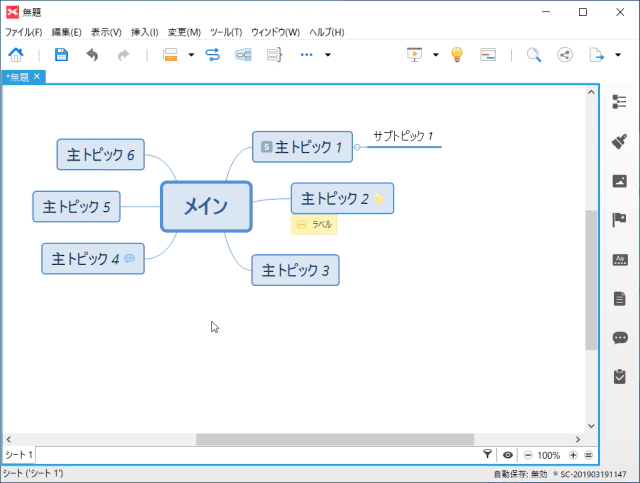
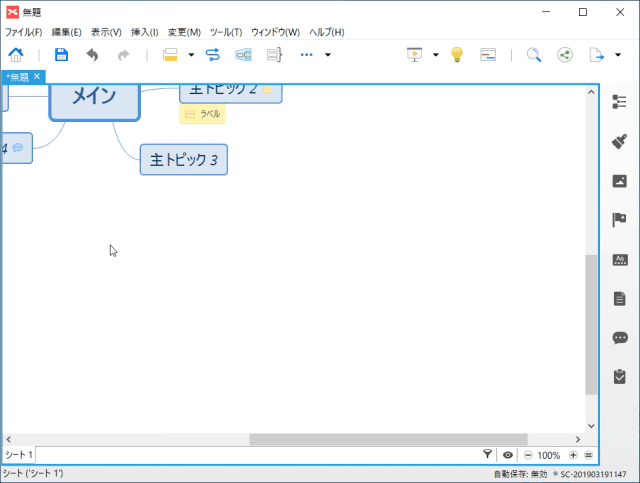
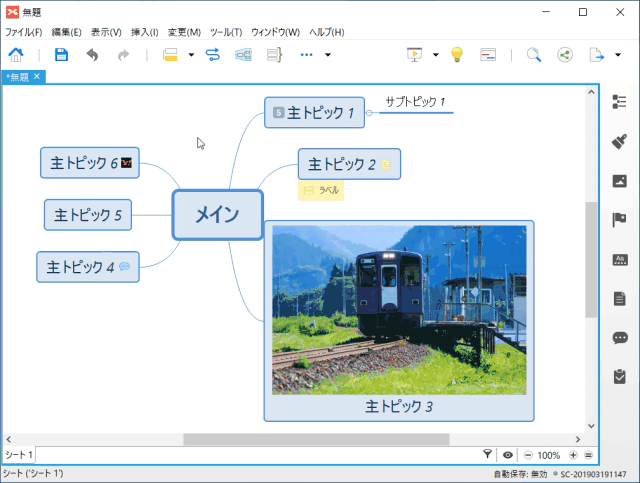
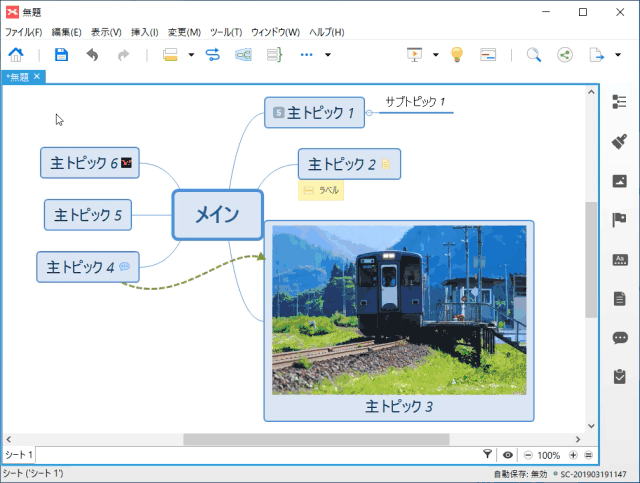
-3.jpg)




