Google Drive(グーグル・ドライブ)とは、グーグルが提供するWindows・Mac・iOS・Android対応のオンラインストレージサービスです。あらゆるデバイスから写真などのさまざまなファイルを安全に保管し、他のユーザーと共有することができます。また、ドキュメント・スプレッドシート・スライドを作成することも可能です。さらに、Microsoft OfficeファイルをGoogle ドキュメント・Google スプレッドシート・Google スライドで表示・編集し、元のファイルや変換して保存することもできます。
※Google Drive(無料版)は、保存容量15GB(Gmail・Googleフォトの容量を含む)まで無料で利用可能です。
目次
Google Driveの導入方法
本ツールは、パソコン(Windows・Mac)とスマートフォン・タブレット(iOS・Android)から利用することができます。
1.パソコン
下記URLより、本ツールの公式サイトにアクセスし、Googleアカウントでログインします。
2.スマートフォン
下記リンクより、アプリをダウンロードします。
Google Driveの使い方:アップロード
本ツールは、パソコン内のファイル・フォルダをクラウド上にアップロードすることができます。それぞれの手順は以下の通りです。
1.ファイルのアップロード
メインページで左上にある「+ 新規」をクリックして「ファイルのアップロード」をクリックし、「開く」画面でファイルを指定して「開く」をクリックします。
2.フォルダのアップロード
メインページで左上にある「+ 新規」をクリックして「フォルダのアップロード」をクリックし、「アップロードするフォルダを選択」画面でフォルダを指定して「アップロード」をクリックします。Chromeブラウザの場合は確認画面が表示されるので、「アップロード」をクリックします。
Google Driveの使い方:新規作成
本ツールは、Wordに相当するGoogle ドキュメント・Excelに相当するGoogle スプレッドシート・PowerPointに相当するGoogle スライドを新規に作成することができます。また、テンプレートを利用して作成することも可能です。それぞれの手順は以下の通りです。
1.空白の新規作成
メインページで左上にある「+ 新規」をクリックして「Google ドキュメント」または「Google スプレッドシート」または「Google スライド」をクリックします。
2.テンプレートの新規作成
メインページで左上にある「+ 新規」をクリックして「Google ドキュメント」または「Google スプレッドシート」または「Google スライド」の横にある「>」→「テンプレートから」をクリックし、各「テンプレートギャラリー」ページで使用するテンプレートをクリックします。
Google Driveの使い方:Officeファイル
本ツールは、ChromeブラウザでMicrosoft Officeファイルをドキュメント・スプレッドシート・スライドで表示・編集することができます。また、編集したOfficeファイルは元のファイル形式(Word・Excel・PowerPoint)で保存することも可能です。さらに、Google ドキュメント・Google スプレッドシート・Google スライドに変換することもできます。手順は以下の通りです。
1.拡張機能のインストール
Chromeブラウザで下記URLにアクセスし、「Chromeに追加」をクリックし、「拡張機能を追加」をクリックします。
http://goo.gl/4rs8ts
2.Officeファイルの読み込み
Chromeブラウザ上に編集するOfficeファイルをドラッグ&ドロップします。
3.Officeファイルの保存
Officeファイル編集画面右上の「ダウンロード」をクリックし、「名前を付けて保存」画面で保存先・ファイル名を指定して「保存」をクリックします。
4.Officeファイルの変換
Officeファイル編集画面上部のメニューバーで「ファイル」→「Google ドキュメント(スプレッドシート・スライド)として保存」をクリックします。
Google Driveのまとめ
ファイルを作成・保存できるオンラインストレージサービス「Google Drive」を紹介しました。パソコン(Windows・Mac)の場合は公式ページからGoogleアカウントでログインし、スマホやタブレットの場合はアプリをダウンロードして下さい。使い方としては、メインページの新規ボタンからファイル・フォルダのアップロード、Google ドキュメント・Google スプレッドシート・Google スライドの作成を行うことができます。また、拡張機能をインストールしたChromeブラウザ上に、Officeファイルをドラッグ&ドロップするだけで表示・編集が可能になります。是非、使ってみて下さい。
<有料プランについて>
Google ドライブは無料プランから有料プラン『Google One』にアップグレードすると、料金(月額)に応じてストレージの容量を増やすことができます。
- 100GB:2ドル/月
- 200GB:3ドル/月
- 2TB:10ドル/月
- 10TB:100ドル/月
- 20TB:200ドル/月
- 30TB:300ドル/月
さらに、ビジネス版の『G Suite』のBusinessプランなら、5ユーザー分のアカウントを取得すると容量無制限になります。ビジネス用のGmailやカレンダーも利用できるので、仕事で利用される方にはおすすめです。
提供元:https://www.google.com/
サポート:https://support.google.com/drive/?hl=ja#topic=14940&contact=1
レビュー:https://www.google.com/intl/ja_ALL/drive/
利用規約:https://www.google.com/intl/ja_ALL/drive/terms-of-service/
購入:https://drive.google.com/settings/storage
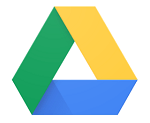
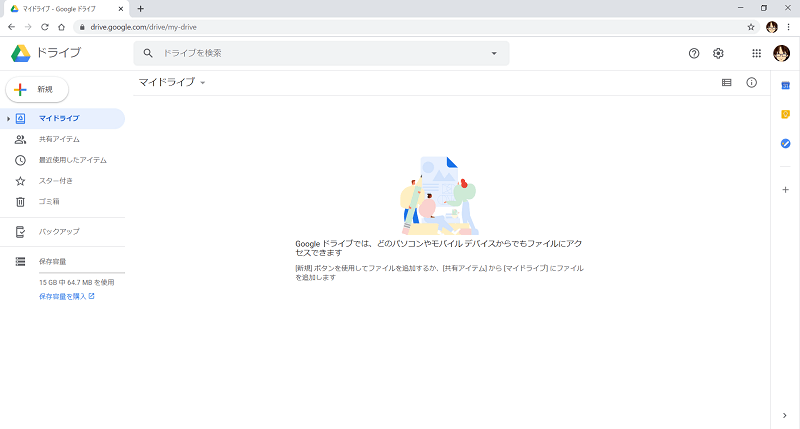
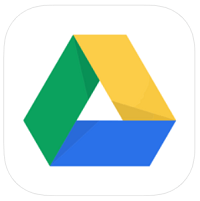
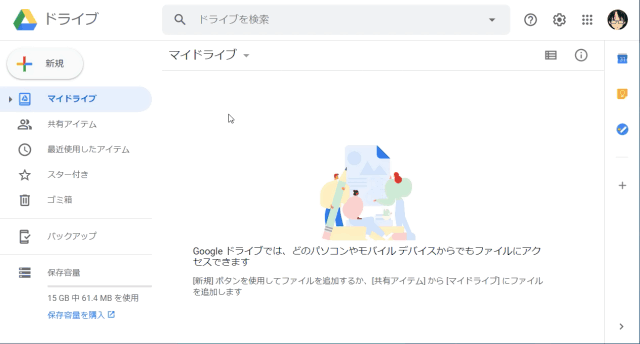
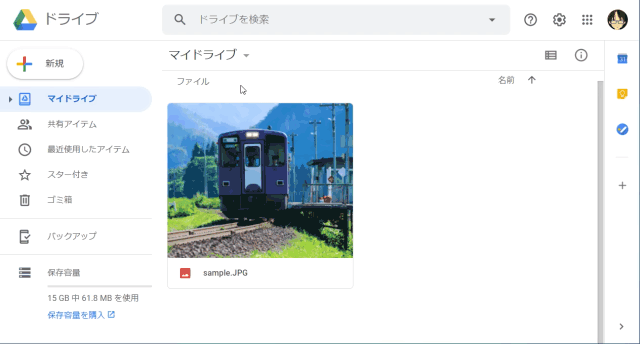
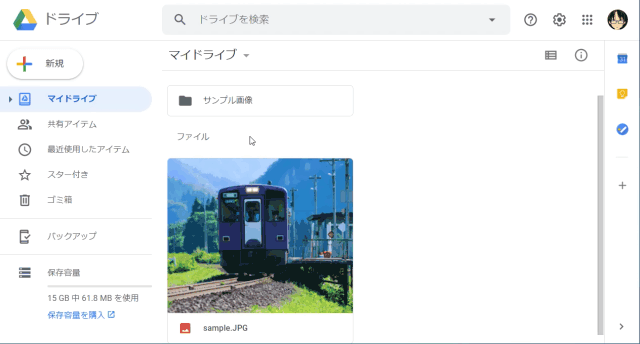
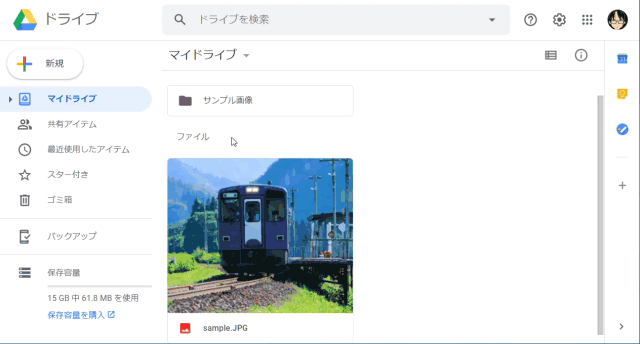
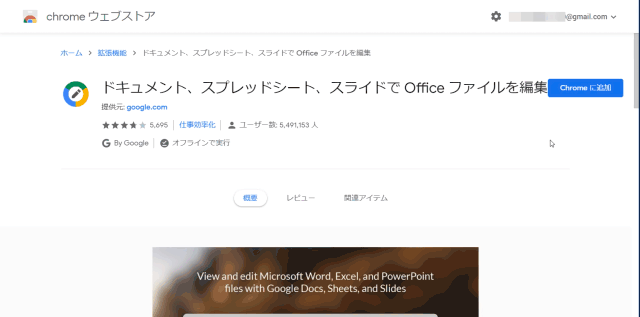
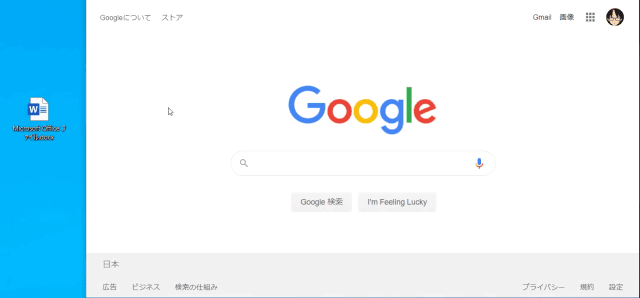
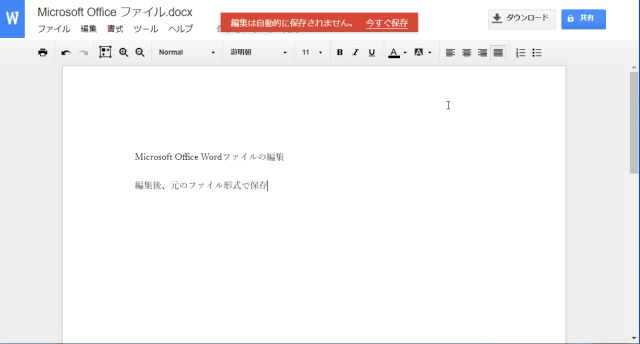
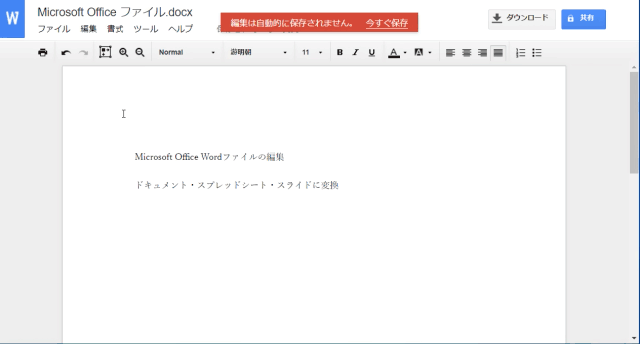
-3.jpg)




