パソコンでLINEが使えるようになった! と、便利に既に使っている方もいらっしゃると思います。しかし、パソコン版LINEには、パソコンならではの、スマホにはない機能があったことをご存じでしょうか?
pc版は最前面に固定できる
パソコンで、自分の作業をしながら、LINEのウインドウを見たいとき、
自分の作業ウインドウと、行ったり来たりしていませんか?
実は、LINEのウインドウは、最前面に固定できるんです!
ウインドウ右上の、×マークのすぐ下にある、
小さな▼アイコンをクリックします。
すると、このようなプルダウンが開きますので、
一番上の「最前面で表示」をクリックし、チェックをオンに(緑色に)しましょう。
これだけで、今見たいLINEの画面と、自分の進めたい作業を同時進行することができます。
LINEのトーク画面を半透明に
画面の明るさによって、非常に見づらいのですが、
▼ボタンの左側には、●マークのゲージがあります。
マウスをオンにすると、「透明化」と表示されます。
このゲージを左側にスライドさせると、トーク画面が徐々に透明化していくのです。
透明化すると、LINEのトーク画面が透明化するので、トーク画面を最前面に固定していても、
後ろで行っている自分の作業を見ることができるのです。
このゲージを一番左まで持っていくと、かなり透明になってしまいます。
こんなに透明になってしまうと、次に透明化から復活させるときに、
どこがゲージの端の●ボタンなのかがわかりづらくなってしまいます。
マウスをオンにすれば、「透明化」と表示されるのですが、●ボタンがどこにあるかは
ぱっと見、ほとんどわかりませんね。
いきなり、透明化をMAXにするときには、注意してくださいね。
スマホ版を同期する方法
パソコン版LINEには、電話番号による新規登録とメールアドレスまたはQRコードによる既に利用しているスマホ版LINEのアカウントを利用した登録があります。以下にそれぞれの手順を解説していきます。
1.電話番号による新規登録
パソコン版LINEは、スマホ版LINEを利用していなくても、電話番号(ガラケー・固定電話も含む)による新規登録が可能です。
①パソコン版LINEのログイン画面で電話番号を登録します。
<電話番号の登録方法>
パソコン版LINEを起動し、ログイン画面の「新規登録」をクリックします。次に、「電話番号」を入力して「次へ」をクリックします。
②認証番号を確認・入力し、登録した電話番号の本人確認を行います。
<認証番号の確認方法【スマホ編】>
スマホの場合は、SMSによる認証番号の通知で確認します。
<認証番号の確認方法【ガラケー・固定電話編】>
ガラケー・固定電話の場合は、「認証番号」画面で「通話による認証」をクリックします。すると、暗証番号を教えてくれる電話が掛かってきます。
<認証番号の入力方法>
確認した認証番号を入力して「次へ」をクリックします。
③新規でアカウントを登録します。
<パスワード・ユーザー名の入力>
「パスワード設定」画面で、「パスワード(6~20文字)」「もう一度入力」に設定するパスワードを入力し「次へ」をクリックします。次に、ユーザー名を入力して「完了」をクリックします。
<メールアドレスの登録>
「メールアドレス登録」画面で、メールアドレスを入力して「次へ」をクリックします。次に、入力したメールアドレス宛に届いた認証番号を入力し、「次へ」をクリックします。最後に、「上記のメールアドレスが登録されました。」というメッセージで「確認」をクリックします。
なお、メールアドレスの登録は任意で、スキップすることも可能ですが、登録しておくと、スマホ版LINEにデータの引き継ぎができます。
以上で『電話番号による新規登録』は完了です。
2.メールアドレスによる登録
スマホ版LINEのメールアドレスでパソコン版LINEにログインすることで、スマホ版LINEとパソコン版LINEを同期することができます。
①スマホ版LINEの登録メールアドレスを確認・登録します。
<登録メールアドレスの確認方法>
スマホ版LINEアプリを起動し、「ホーム」画面左上の「設定(歯車)」アイコンをタップします。次に、「アカウント」をタップすると、「メールアドレス」より、登録メールアドレスを確認することができます。
登録がない場合は、「未登録」と表示されます。
<メールアドレスの登録方法>
「アカウント」の「メールアドレス」をタップし、「メールアドレス登録」画面にメールアドレスを入力して「OK」をタップします。すると、入力したメールアドレス宛に認証番号が届くので、「メール認証」画面で認証番号を入力して「メール認証」をタップします。最後に、入力したメールアドレスと「メールアドレスの登録が完了しました。」というメッセージで「OK」をタップします。
②パソコン版LINEに登録メールアドレスでログインします。
<メールのログイン方法>
パソコン版LINEを起動し、ログイン画面の「メールログイン」でスマホ版LINEのアカウントに登録されているメールアドレスとパスワードを「メールアドレス」「パスワード」に入力して「ログイン」をクリックします。すると、「PCログイン認証」画面が表示されます。
また、ログインの際に「自動ログイン」「Windows起動時に自動実行」にチェックを入れておくと、メールアドレスとパスワードが保存され、パソコンを起動したら自動的にLINEが起動し、ログインしてくれます。※パソコンを共有で使用している場合はチェックを入れないで下さい。
③初回ログイン時のみ、PCログイン認証を行います。
<メールログインの認証方法>
パソコン版LINEに表示された「PCログイン認証」画面の認証番号を確認します。次に、スマホ版LINEを起動(認証番号の入力画面が自動的に表示されます。)し、認証番号を入力して「本人確認」をタップします。最後に、「認証番号を送信しました。」というメッセージで「OK」をタップします。
以上で『メールアドレスを利用した登録』は完了です。
3.QRコードを利用した登録
QRコードをスマホ版LINEで読み取ると、パソコン版LINEに自動的にログインすることができ、スマホ版LINEとパソコン版LINEを同期することができます。手順は非常に簡単ですが、ログイン時は毎回、同じ手順が必要になります。自動ログイン機能を利用したい人は、メールアドレスによる登録を行って下さい。
①パソコン版LINEでQRコードを表示します。
<QRコードの表示方法>
パソコン版LINEを起動し、ログイン画面で「QRコードログイン」をクリックします。
②スマホでQRコードを読み取り、ログインします。
<QRコードの読み取り方法>
スマホ版LINEを起動し、「ホーム」画面右上の「友だち追加」アイコン→「QRコード」をタップし、パソコン版LINEのQRコードに画面を合わせます。
<QRコードのログイン方法>
スマホ版LINEの「QRコードログイン」画面で、「ログイン」をタップします。最後に、「ログインしました」というメッセージで「確認」をタップします。
③パソコン版LINEに自動ログインします。
パソコン版LINEで自動的にログインされ、スタンプなどスマホ版LINEと同じように利用することができます。
以上で『QRコードを利用した登録』は完了です。
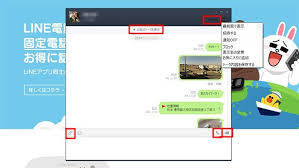







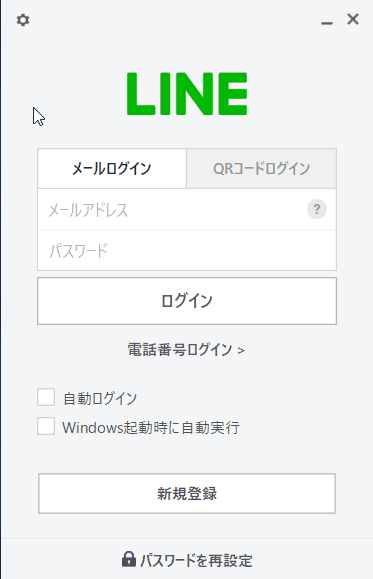
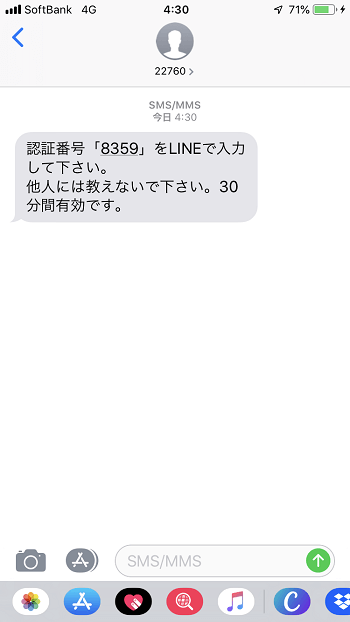
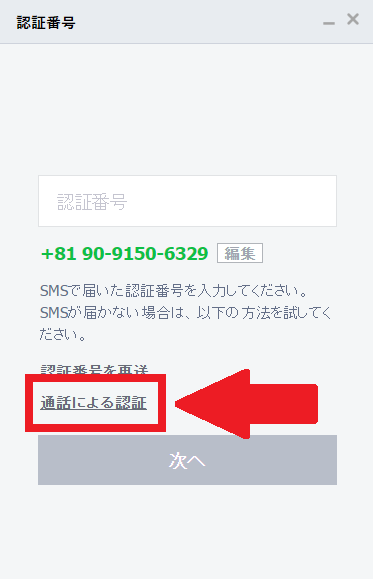
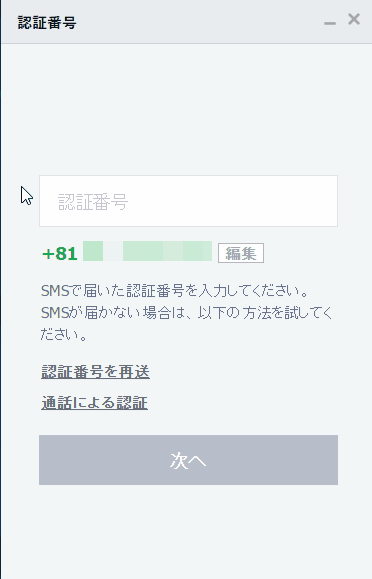
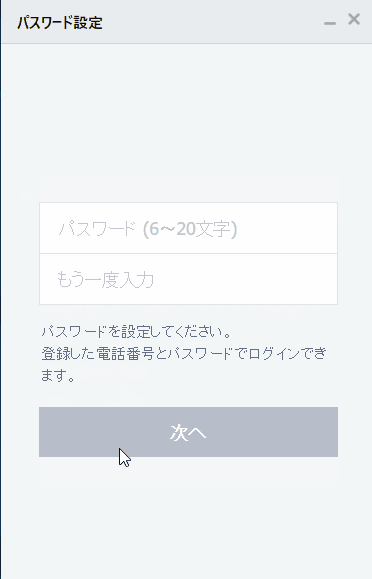
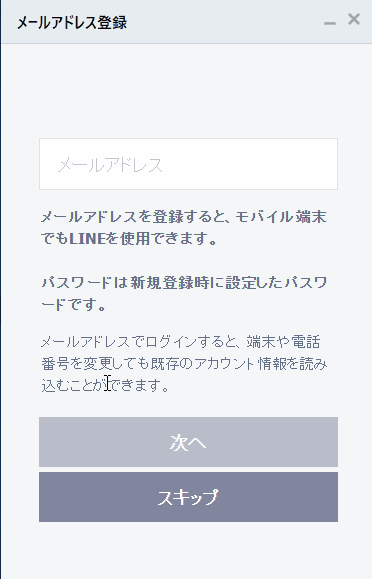
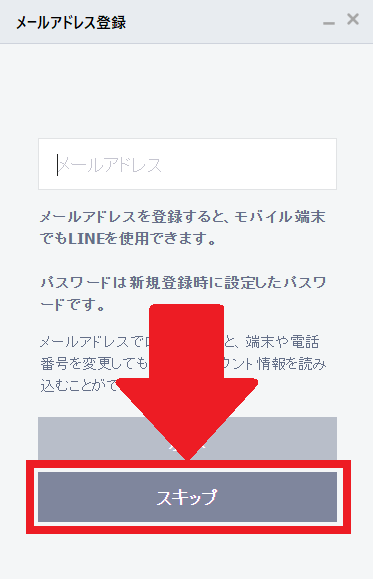
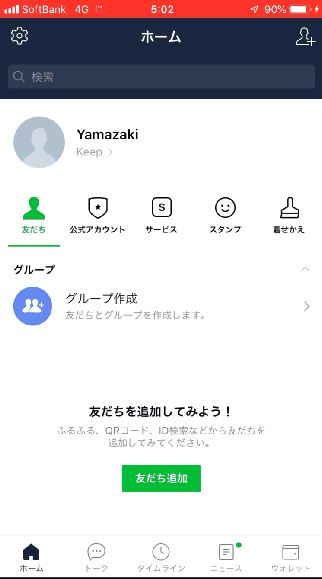
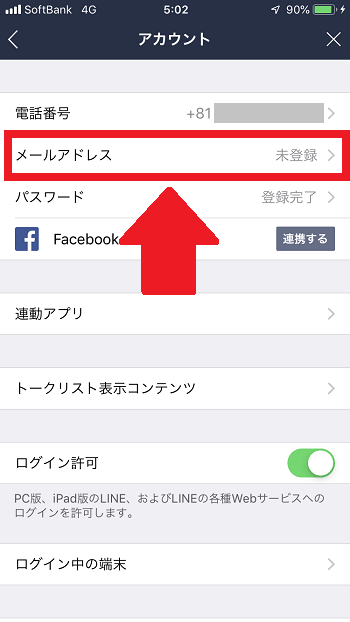
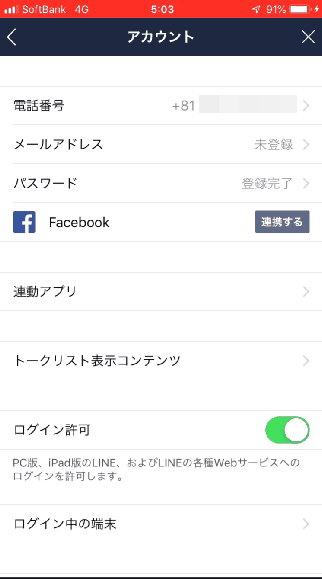
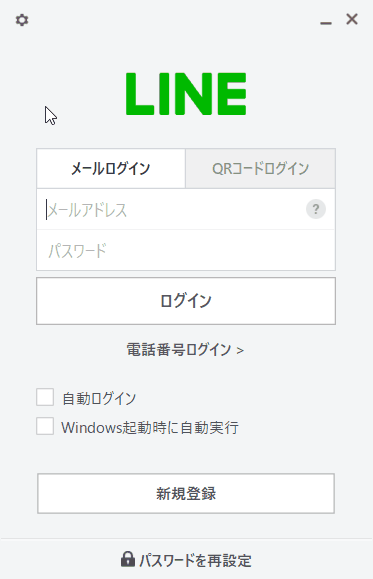
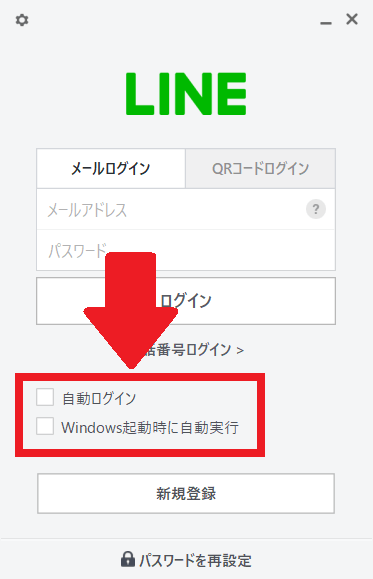
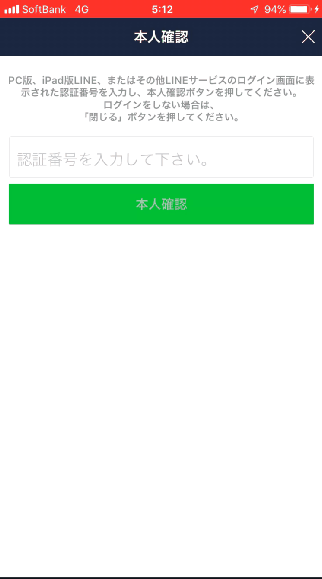
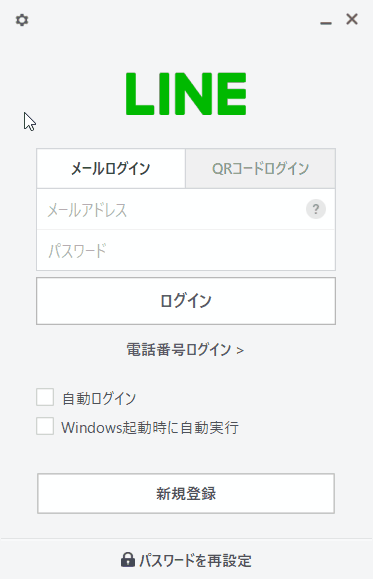
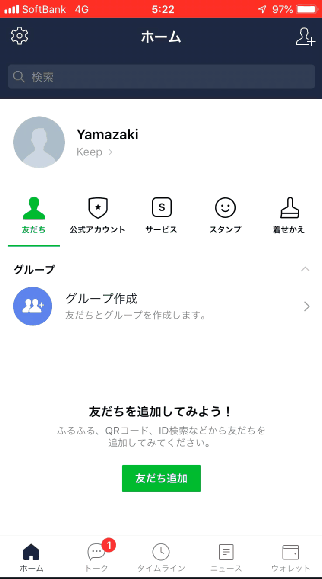
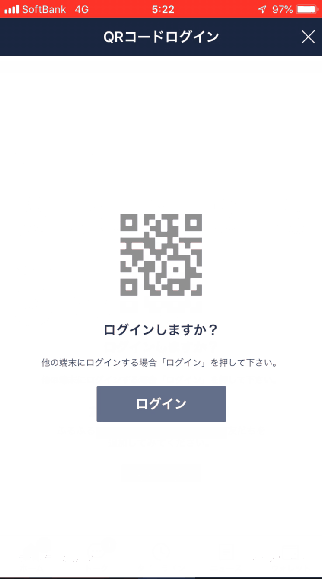
-3.jpg)




