OneDrive(ワンドライブ)とは、マイクロソフト社が提供しているオンラインストレージサービスで、ストレージ容量5GBまでなら無料で利用できます。同一のアカウントを持っていれば、様々なデバイス(パソコン・タブレット・スマートフォン)からアクセス(ログイン)でき、オンライン上でいつでもどこからでも簡単にデータを同期・共有・管理できます。また、オンライン上から無料で使えるOfficeアプリ(Web版のWord・Excel・PowerPointなど)と連携も可能です。当記事ではデータの保存・共有方法や アプリとの連携方法など使い方を解説していきます。
旧称:SkyDrive( スカイドライブ)
公式サイト:Microsoft.com
geekuninstaller 使い方 ダウンロード internet explorer f.lux 使い方 hide from uninstall list jane style yahoo ボックス オンラインストレージ オンラインストレージ オンラインストレージ グーグル
OneDriveの使い方:データの保存・共有
データの保存・共有ができるMicrosooftクラウドサービスです。
OneDriveは、Officeドキュメントをはじめとして、写真やビデオなど、さまざまなデータの保存・管理・共有ができます。
データは、1ファイルあたり10GBまでの容量をアップロードができます。また、ストレージ容量はこれまでに変更がありましたが、現時点では無料で5GBまでの容量を使えます。(2016年1月現在)
※容量は必要に応じて追加購入できます。
多くのデバイスに対応しているので、マイクロソフト アカウントを取得すれば、外出先などいつでも好きな場所からOneDriveにアクセスできます。
対応デバイス:Windows / Mac OS X / iOS / Android / Windows Phone / Xbox
※アカウント取得:Microsooft アカウントの新規登録
OneDriveは、Windows 8.1 / 10にプリインストールされています。その他OSは下記のページからダウンロードしてください。
また、仕事用にOneDriveを使用する際には、OneDrive for Business(有償)を選択すると、1ユーザーにつき1TBの容量を使用でき、共同作業しやすい環境になるでしょう。
・Windows:Microsooft.com
・Android:Google Play
・iOS:Apple Store
・Windows Phone:Microsoft Store
OneDriveの使い方:アプリと連携
Officeドキュメント・画像管理に最適
SkyDriveに引き続き、OneDriveではブラウザ上から無料で使えるOffice アプリと連携することができます。
Office アプリは通常のOffice ソフトと比較すると機能性には欠けますが、インターフェースもそっくりであり、データ表示も特に崩れることはありません。
またOneDriveは、画像管理にも最適です。
このように画像をサムネイル表示することができ、スライドショーにも対応しています。
ブログやホームページなどで公開するために、画像を埋め込むためのHTMLコードを生成できます。タグを付けることも可能ですので画像管理がしやすいのも魅力です。
管理している画像は、他ユーザーと共有することもできます。※公開・共有は、画像ファイルだけではなく、他データでも可能です。
他ユーザーとの共有方法は、ファイルのリンクを相手に送るだけで手軽にできます。
FacebookやTwitterなどへのリンクを貼りつけ公開することも可能です。
データをドラッグアンドドロップで直接アップロードすることもできます。
ここではデスクトップ上に保存してる画像を直接ブラウザ上にドラッグアンドドロップしてアップロードさせました。
ただし、Microsoft Edgeではこの操作はできない報告があります。
もしドラッグアンドドロップでアップロードする際は、Internet Explorerや他のブラウザを使いましょう。
マイクロソフト社では、OneDriveをはじめとして多くのサービスを提供しているので、それらを連携して使うことにより、ビジネス(仕事用)でもプライベート(個人用)でも大いに役立つでしょう。
OneDriveの使い方:導入【Windows 10編】
Windows 10にプレインストールされているOneDriveの起動方法からフォルダーの表示まで、基本的な導入手順を解説します。
1.アプリの起動
OneDriveを起動します。
<起動手順>
「スタート」→「OneDrive」をクリック
2.サインイン
Microsoftアカウントでサインインします。
<サインイン手順>
- 入力欄にMicrosoftアカウントのメールアドレスを入力して「サインイン」をクリック
- 入力欄にパスワードを入力して「サインイン」をクリック
3.フォルダーの変更
OneDriveフォルダーのデフォルト設定は「C:¥Users¥ユーザー名¥OneDrive」になっています。変更する場合は、「場所の変更」から変更して下さい。
変更しない場合またはフォルダー変更後、「次へ」→「後で」をクリックします。
4. フォルダーの表示
OneDriveフォルダーを開きます。
<OneDriveフォルダーの表示手順>
- チュートリアル画面下部の「>」を5回クリック
- 「OneDriveフォルダーを開く」をクリック
OneDrive:有料版について
OneDriveは基本的に無料で利用できますが、有料版を購入するとストレージ容量の増量や電話・Webサポートを受けられます。そんな有料版には、OneDrive単体の『OneDrive for Business』と他のOffice製品とセットになった『Office 365』があります。
1. OneDrive for Business
OneDrive for Businessでは、月額540円相当(1ユーザー)で1TBのストレージを使え、Windows PCはもちろん、Macにも対応しています。さらに、ストレージ容量無制限で高度なセキュリティ機能を有した安全性の高い、月額1090円相当(1ユーザー)のプランもあります。しかし、同額で他のコミュニケーションプラットフォームも利用できる『Office 365 Business Essentials』のほうがお買い得です。
2. Office 365
Office 365とは、最新のWordやExcelなどOffice製品がセットになった商品で、もちろんOneDriveも付いています。家庭向けの「Office 365 Solo」なら月額1274円相当でストレージ容量が1TB付いてきます。また、一般法人向けには『Office 365 Business 』『Office 365 Business Premium 』『Office 365 Business Essentials 』の3つのプランがあり、こちらもそれぞれストレージ容量が1TB付いてきます。さらに、学生や教職員が対象の教育機関向けのプランなら、ストレージ容量無制限で無料で利用できます。ただし、無料プランの場合はOneNote以外がWeb版アプリになりますので注意して下さい。
・アカウント取得:Microsooft アカウントの作成
・Windows:Microsooft.com
・Android:Google Play
・iOS:Apple Store
・Windows Phone:Windows Phone ストア
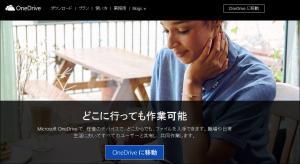
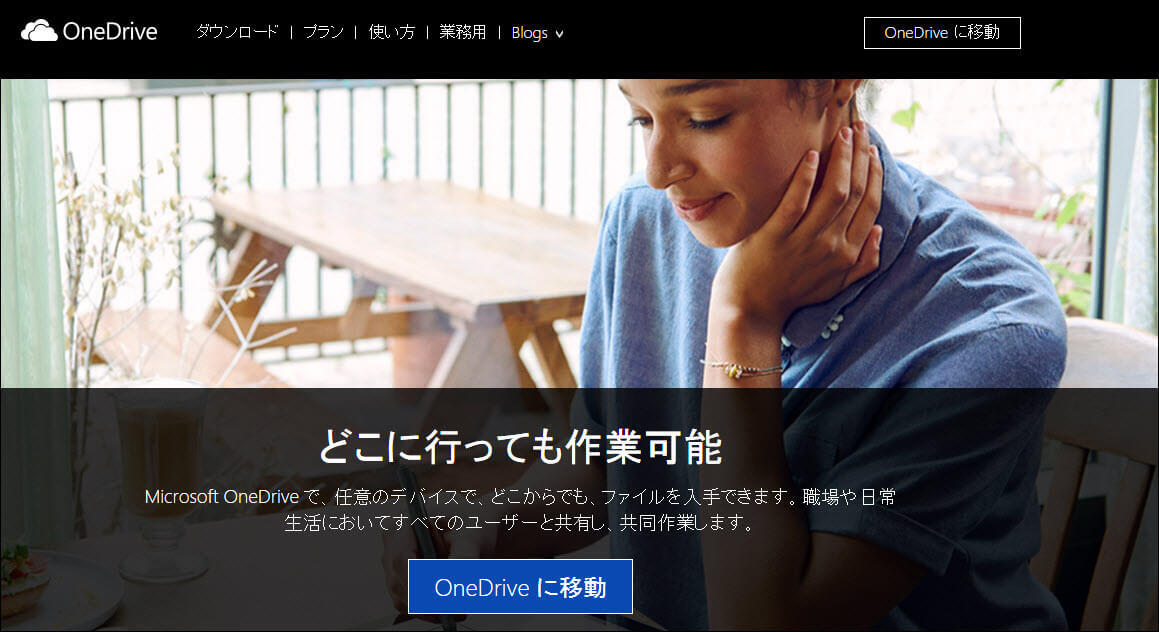











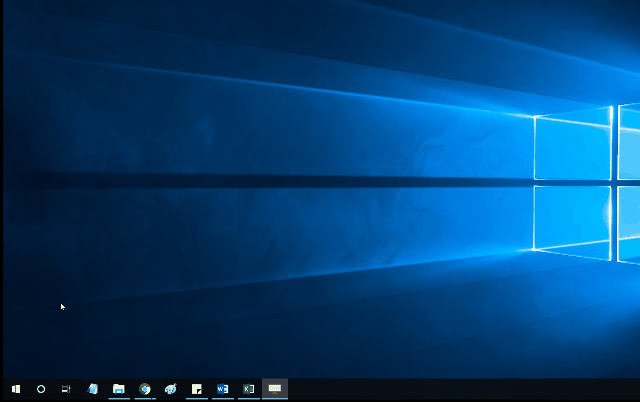
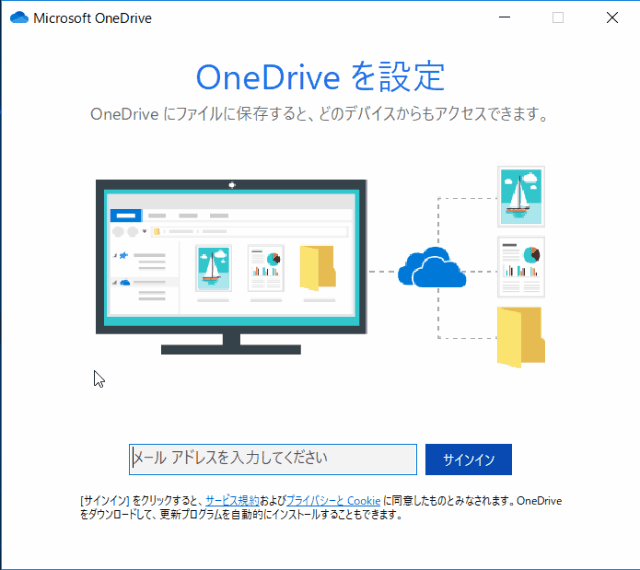
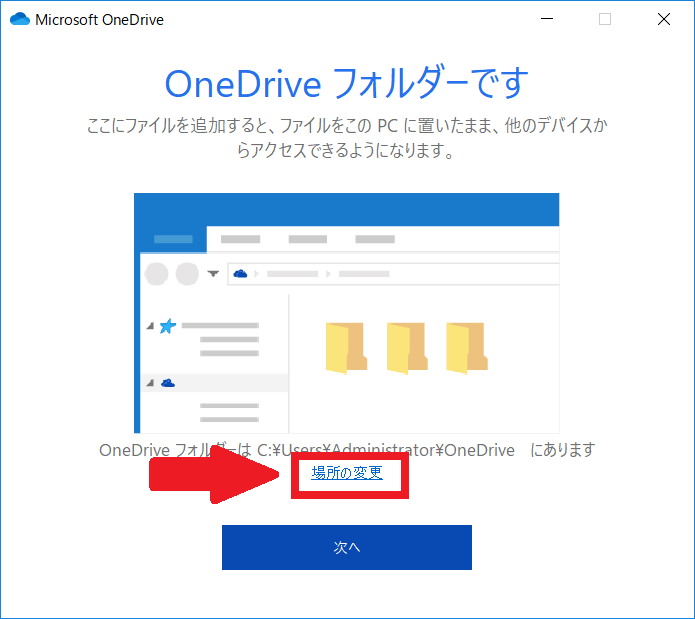
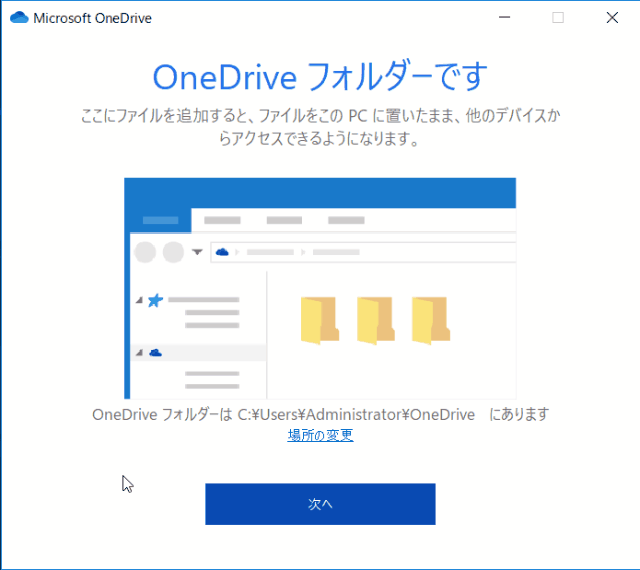
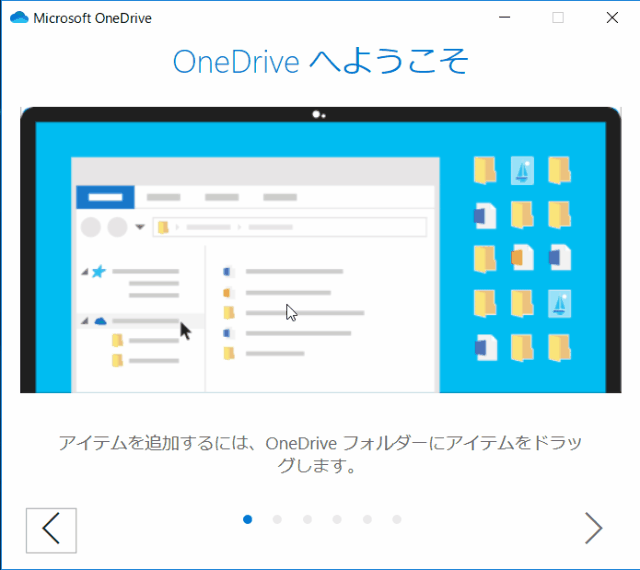
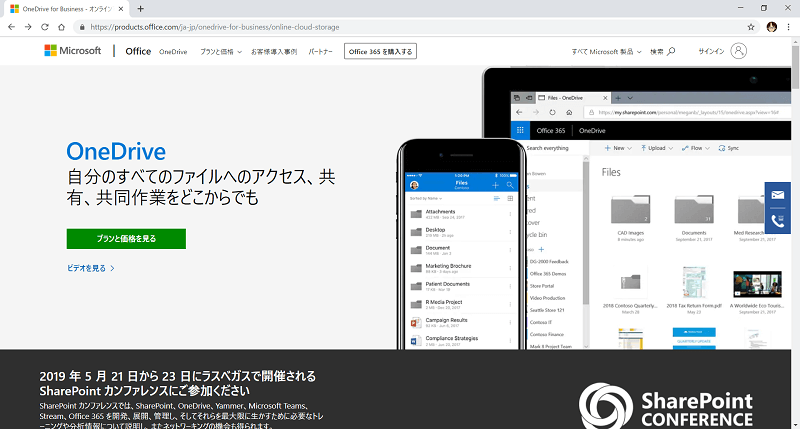
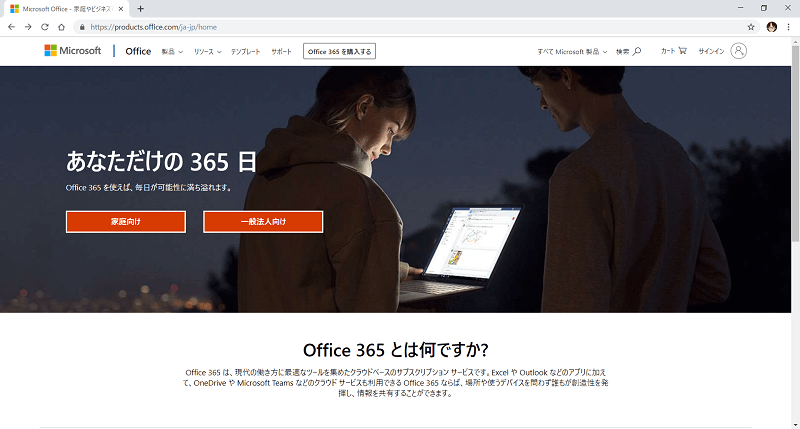
-3.jpg)




