Hide From Uninstall Listとは、『SORDUM.ORG.』が提供する、「アプリと機能」に表示されているインストール済みソフトの中から特定のソフトを非表示にできるソフトです。Windows 10 のアプリと機能からも非表示にすることができます。非表示にしたいソフトのチェックを外すだけで非表示にできます。誤って削除したくないソフトやインストールされていることを知られたくないソフトがある場合に便利です。
目次
Hide From Uninstall Listの導入手順
Hide From Uninstall Listはインストール不要のソフトです。ダウンロードした圧縮ファイルを解凍し、アプリケーションを起動するだけで使うことができます。
1.圧縮ファイルのダウンロード
下記URLより、圧縮ファイル「HideUL.zip」をダウンロードします。
https://www.sordum.org/11081/hide-from-uninstall-list-v1-0/
2.圧縮ファイルの解凍
ダウンロードした圧縮ファイル「HideUL.zip」を右クリックし、「すべて展開」をクリックします。すると、「圧縮(ZIP形式)フォルダーの展開」ダイアログが表示されるので、保存場所を指定して「展開」をクリックすると、圧縮ファイルが解凍されて「HideUL」フォルダが表示されます。
3.アプリケーションの起動
解凍した「HideUL」フォルダをクリックし、さらに「HideUL」をクリックして「HideUL.exe」をクリックします。すると、アプリケーションが起動します。
Hide From Uninstall List:特定のソフトを非表示
Hide From Uninstall Listを使って、特定のソフトを「アプリと機能」から非表示にする方法は「チェックを外す」「右クリック操作」「非表示アイコン」の3つあります。
1.チェックを外して非表示にする
非表示にしたい項目の左端にあるチェックをクリックし、チェックを外します。すると、「アプリと機能」からその項目が隠れます。
2.右クリック操作で非表示にする
非表示にしたい項目をクリックして選択し、右クリックして「選択項目を隠す」をクリックします。すると、左端のチェックマークが消えて「アプリと機能」からその項目が隠れます。
3.非表示アイコンを使って非表示にする
非表示にしたい項目をクリックして選択し、ソフト画面のアイコンメニューにあるお化けイラストの非表示アイコンをクリックします。すると、左端のチェックマークが消えて「アプリと機能」からその項目が隠れます。
Hide From Uninstall List:特定のソフトを再表示
Hide From Uninstall Listを使って、特定のソフトを「アプリと機能」に再表示する方法は「チェックを入れる」「右クリック操作」「再表示アイコン」の3つあります。
1.チェックを入れて再表示する
再表示したい項目の左端にあるチェックボックスをクリックし、チェックを入れます。すると、「アプリと機能」に再表示されます。
2.右クリック操作で再表示する
再表示したい項目をクリックして選択し、右クリックして「選択項目を表示」をクリックします。すると、左端のチェックボックスにチェックが入り「アプリと機能」に再表示されます。
3.再表示アイコンを使って再表示する
再表示したい項目をクリックして選択し、ソフト画面のアイコンメニューにある目のイラストの再表示アイコンをクリックします。すると、左端のチェックボックスにチェックが入り「アプリと機能」に再表示されます。
Hide From Uninstall Listの使い方:複数のソフトを非表示・再表示
Hide From Uninstall Listをでは、右クリック操作や非表示または再表示アイコンを使うことで、複数のソフトを非表示または再表示することができます。
1.複数の項目を選択する
非表示または再表示したい複数の項目を「Ctrl」を押しながらクリックします。すると、クリクした複数の項目が選択されます。
2.右クリック操作で非表示・再表示する
選択した項目にカーソルを合わせて右クリックし、「選択項目を隠す」または「選択項目を表示」をクリックします。すると、選択した複数の項目が非表示または再表示されます。
3.アイコンで非表示・再表示する
ソフト画面のアイコンメニューにある非表示アイコン(お化けイラスト)または再表示アイコン(目イラスト)をクリックします。すると、選択した複数の項目が非表示または再表示されます。
「アプリと機能」メニューを非表示※Hide From Uninstall List
Hide From Uninstall Listでは、ソフトの項目だけでなく、「アプリと機能」メニューそのものを隠すこともできます。
1.メニューの非表示手順
ソフト画面の右上にある「リスト全体を不可視にする」にチェックを入れます。すると、「設定」内から「アプリと機能」メニューが非表示になります。
まとめ※Hide From Uninstall List
「アプリと機能」内のソフトを非表示にするソフト「Hide From Uninstall List」を紹介しました。インストールの必要もなく、非表示にしたい時は項目のチェックを外し、再表示したい時は項目にチェックを入れるだけです。また、複数の項目をまとめて非表示・再表示することもできます。さらに、「アプリと機能」メニューそのものを非表示にすることもできる便利なソフトです。
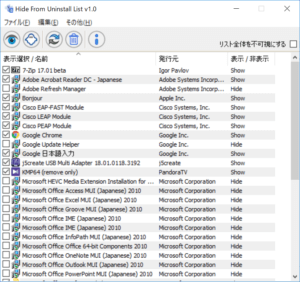
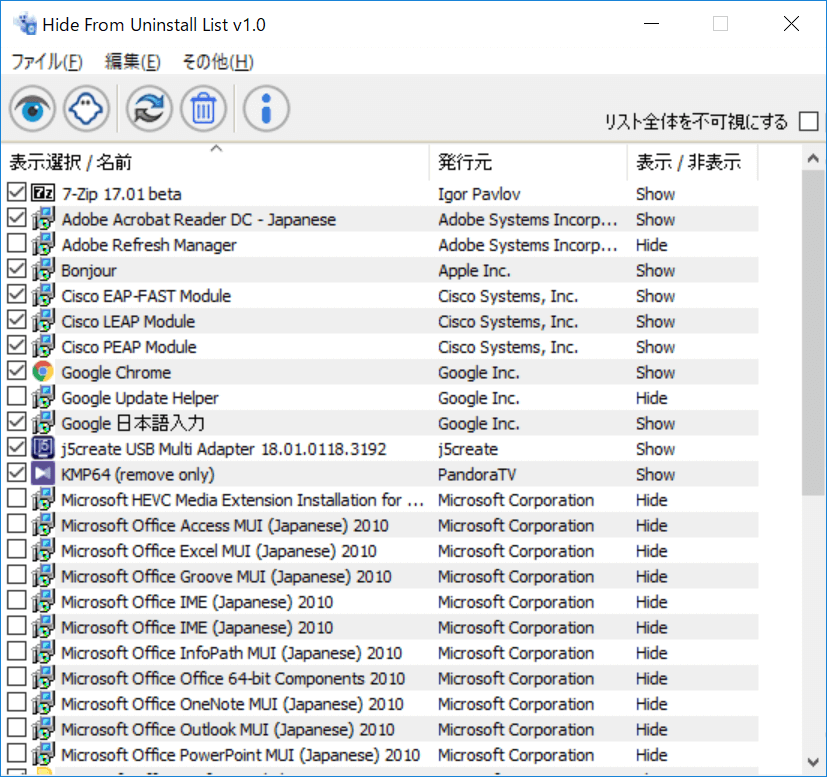
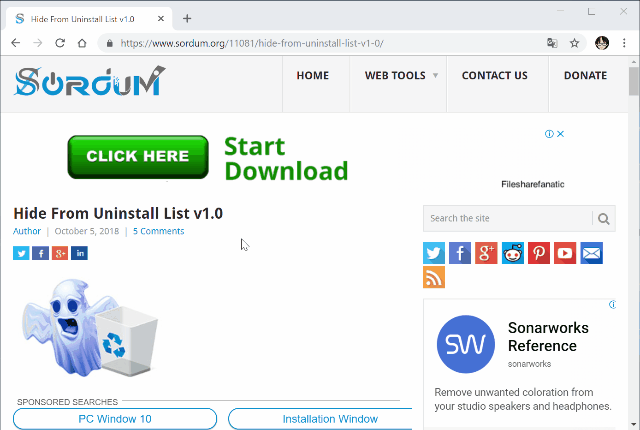
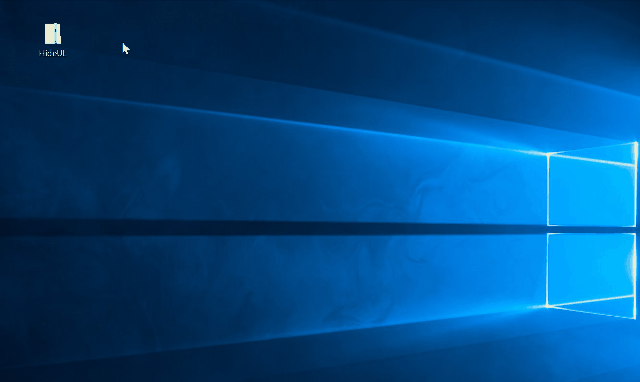
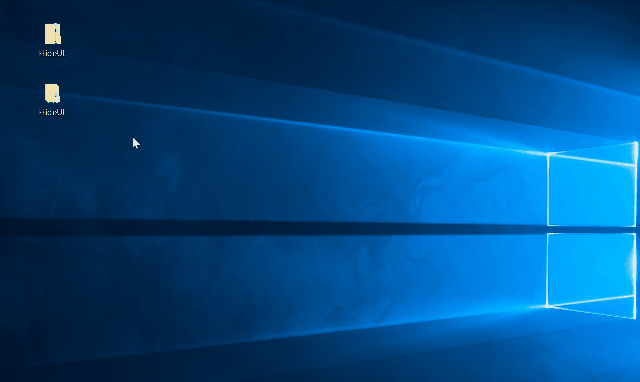
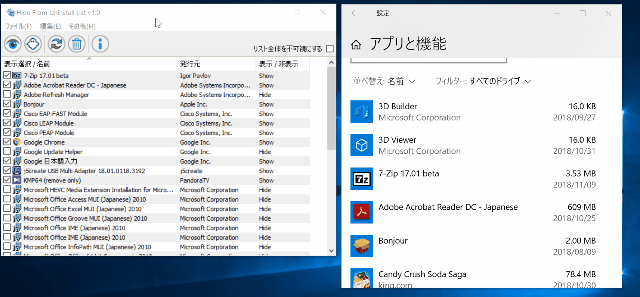
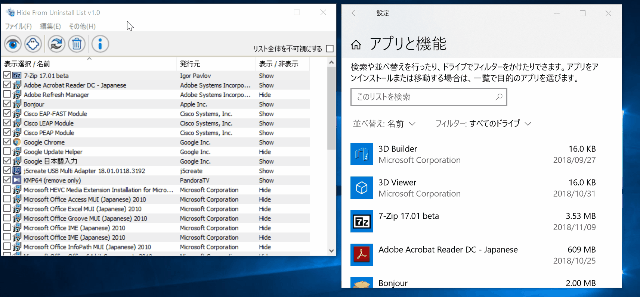
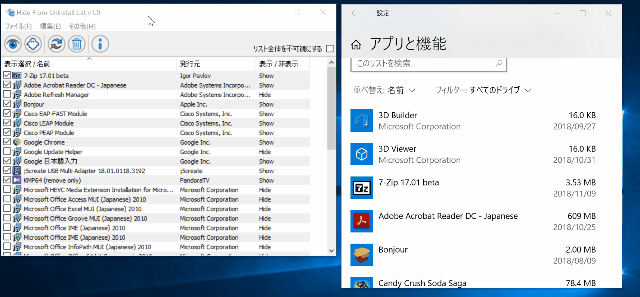
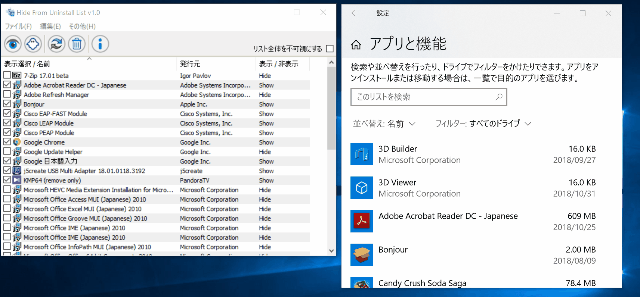
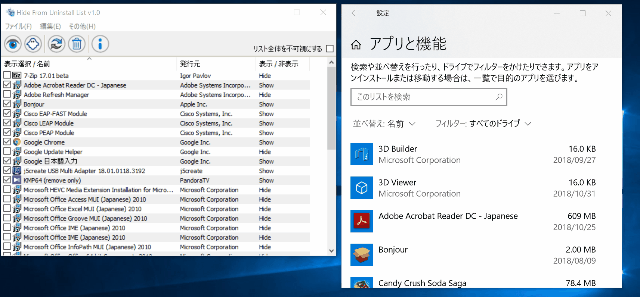
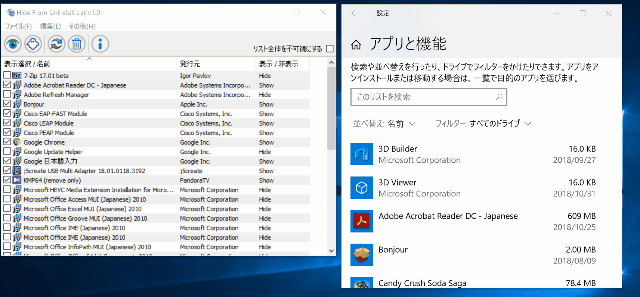
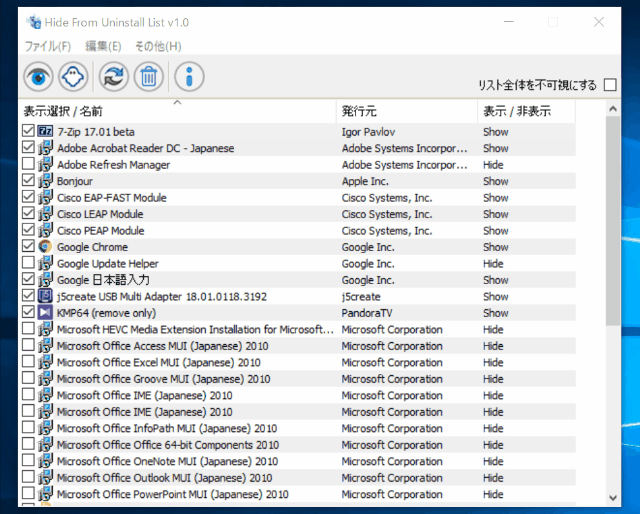
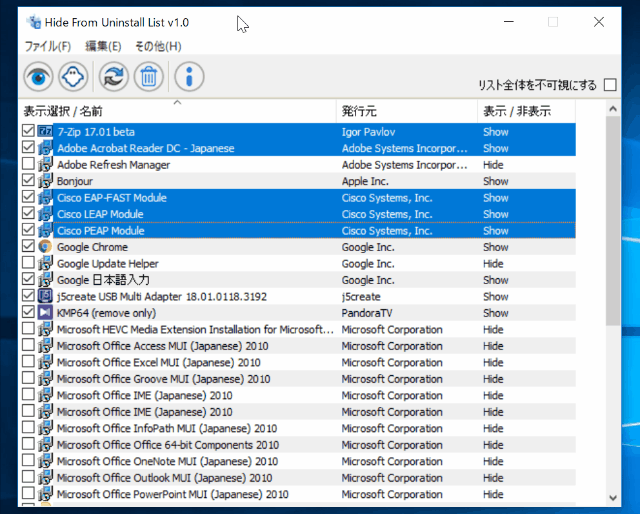
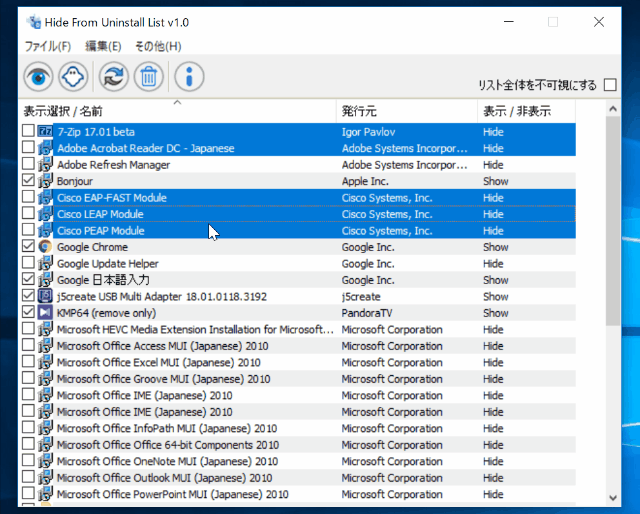
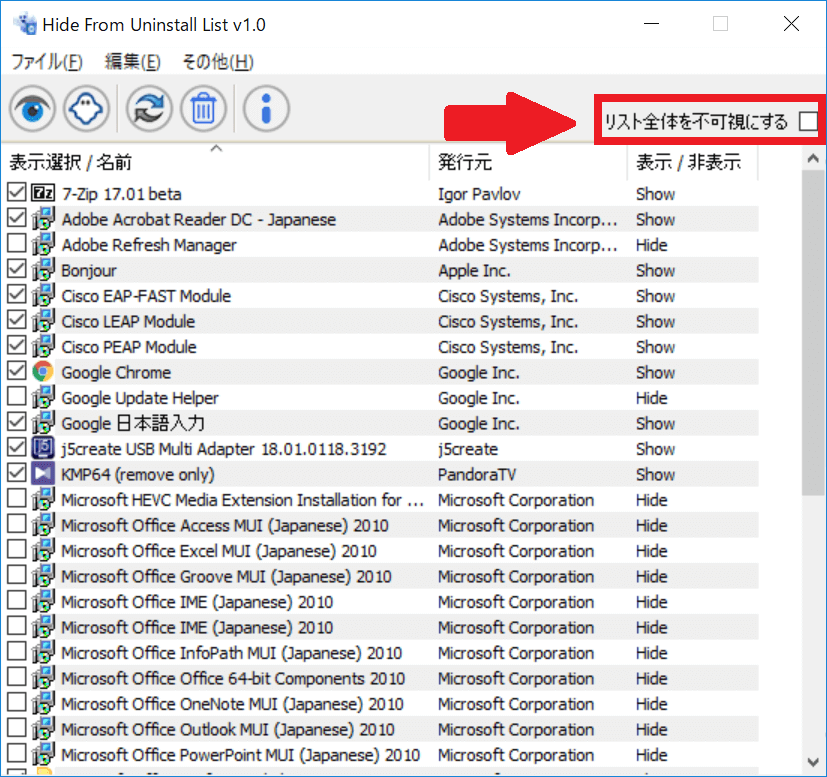
-3.jpg)
