「いらないソフトがアンインストールできない」「関連ファイルも含めて、完全に削除したい」そんな時にオススメのソフトが「GeekUninstaller」です。「GeekUninstaller」は、いらないソフトのアンインストール補助free softです。Windowsの標準機能を使った通常の方法ではアンインストールできなかったソフトも、関連ファイルも含めて完全削除することができます。使い方をご紹介していきましょう。提供元:Thomas Koen
目次
PC関連ファイルも削除可能なアンインストールツール4選 firefox ダウンロード firefox 高速化 firefox focus firefox 重い speedyfox betternet アンインストール
GeekUninstallerダウンロード
下記URLより、圧縮ファイル「geek.zip」をダウンロードします。geek.zipを展開し、geek.exeを起動します。このソフトはインストールが不要なため、これでソフトが起動します。
※Macには非対応
※窓の杜・Vectorからもダウンロードできます。
https://geekuninstaller.com/download
操作手順:いらないソフトの選択
GeekUninstallerを起動するとインストールされているプログラムの一覧がプログラム名・サイズ・インストール日順に表示されます。その中から、アンイストールしたいソフトを探します。GeekUninstallerでは、ソフト画面上で検索することもできます。
1.ソフト検索方法
GeekUninstallerがアクティブの状態で、探したいソフトのプログラム名もしくはその一部を入力します。すると、画面下部にテキスト入力され、検索結果が表示されます。
操作手順:アンインストール
Geek Uninstallerでは、通常アンインストールと強制削除の2通りのアンインストール方法があります。通常のアンインストールでは、Windowsの標準機能を使いソフトをアンインストールし、そのアンインストールしたソフトに関連したファイルやフォルダ、レジストリエントリの削除も行います。
1.通常アンインストールの実行
ソフト画面のアプリケーション一覧より、いらないソフトをクリックし選択します。画面の上にあるメニューバーより「動作」→「アンインストール」をクリックすると、Windowsの標準機能を使ってアンインストールを開始します。または、いらないソフトを選択してエンターを押すか、いらないソフトをダブルクリックしてもアンインストールが実行されます。
2.関連するファイル・フォルダ・レジストリエントリの削除
アンインストール終了後、関連する(不要になった)ファイル・フォルダ・レジストリエントリがスキャンされます。検出された不要なファイル・フォルダ・レジストリエントリにチェックを入れ、「完了」をクリックすれば完了です。他のアプリケーションで必要なファイルを検出することもあるので、その際はチェックを外して下さい。
GeekUninstaller:操作方法
操作方法:強制削除
Geek Uninstallerでは、Windowsの標準機能を使った方法でアンインストールできなかったソフトを強制的に削除することができます。
1.強制削除手順
ソフト画面のアプリケーション一覧より、アンインストールできなかったソフトをクリックし選択します。画面の上にあるメニューバーより、「動作」→「強制削除」をクリックします。強制削除の確認メッセージで「はい」をクリックすると、強制削除を開始します。
操作方法:エントリの削除
ソフト画面のアプリケーション一覧から項目を削除するができます。アンインストールの必要がないソフトを誤って削除しないための機能です。ただし、一度削除した項目を元に戻す機能はありません。
1.エントリの削除手順
ソフト画面のアプリケーション一覧より、削除したい項目(ソフト)をクリックし選択します。画面の上にあるメニューバーより、「動作」→「エントリの削除」をクリックします。エントリの削除の確認メッセージで「はい」をクリックすると、項目が削除されます。
2.削除した項目を元に戻す方法
エントリの削除をした項目を元に戻すには、一度本体を削除して、新たにZIPファイルをダウンロード・展開し、新しいgeek.exeを起動します。
操作方法:レジストリエントリの削除
レジストリエントリを削除することができます。レジストリとは、ハードウェアやソフトウェアの設定が格納されているデータベースのことです。ここにはWindowsの設定も格納されているので、詳しくない方は触らないほうが無難です。
1.レジストリエントリの削除手順
ソフト画面のアプリケーション一覧より、対象のソフトをクリックし選択します。画面の上にあるメニューバーより、「動作」→「レジストリエントリ」をクリックします。すると、対象のソフトのレジストリがレジストリエディタで表示されます。
geekuninstaller本体の削除方法
Geek Uninstallerは、インストール不要のプログラムなので、ソフトをゴミ箱に入れてゴミ箱を空にするだけで削除することができます。
1.ソフト本体の削除手順
geek.zip と展開したフォルダ、geek.exeをドラッグ&ドロップでゴミ箱に入れます。ゴミ箱を右クリックし「ゴミ箱を空にする」をクリックして、確認メッセージで「はい」をクリックすれば完了です。
まとめ
インストールが不要で動作も快適なアンインストール補助ソフト「GeekUninstaller」の紹介しました。アンインストールは対象のソフトをダブルクリックするだけで、関連ファイルも含めて完全削除してくれます。さらにWindowsの標準機能を使った方法ではアンインストールできなかったソフトも強制削除でアンインストールすることができます。いらないソフトを完全削除する際にオススメのソフトです。
https://geekuninstaller.com/download
Windowsの不要ソフトをアンインストールする場合、geekuninstaller以外にこんなソフトもよく使われています。
「Revo Uninstaller(free・pro・pro portable)」このソフトはWindows 2000、Windows XP、Windows Vistaに対応しています。
「IObit Uninstaller(free・pro)」このソフトはWindows XP、Windows Vistaに対応しています。

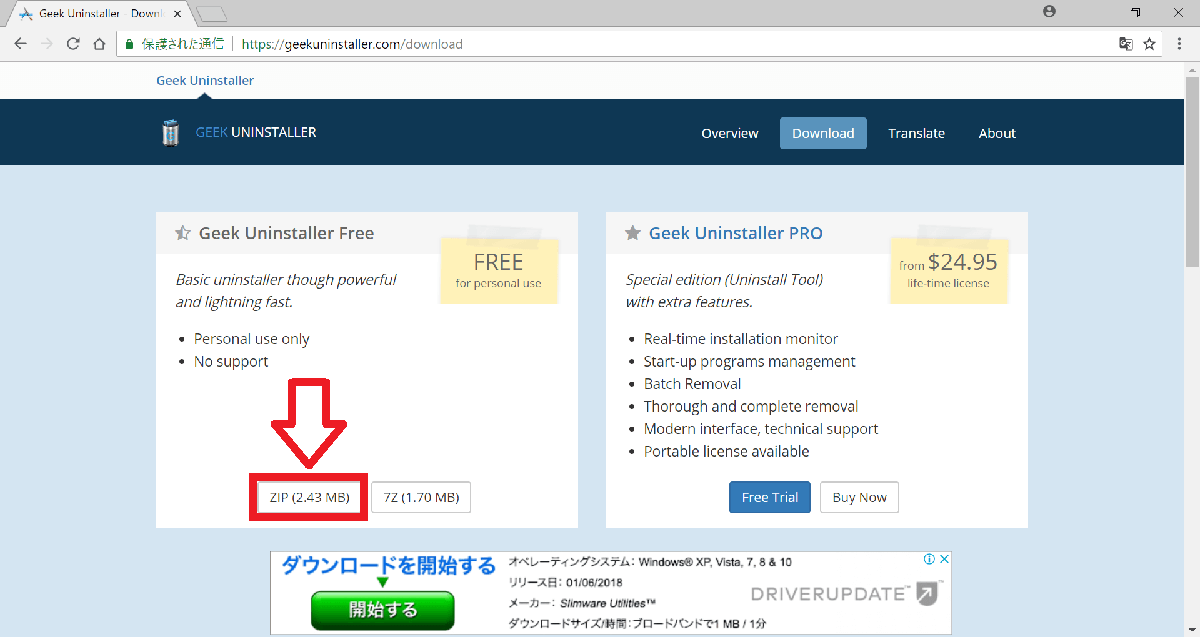
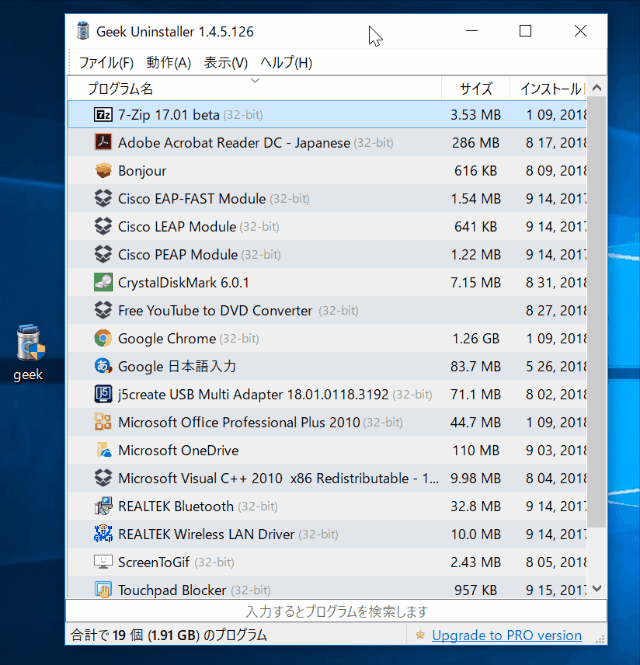
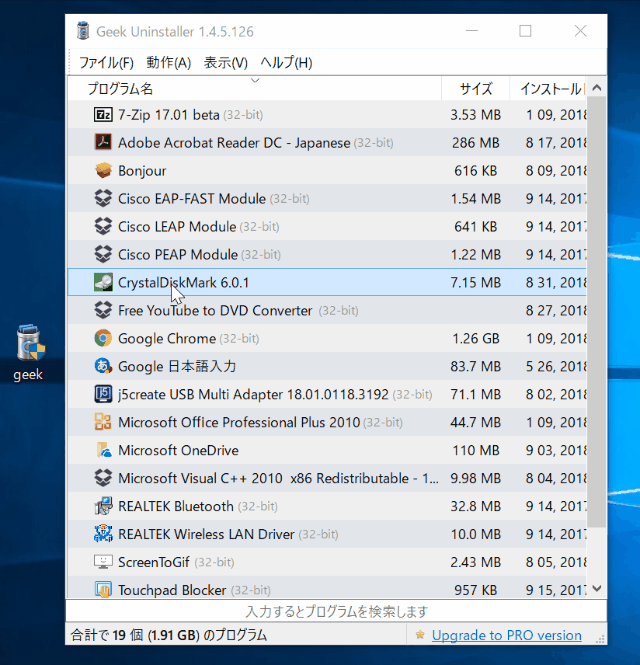
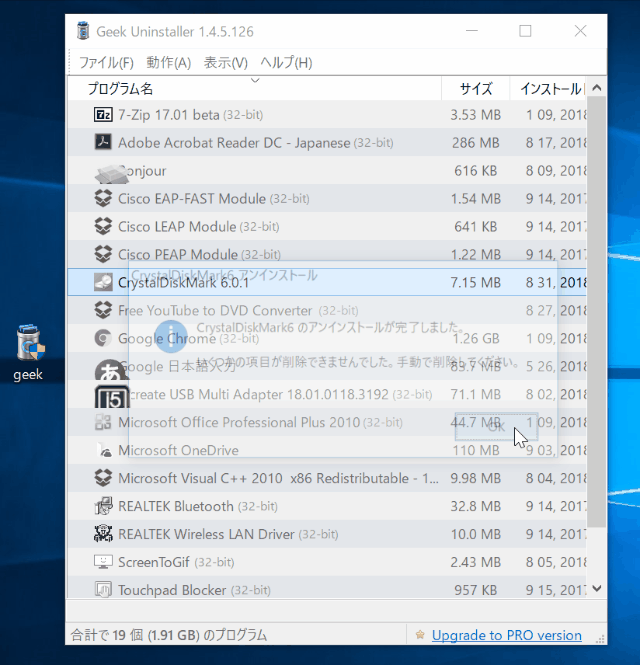
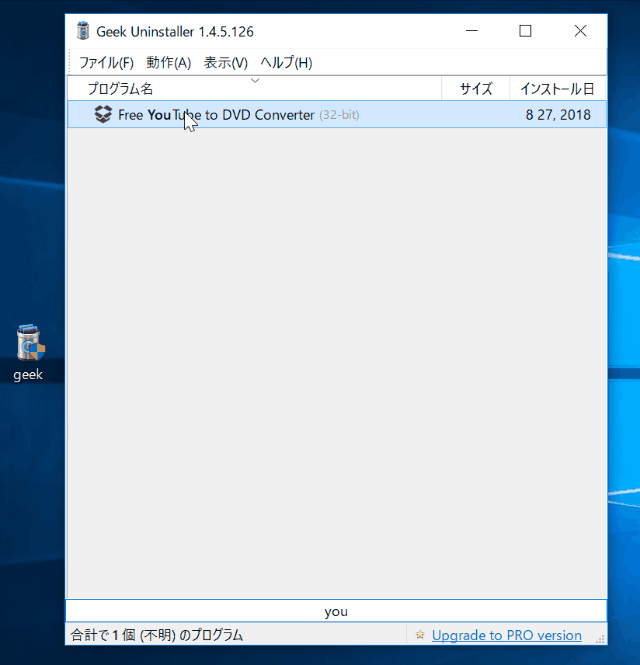
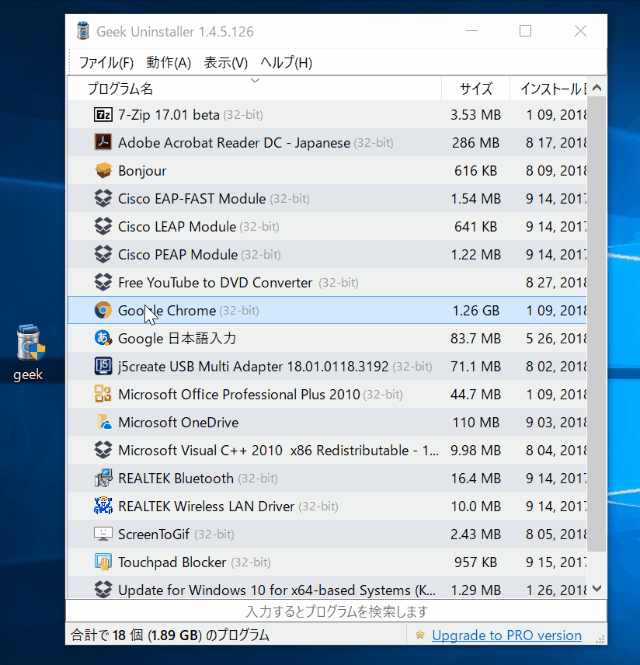
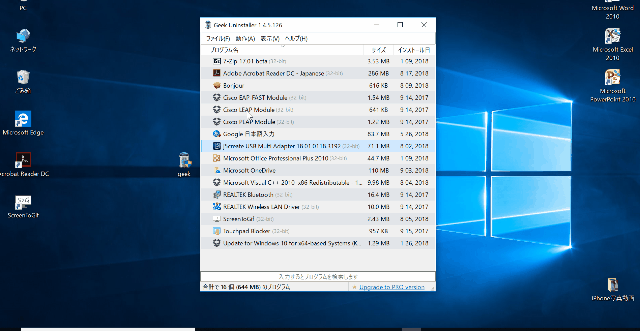
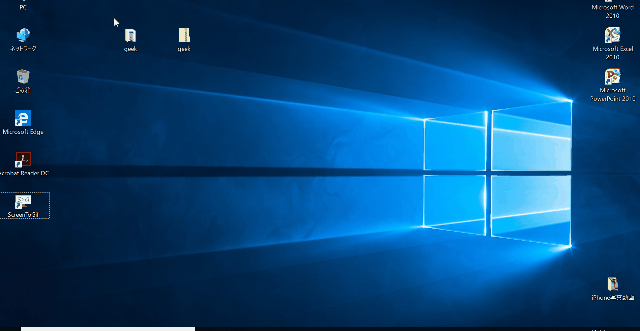
-3.jpg)




