スマートフォンやデジタルカメラのAF機能で撮った画像は、被写体や背景のすべてに上手くピントがあっていることが多いですね。逆に、せっかく撮った写真もピントがブレてしまい、SNSに投稿するなどできなくなることも…。今回はPhotoshopを使って、撮った画像のピントを後から合わせたり、ほかしたりする方法をご紹介します。
くっきりんこ TinyPNGで劣化なく画像を圧縮 Cocoapotraceでベクター画像に変換 「PhotoDirector」本格的で簡単な画像編集ソフト 写真加工.com BeFunky フォトコンバイン Pixer.us photopea Web Resizer Instagramの画像をブログやサイトに埋め込む方法 Caesium Gifted 縮小専用。 バナー工房 OneNoteでテキスト・画像・表をメモして共有 PlayMemories Home ToyViewer リサイズ超簡単!Pro PhotoScape Sumo Paint
画像のピントの補正方法
下の写真、カワウという鳥が映っていますが、ピントが合っていませんね。このように飛んでいる鳥や運動会の子ども達のようにスピードのある写真は、ぶれやすいものです。まずは拡大して、この写真のピントの補正を行っていきましょう。
これらのピント補正の方法を確認していきましょう。
まず、Windowsの場合はCtrl+J(Macの場合はCmd+J)をクリックして、この画像のレイヤーを作成します。次にレイヤーを選択し、右クリックして「スマートオブジェクトに変換」をクリックします。(レイヤーの下に新たなマークが表示されています。)
メニューバーにあるフィルターの中からシャープ→スマートシャープを選択すると、下のようにスマートシャープのダイアログが表示されます。
この中のプレビューウィンドウにピントを合わせたい被写体を表示させます。(左クリックをしたままドラッグするか、元の画像の参考にしたい部分をクリックすると、プレビューウィンドウの中の画像の位置を移動することができます。)
この画像を見ながら、それぞれの値を調整し、好みのピントに合わせていきます。値は被写体の種類や画像のピンボケ具合によって変わってきますので、好みの数字を見つけてくださいね。調整ができたら、OKをクリックしてプレビューウィンドウを閉じます。
今回のカワウの場合は、「量」を234%、「半径」を3.7px、「ノイズを軽減」を17%に合わせました。ぼんやりとしていた羽の輪郭が、見えるようになりました。ここで注意しておきたいのは、値を調整するスピードです。バーのつまみ(▲)を移動するとき、PCのスペックにより、処理速度に違いが出ますので、少しずつ動かし、PCの処理が終わるのを待ってみましょう。
勢いよく調整していくと、気づいたときにはコントラストが強すぎる画像になってしまっていることがあります。このような時は一度Ctrl+Z(Cmd+Z)で処理を取り消すか、思い切って一旦レイヤーを削除し、やり直しましょう。
Photoshopのシャープ機能には、スマートシャープ以外にもいろいろな機能が備わっています。
今回紹介したスマートシャープは被写体のハイライトやシャドウを認識してピント調整をおこなってくれるのに対し、シャープやシャープ(強)、シャープ(輪郭のみ)は、輪郭を中心にピントを合わせてくれる機能です。ピントを合わせたい被写体の種類によって使う機能は変わってきますので、どのようなものがよいかいろいろ試してみてくださいね。
ぼかしで奥行きを出す
次に、ピントをぼかして奥行きを表現する方法をご紹介します。
下の画像は奥に見える森の木や島までしっかりとピントがあっているほか、コスモスが彩とりどりで華やかですが、少し目がチラチラとしてしまいます。
このような画像も、奥の方のコスモスや山をぼんやりとぼかすことで、手前のコスモスが生きてきます。
まず、ピントを合わせるときと同様に、Windowsの場合はCtrl+J(Macの場合はCmd+J)をクリックして、この画像のレイヤーを作成します。次にレイヤーを選択し、右クリックして「スマートオブジェクトに変換」をクリックします。(レイヤーの下に新たなマークが表示されています。)
メニューバーのフィルターから、ぼかしギャラリー→チルトシフトを選択します。すると、下の画像のように横に実線と点線、中央に○が現れます。実線の部分はピントが合い、実線と点線の間、点線から下で画像のぼかし具合がグラデーションになっていますね。
まずは中央の円グラフのような模様の、中心の丸を左クリックでつまむと、画鋲のマークが現れます。この画鋲を、中心となる被写体の上に載せます。すると、実線も連動して動いていきます。
実線上にある●を左クリックしたまま左右に動かすことでぼかし位置の水平具合を変更でき、線そのものをつまんで移動させると、ぼかしのグラデーションの幅を変更することができます。
好みの具合に調整できたら、○をクリックします。
ぼかしには、今回ご紹介したチルトシフト以外にもさまざまなものが用意されていますので、必要に応じて使い分けてみてくださいね。
【ピントを合わせる】まとめ
今回は画像の中のピント合わせの方法や、ぼかしを利用して画像に奥行き、厚みを持たせる方法をご紹介しました。
せっかく撮影した写真ものピント調整が上手くいっていないことに、後から気づくことがあります。野外で生き物との出会い、運動会など、同じ写真をもう一度撮りたいと思っても、チャンスがないこともあります。
失敗したとあきらめず、ピント合わせやぼかしを使って補正にチャレンジしてみてくださいね。


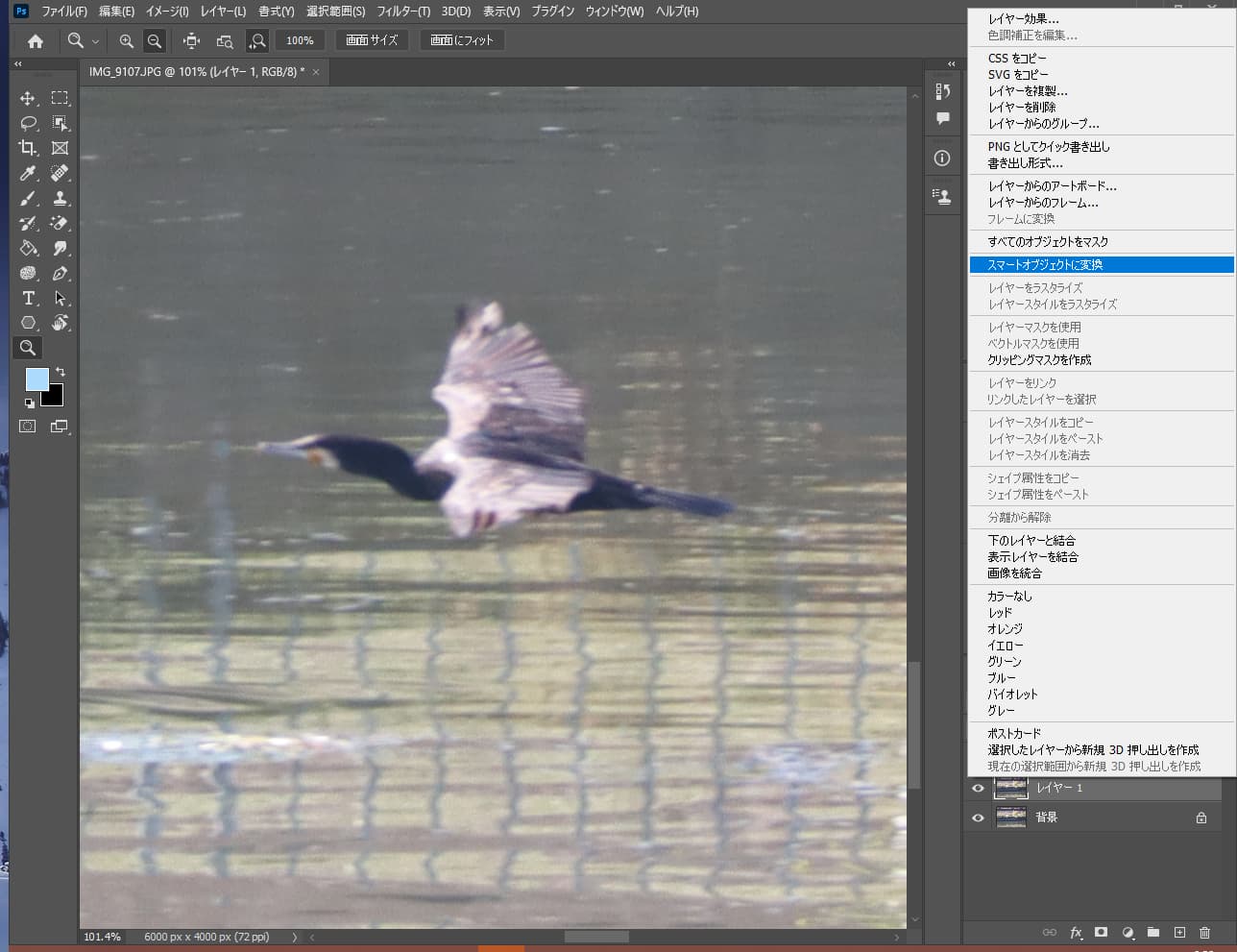
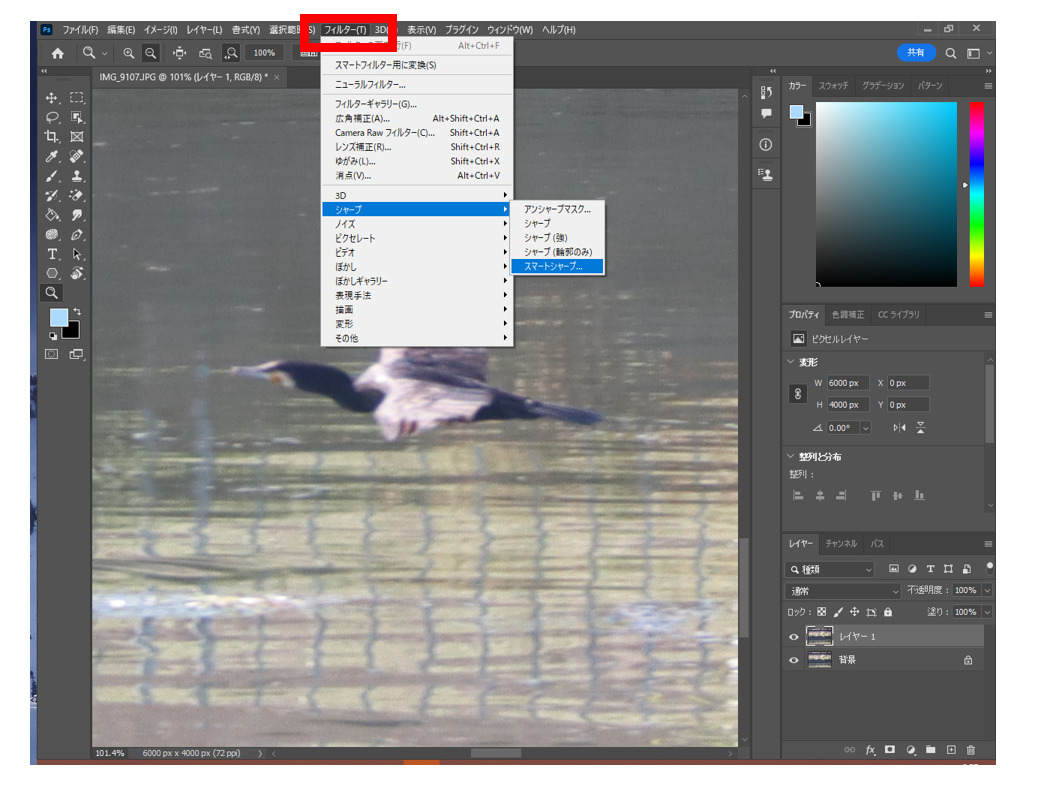
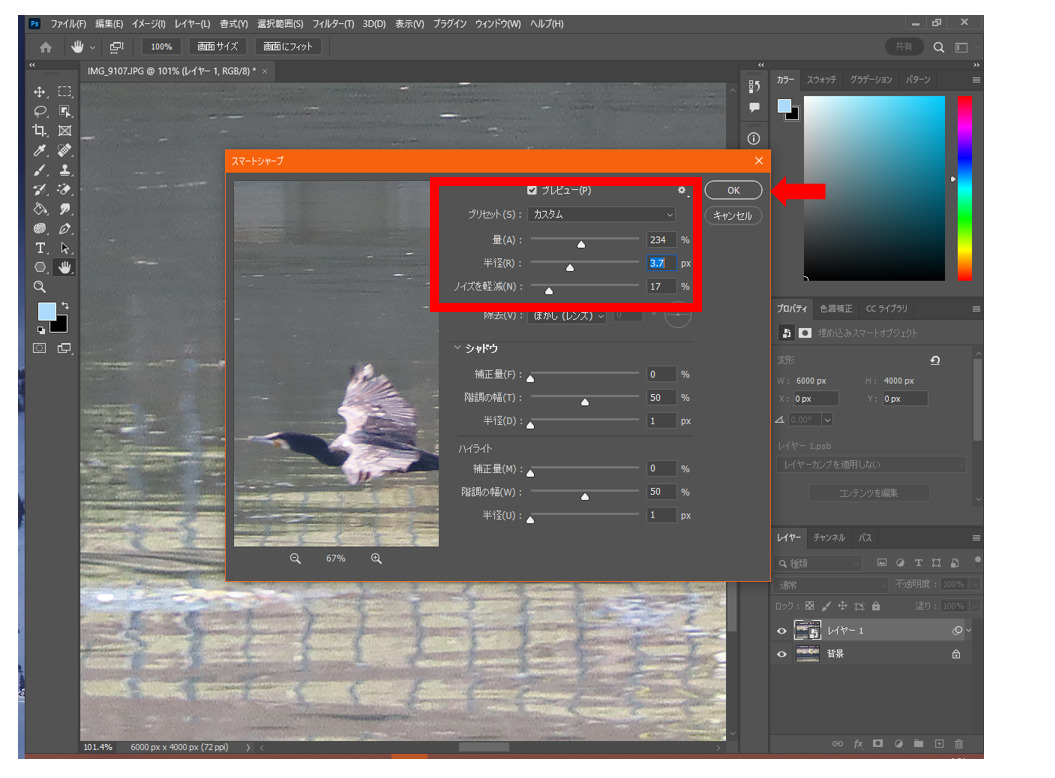

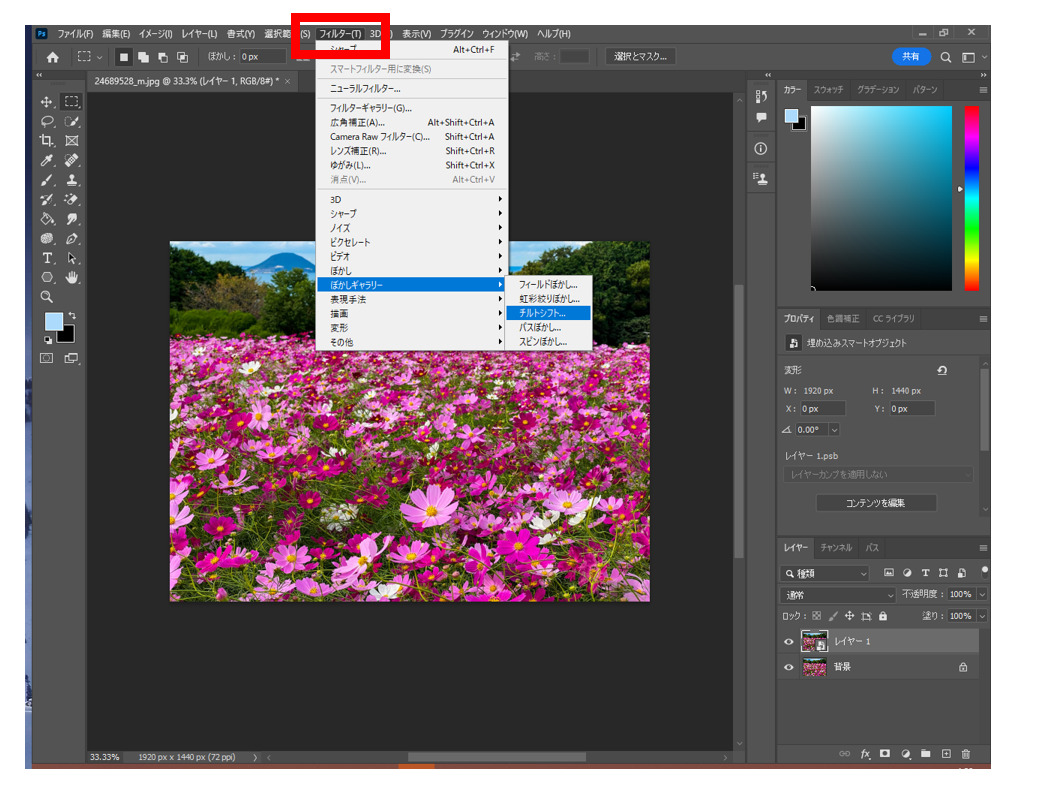
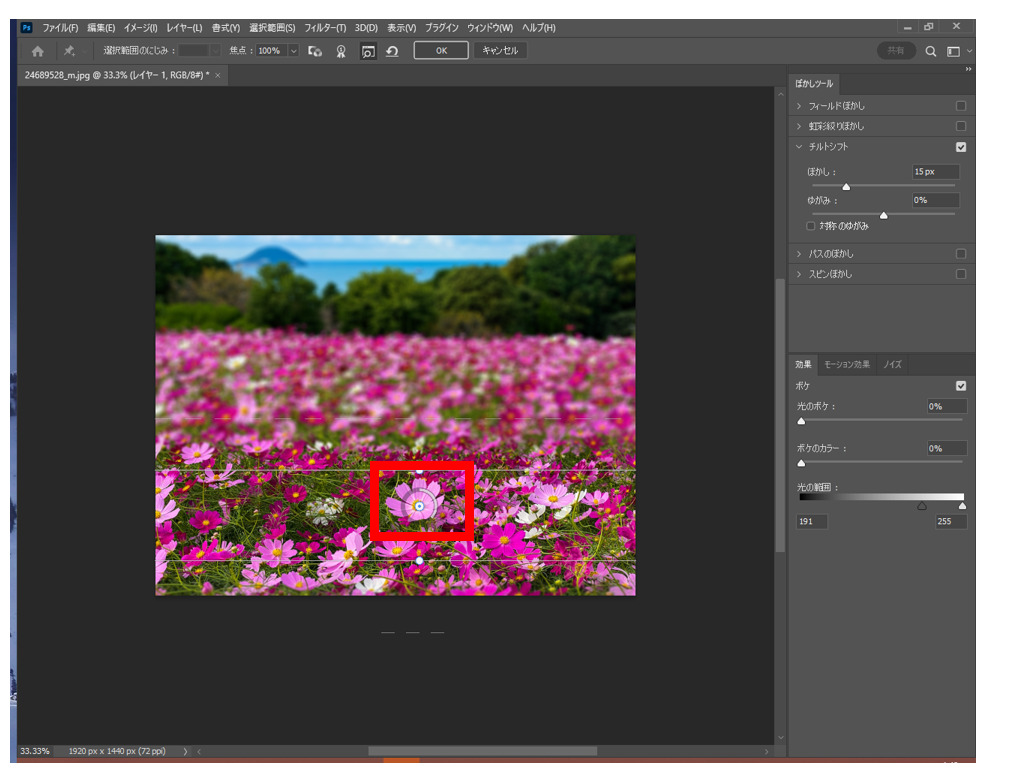
-3.jpg)




