Sumo Paintとは、ブラウザ上で画像を編集・作成できる無料の画像編集Webツールです。ダウンロード・インストールの必要がなく、アカウント登録も不要なのですぐに利用することができます。本ツールは、画像の編集(トリミング、リサイズなど)・調整(明るさ、コントラストなど)を行うことができます。また、多彩なブラシツールでペイントすることも可能です。さらに、レイヤー機能やフィルタ機能も搭載しています。
※対応ファイル形式:JPG・PNG・SUMO(独自形式)・GIF(読み込みのみ)
Sumo Paintのアクセス先
下記URLより、本ツールの編集画面のページにアクセスすることができます。
https://www.sumopaint.com/paint/
なお、本ツールにはAdobe Flash Playerが必要です。「ACTIVATE FLASH」をクリックして有効化して下さい。
Sumo Paintの基本操作
本ツールでの、画像のアップロード手順と保存手順は以下の通りです。
1.アップロード手順
- 編集画面上部のツールバーで「File」→「Open from My Computer」をクリック
- 「開く」画面で画像を指定して「開く」をクリック
※手順1:「Open from URL」でURLを指定して画像をアップロードすることも可能です。
2.保存手順
- 編集画面上部のツールバーで「File」→「Save to My Computer」をクリック
- 「Save to My Computer」画面でファイル名・ファイル形式を指定して「Save」をクリック
- 「名前を付けて保存」画面で保存先を指定して「保存」をクリック
Sumo Paint:画像の編集・調整
本ツールでは、アップロードした画像の編集(トリミング・リサイズ・回転・反転)と調整(明るさ・コントラスト)を行うことができます。
1.トリミング
編集画面左側の「Tools」メニューで「Crop Tool」アイコンをクリックし、画像内で切り抜き範囲をドラッグ&ドロップします。
2.リサイズ
編集画面上部のツールバーで「Image」→「Image Size」または「Canvas Size」をクリックし、表示された画面で大きさを指定して「OK」をクリックします。
※Image Size:画像の大きさ
※Canvas Size:キャンバスの大きさ
3.回転
編集画面上部のツールバーで「Image」→「Rotate 180°」または「Rotate 90°CW」または「Rotate 90°CCW」をクリックします。
※Rotate 180°:180度回転
※Rotate 90°CW:90度右回転
※Rotate 90°CCW:90度左回転
4.反転
編集画面上部のツールバーで「Image」→「Flip Horizontal」または「Flip Vertical」をクリックします。
※Flip Horizontal:左右反転
※Flip Vertical:上下反転
5.明るさ・コントラスト
編集画面上部のツールバーで「Adjustments」→「Brightness/Contrast」をクリックし、表示された画面で明るさとコントラストを指定して「OK」をクリックします。
Sumo Paint:その他の機能
本ツールでは、ペイント機能・フィルタ機能・レイヤー機能を利用することができます。
1.ペイント
編集画面上部のツールバーで「File」→「New Image」をクリックし、表示された画面で名前・大きさ・背景色を指定して「OK」をクリックすると、空白の画像が表示され、編集画面左側の「Tools」メニュー内のツールアイコンでペイントすることができます。また、編集画面右側の「Color Picker」パネルで色を変更することも可能です。
※アップロードした画像にも可能です。
※「PRO」の付いたアイコンは有料版『PRO』で利用できます。
2.フィルタ
編集画面上部のツールバーで「Filters」→「Pixelate(ピクセル化)」→各フィルタ名をクリックし、表示された画面でフィルタ設定を指定して「OK」をクリックします。
※Pixelate以外のフィルタは有料版『PRO』で利用できます。
3.レイヤー
編集画面右側の「Layers」パネルでレイヤーを編集することができます。また、編集画面上部のツールバーの「Layer」からレイヤーの追加・削除・複製・移動が可能です。
Sumo Paintのまとめ
ペイント機能搭載の画像編集Webツール「Sumo Paint」を紹介しました。使い方はとてもシンプルで、画像をアップロードしたら、各種編集を行って保存するだけです。また、空白の画像にペイントすることも可能です。編集中はツールメニューの矢印アイコンで元に戻したり、やり直したりすることができます。さらに、フィルタやレイヤーはPhotoshop並みの機能を備えています。是非、使ってみて下さい。
提供元:https://www.sumopaint.com/about/
サポート:support@sumoware.com
レビュー:https://www.sumopaint.com/
利用規約:https://www.sumopaint.com/terms/
購入:https://www.sumopaint.com/pro/

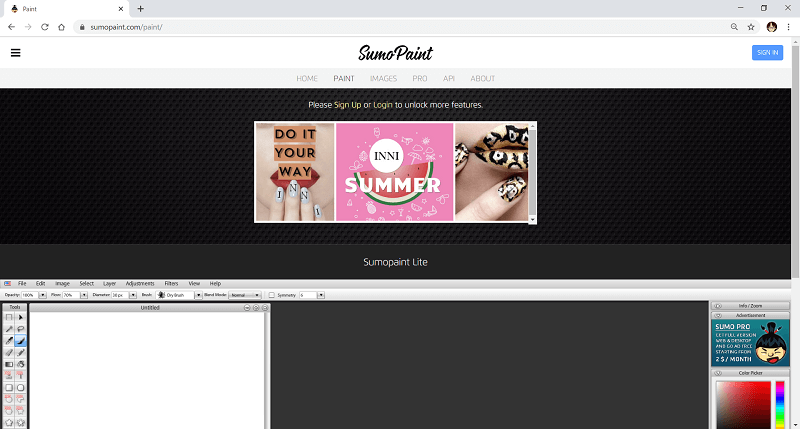
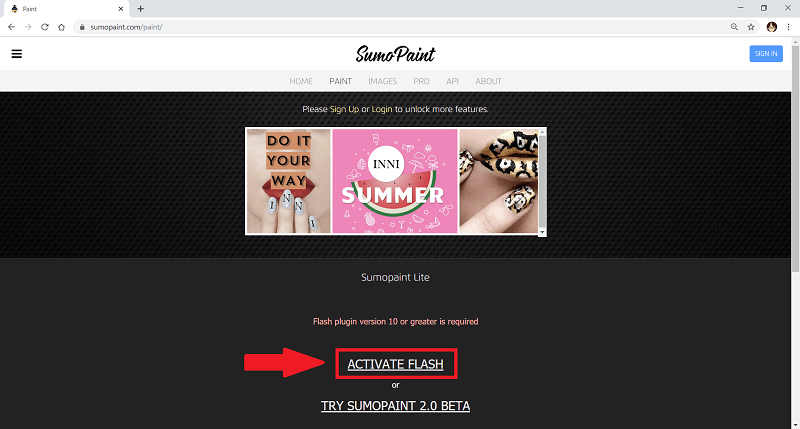
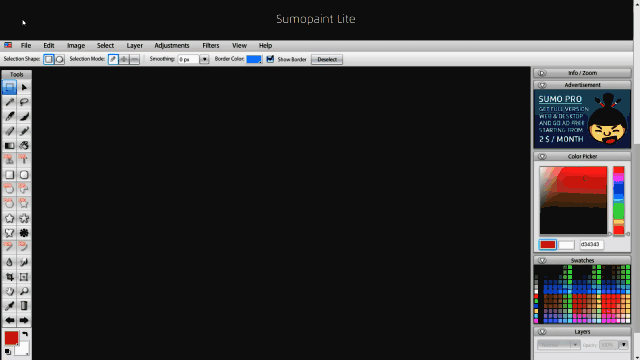
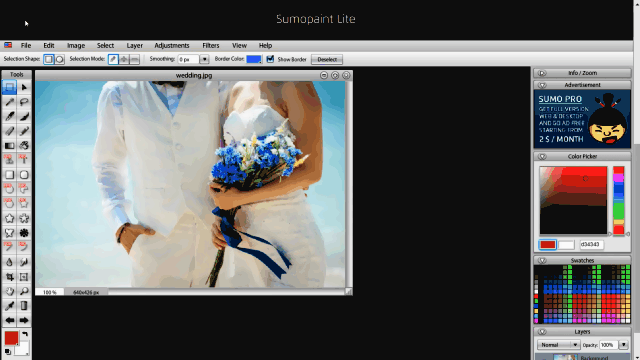
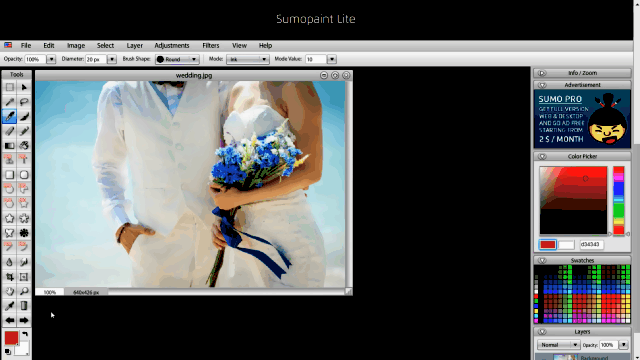
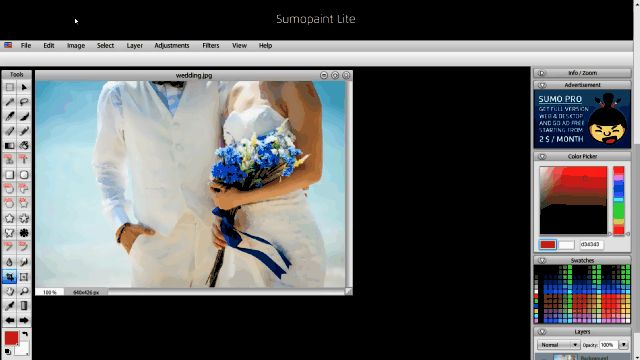
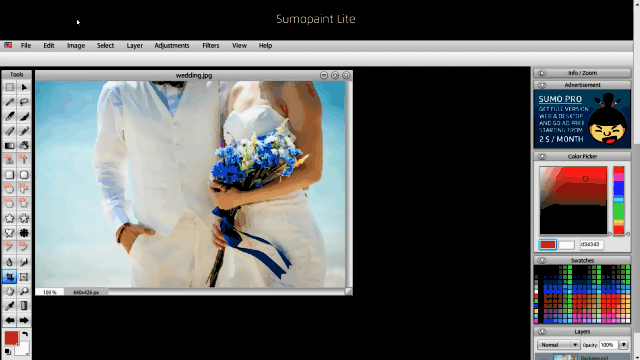
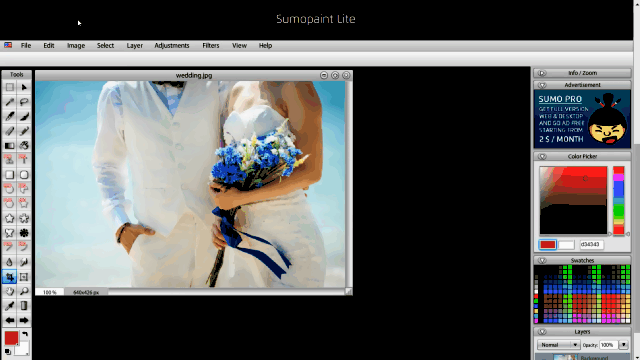
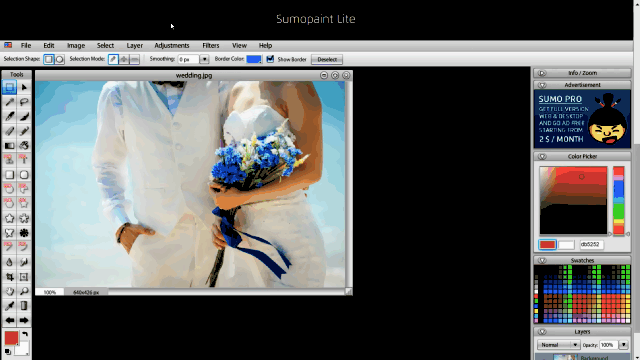
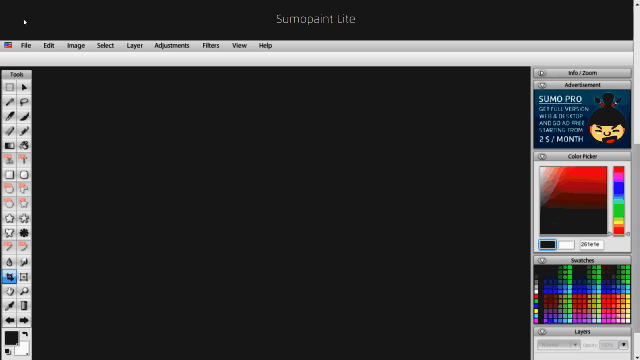
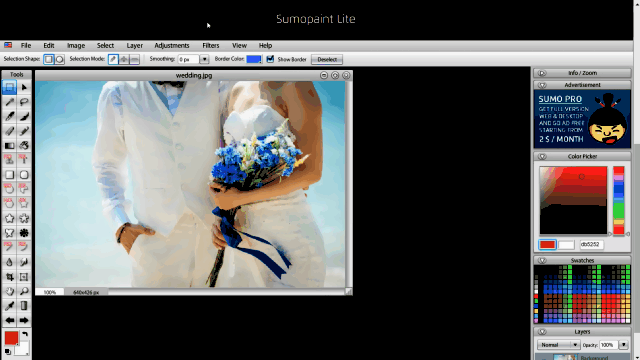
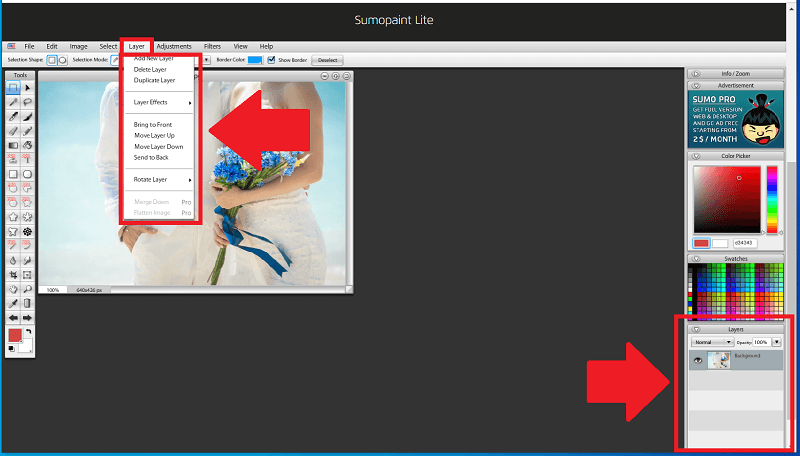
-3.jpg)




