Frapsとは、Windows対応の無料キャプチャソフトです。DirectX・OpenGL対応ゲームの画面を録画することやスクリーンショットができます。また、DirectXで描画されたデスクトップ画面を録画・スクリーンショットすることも可能です。さらに、ベンチマーク機能を搭載し、フレームレート(FPS)の記録も可能です。なお、本ソフトはシェアウェアで、無料で利用する場合は機能制限があります。
Frapsのダウンロード
下記URLより、インストーラーをダウンロードしてインストールして下さい。
https://www.fraps.com/download.php
Fraps(無料版)の機能制限
本ソフトを無料で利用するには、下記の機能制限があります。
- 録画時間が30秒までになります。ただし、連続して録画することは可能です。
- キャプチャ動画上部にロゴ「www.fraps.com」が挿入されます。
Frapsの使い方
本ソフトは、メイン画面を最小化し、それぞれのホットキーを押すと、動画キャプチャ・スクリーンショット・ベンチマークの測定を行うことができます。また、メイン画面から動画キャプチャ・スクリーンショット・ベンチマーク測定のそれぞれのホットキーなどの設定を変更することもできます。
1.動画キャプチャの設定
メイン画面上部の「Movies」をクリックします。すると、動画キャプチャの設定画面が表示され、下記の設定項目を変更することができます。
<Folder to save movies in>
キャプチャした動画の保存先を変更することができます。
「Change」をクリックし、「フォルダの参照」画面で保存先フォルダを指定して「OK」をクリックします。
<Video Capture Hotkey>
キャプチャの開始・停止のホットキーを変更することができます。
デフォルト設定の「F9」をクリックして選択し、キーボードでホットキーにするお好みのキーを押します。
<Video Capture Settings>
キャプチャ動画のフレームレート・解像度を変更することができます。
<Sound Capture Settings>
音声録音の設定項目で、基本的にはそのままで構いませんが、マウスカーソルを録画しない場合には「Hide mouse cursor in video」にチェックを入れます。
2.スクリーンショットの設定
設定画面上部の「Screenshots」をクリックします。すると、スクリーンショットの設定画面が表示され、下記の設定項目を変更することができます。
<Folder to save screenshots in>
スクリーンショットした静止画の保存先を変更することができます。
「Change」をクリックし、「フォルダの参照」画面で保存先フォルダを指定して「OK」をクリックします。
<Screen Capture Hotkey>
スクリーンショットのホットキーを変更することができます。
デフォルト設定の「F10」をクリックして選択し、キーボードでホットキーにするお好みのキーを押します。
<Image Format>
静止画のファイル形式をBMP・JPG・PNG・TGAのいずれかに変更することができます。
<Screen Capture Settings>
静止画の詳細な設定項目で、画面左上のフレームレート表示もキャプチャする場合には「Include frame rate overlay on screenshots」にチェックを入れ、指定秒数ごとの自動撮影を行う場合には「Repeat screen capture every □□ seconds」にチェックを入れて秒数を指定します。
3.ベンチマーク測定の設定
メイン画面上部の「FPS」をクリックします。すると、ベンチマーク測定の設定画面が表示され、下記の設定項目を変更することができます。
<Folder to save benchmarks in>
ベンチマーク測定の出力先を変更することができます。
「Change」をクリックし、「フォルダの参照」画面で保存先フォルダを指定して「OK」をクリックします。
<Benchmarking Hotkey>
測定の開始・停止のホットキーを変更することができます。
デフォルト設定の「F11」をクリックして選択し、キーボードでホットキーにするお好みのキーを押します。
<Benchmarking Settings>
ベンチマークの測定項目で、測定する項目にチェックを入れます。
<Overlay Hotkey>
キャプチャ時のフレームレート表示の設定項目で、動画キャプチャに表示したくない場合には「Hide overlay」をクリックして選択します。
Frapsのまとめ
ゲーム画面に対応したWindows対応の無料キャプチャソフト「Fraps」を紹介しました。使い方としては、本ソフトをインストールしたら、起動して最小化し、動画キャプチャ・スクリーンショット・ベンチマーク測定のそれぞれのホットキーを押すだけなので初心者の方でも簡単です。また、メイン画面からはそれぞれの詳細な設定も可能なので上級者の方にも最適です。是非、使ってみて下さい。
提供元:https://fraps.com/
サポート:https://fraps.com/faq.php
レビュー:https://fraps.com/news.php
購入:https://www.fraps.com/buy.php

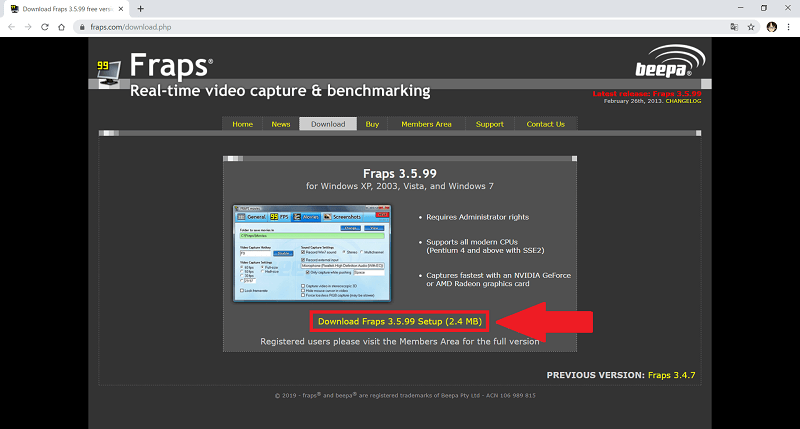
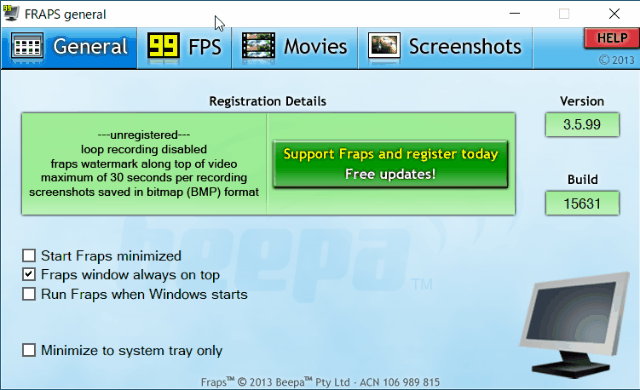
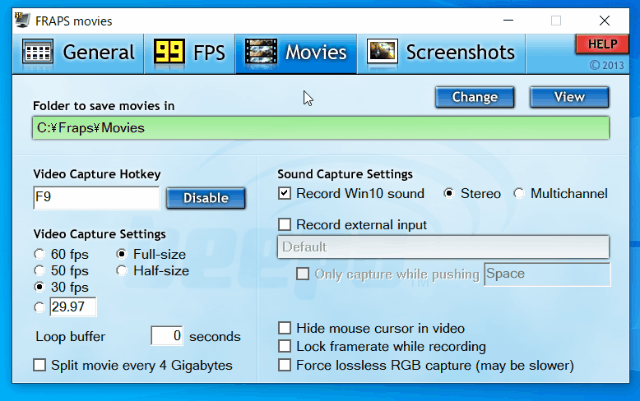
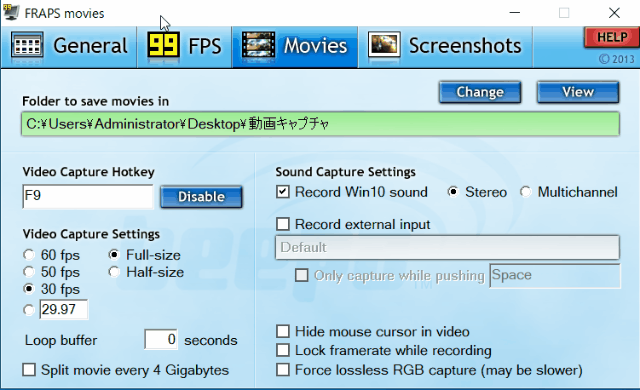
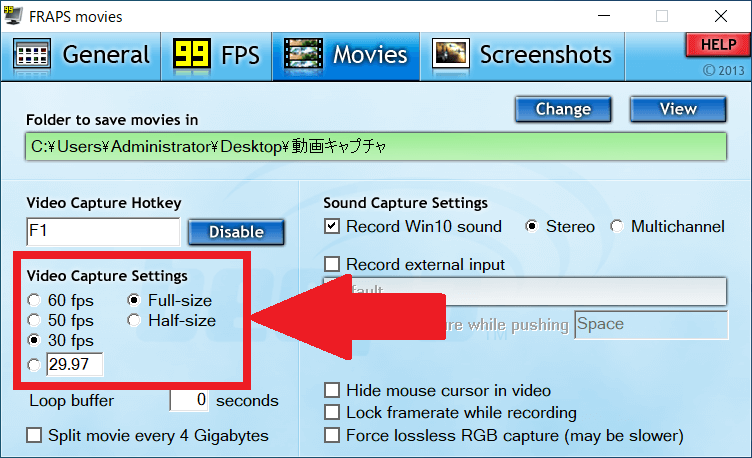
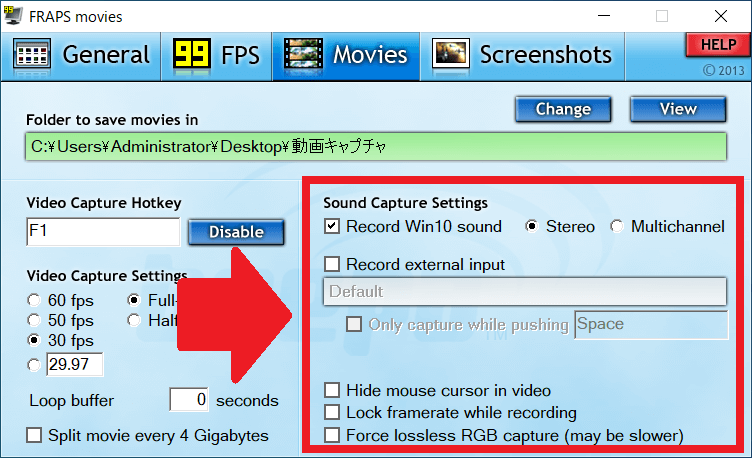
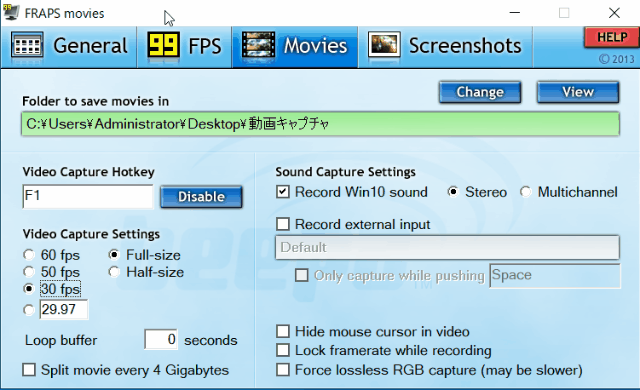
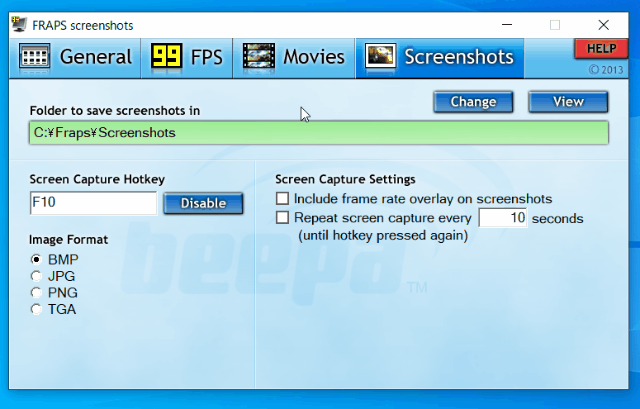
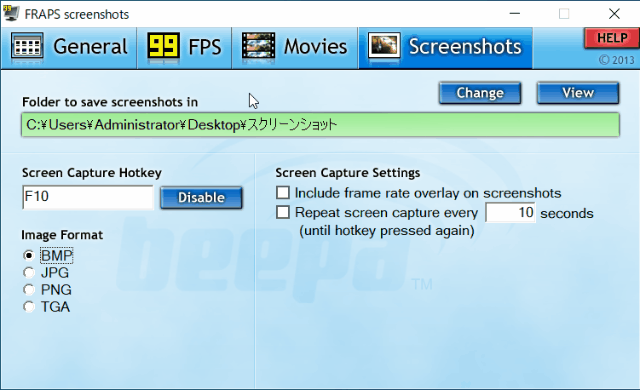
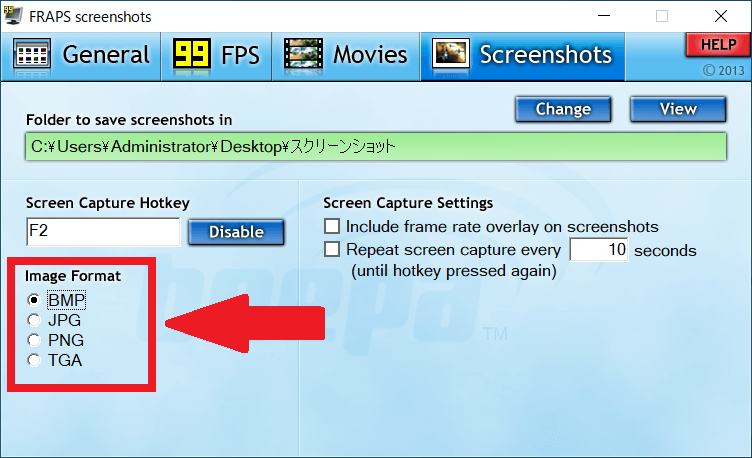
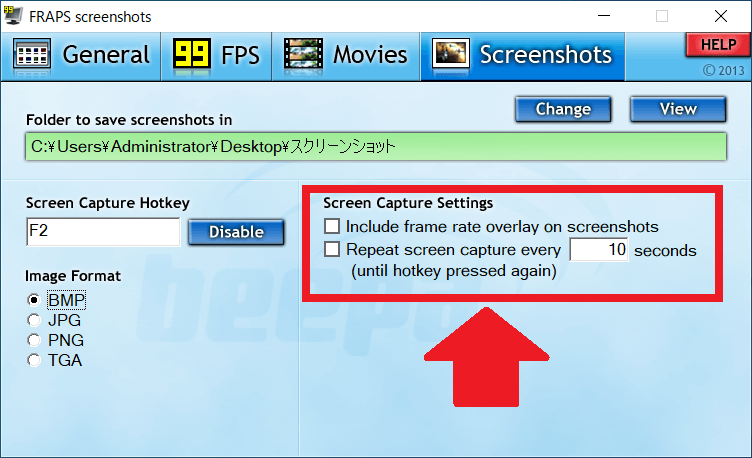
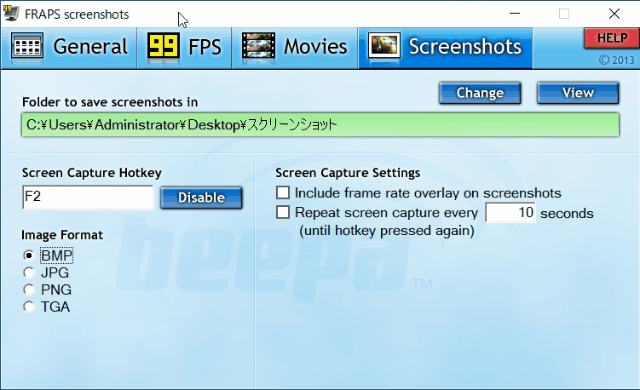
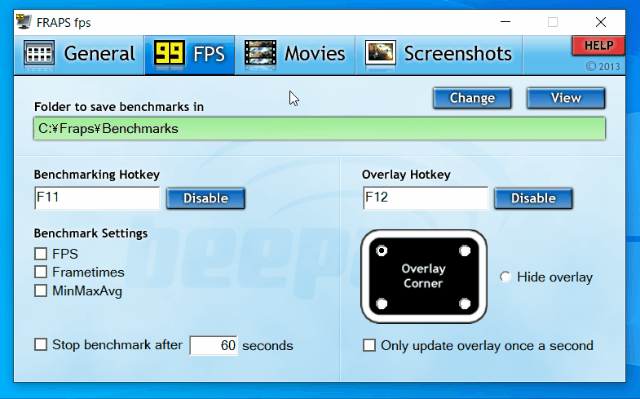
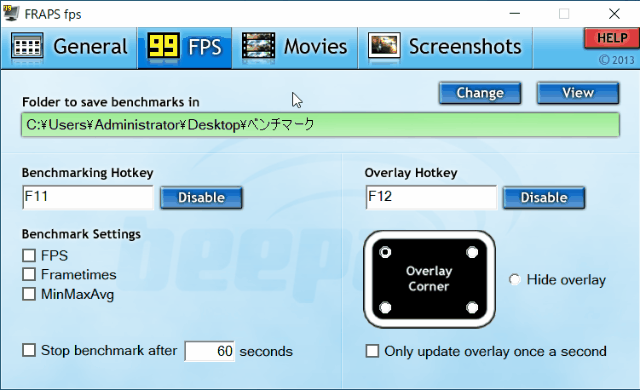
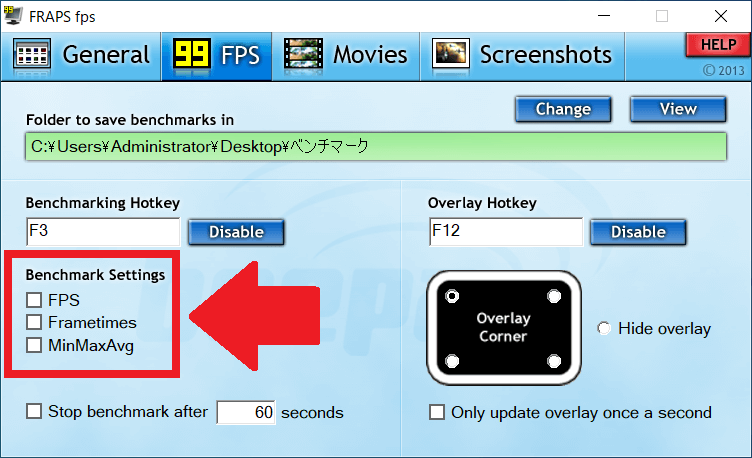
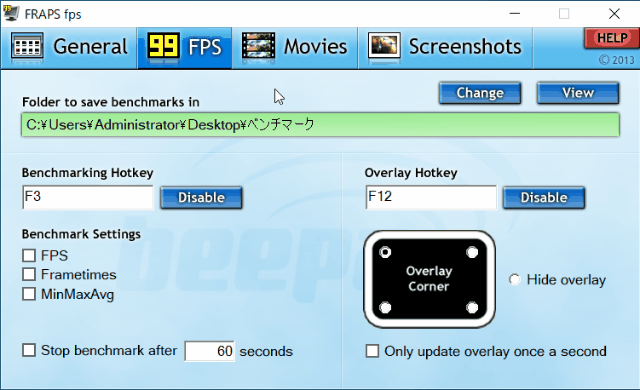
-3.jpg)
