TeraCopyとは、Windows・Macに対応したファイルを高速にコピー・移動・削除することができるフリーソフトです。ハードディスクよりも転送速度が速い物理メモリを一時的な保存場所として利用することができますそのため、容量の大きいファイルや多くのファイル操作を高速に行うことができます。また、ファイル操作は処理の途中で一時停止・再開することや終了することも可能です。さらに、コピーのテストやコピー後のエラーチェックを行うこともできます。
TeraCopyのダウンロード
下記URLより、お使いのOSに合わせてインストーラーをダウンロードしてインストールして下さい。
- Windows:teracopy.exe
- Mac:Mac App Store
http://codesector.com/downloads
TeraCopyの使い方
本ソフトは、登録したファイルやフォルダを高速にコピー・移動・削除することができます。また、中身の確認やコピーのテストも可能です。さらに、処理の一時停止・再開・終了を行うこともできます。それぞれの手順は以下の通りです。
1.ファイルの登録
メイン画面にコピー・移動・削除するファイルやフォルダをドラッグ&ドロップします。すると、ファイル操作のメニューボタンが表示されます。
2.登録ファイルの確認
メイン画面の「File list contains □ items, select the operation」の右端にある最大化ボタンをクリックします。すると、登録したファイルやフォルダの中身が表示されます。
3.登録ファイルのコピーテスト
ファイルやフォルダを登録した状態で、メイン画面下部の「テスト」をクリックします。すると、登録ファイルのコピーテストを行います。
4.登録ファイルのコピー
ファイルやフォルダを登録した状態で、メイン画面下部の「コピー」→「ブラウズ」をクリックし、表示された「フォルダーの選択」画面で保存先フォルダを指定して「フォルダーの選択」をクリックします。すると、登録ファイルが指定したフォルダにコピーされます。
5.登録ファイルの移動
ファイルやフォルダを登録した状態で、メイン画面下部の「移動」→「ブラウズ」をクリックし、表示された「フォルダーの選択」画面で移動先フォルダを指定して「フォルダーの選択」をクリックします。すると、登録ファイルが指定したフォルダに移動されます。
6.登録ファイルの削除
ファイルやフォルダを登録した状態で、メイン画面下部の「削除」→「Delete from disk」→「OK」をクリックします。すると、登録ファイルがパソコンから完全に削除されます。
7.処理の一時停止・再開・終了
各ファイル操作の処理中、メイン画面の「一時停止」をクリックすると、処理が一時停止し、「再開」をクリックすると、処理を継続します。
また、「停止」をクリックすると、処理を終了します。
8.処理完了後
処理後、本ソフトを終了する場合は「閉じる」を、他のファイル操作を行う場合は「Next」をクリックします。
TeraCopyのオプション設定
本ソフトは、「初期設定」画面からコピー処理後のエラーチェックなどのオプションを設定することができます。
1.設定画面の表示
メイン画面で右クリックし、コンテキストメニューで「初期設定」をクリックします。すると、本ソフトのオプションを設定できる「初期設定」画面が表示されます。
2.設定項目
「初期設定」画面では、下記の項目を設定することができます。なお、設定を変更した際は画面右下の「OK」をクリックして下さい。
- シェル統合
- ファイルマネージャ統合
- その他(コピー処理後のエラーチェック設定など)
- インターフェイス
TeraCopyのまとめ
ファイルを高速にコピー・移動・削除することができるフリーソフト「TeraCopy」を紹介しました。使い方はとても簡単で、ファイルまたはフォルダをドラッグ&ドロップで登録したら、各ファイル操作ボタンをクリックするだけです。また、ファイルやフォルダの登録は、右クリックのコンテキストメニューから「TeraCopy」をクリックしても可能です。是非、使ってみて下さい。
提供元:http://codesector.com/
サポート:https://codesector.kayako.com/
レビュー:https://codesector.com/teracopy
利用規約:https://codesector.com/terms
購入:https://codesector.com/purchase
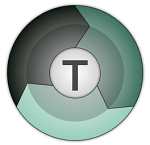
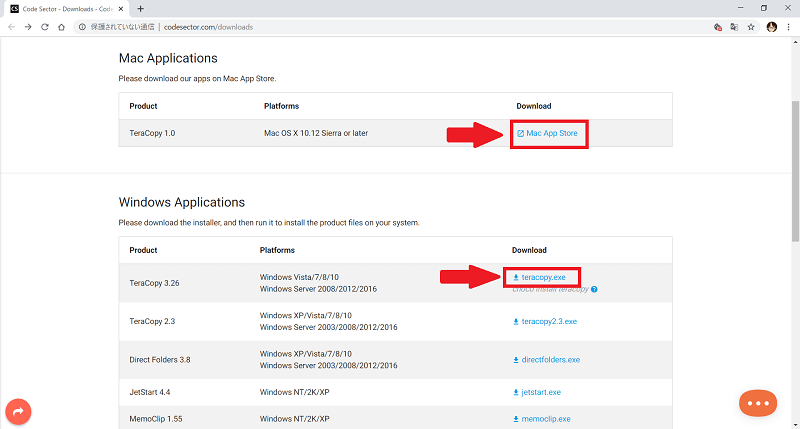
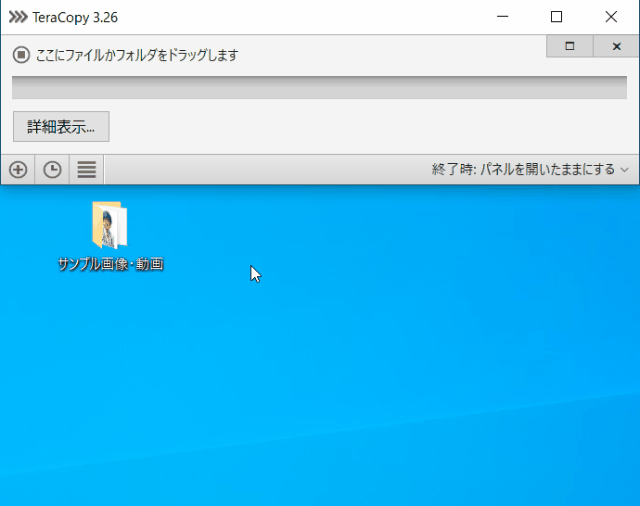
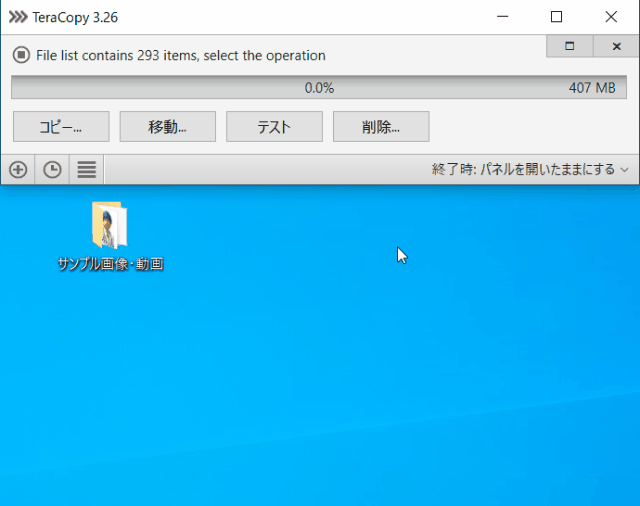
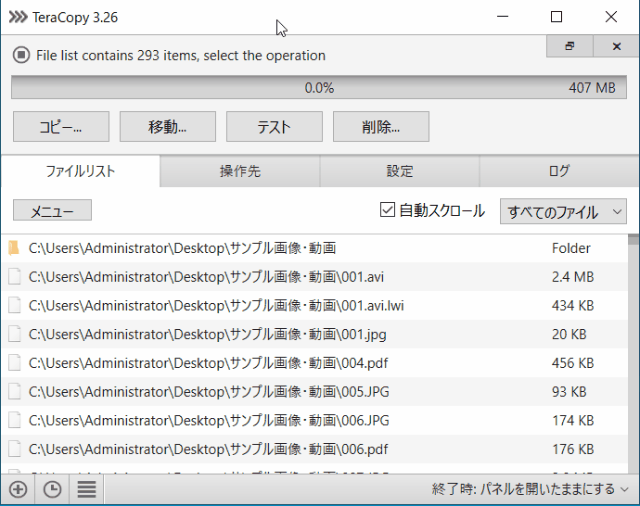
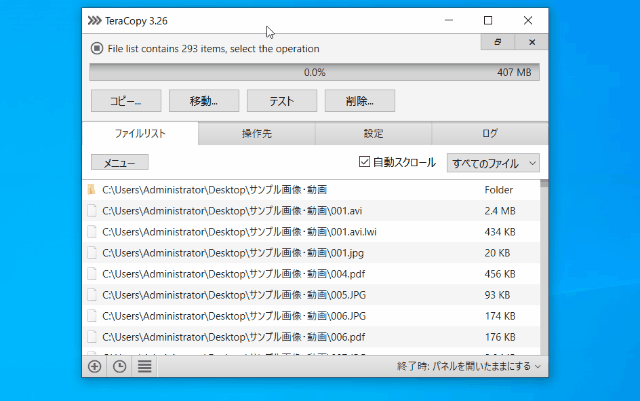
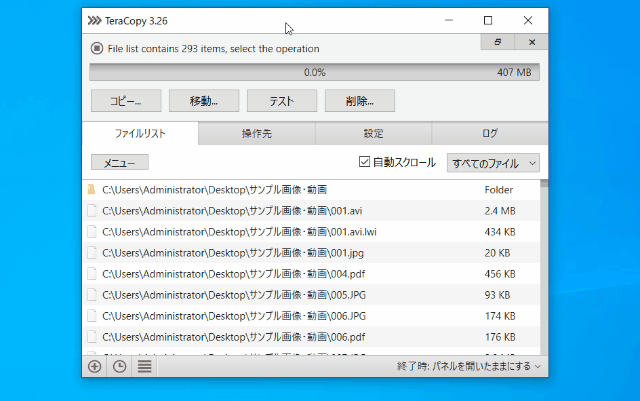
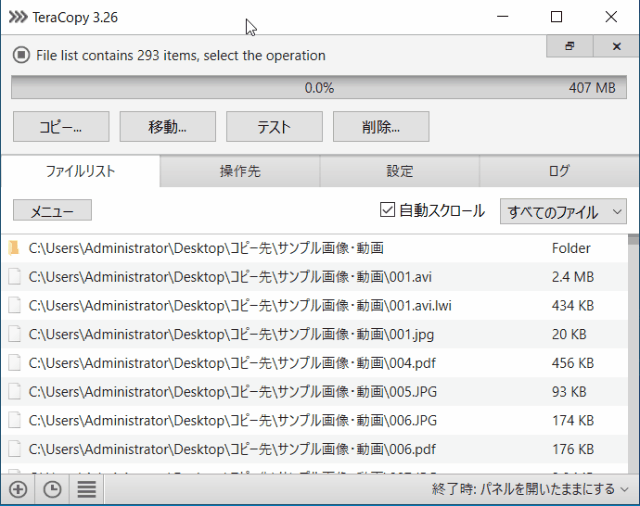
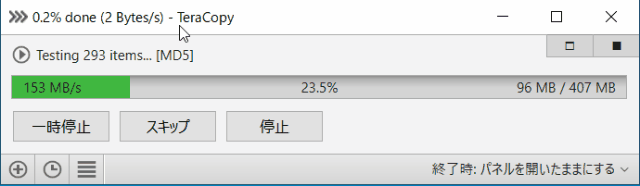
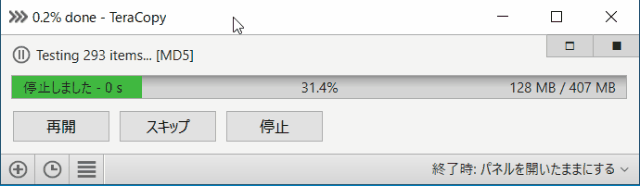
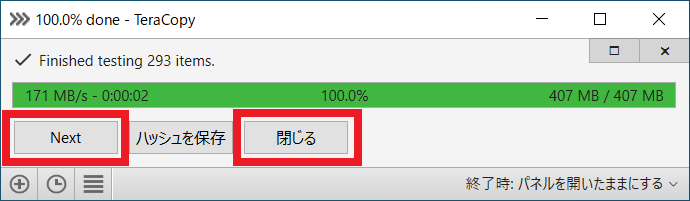
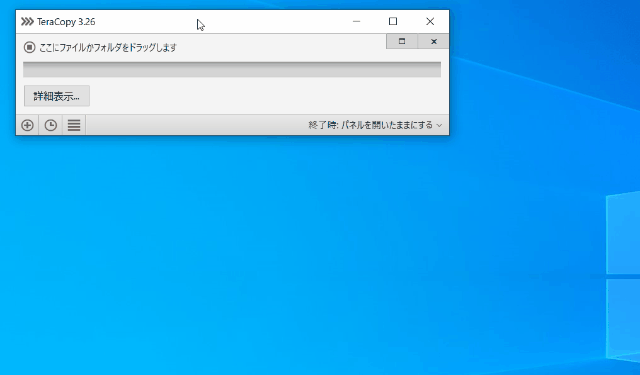
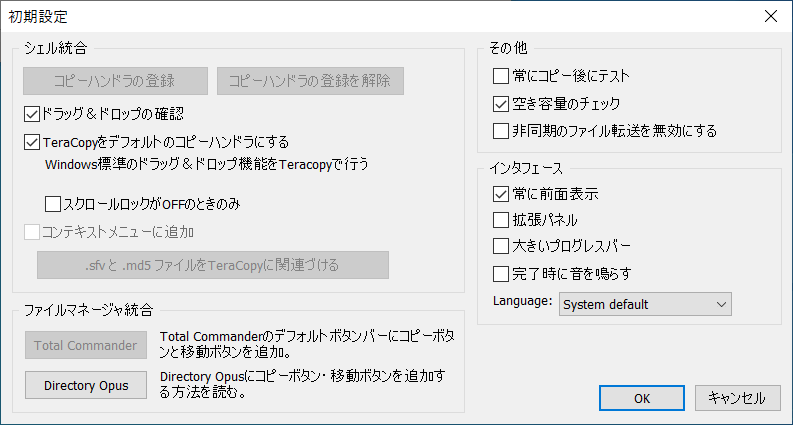
-3.jpg)




