pdf_asとは、画像ファイル(JPG・PNG・BMP・TIF・GIF)・Officeファイル(Word・Excel・PowerPoint)をPDF形式に変換することができるPDF変換ソフト(フリーソフト)です。また、URLからWebページを取り込み、PDFファイルとして保存することも可能です。さらに、複数のPDFファイルの結合や1つのPDFファイルの分割、回転・ヘッダーやフッターへの文字追加・パスワード設定・タイトルや作者などのプロパティ設定・しおり追加などPDFファイルの編集を行うことも可能です。
※対応OS:Windows XP・Vista・7・8.1・10
unipdf pdfcreator primo pdf pdf redirect PDF変換 PDF編集 PDF閲覧 変換 pdf compressor pdf xchange viewer 編集 pdf リンク 埋め込み フリー
pdf_as:ダウンロード
フリーソフト「pdf_as」はインストールが不要です。圧縮ファイルをダウンロードし、解凍したフォルダ内のアプリケーションから起動して利用することができます。ダウンロード先と起動方法は以下の通りです。
1.ダウンロード先
下記URLより、圧縮ファイル「pdfas132.zip」をダウンロードします。
http://uchijyu.s601.xrea.com/wordpress/pdf_as/
2.起動方法
ダウンロードした圧縮ファイルを解凍し、フォルダ内にある「pdf_as.exe」をダブルクリックします。すると、本ソフトが起動してメイン画面が表示されます。
pdf_as:変換方法
フリーソフト「pdf_as」では、画像ファイル(JPG・PNG・BMP・TIF・GIF)とOfficeファイル(Word・Excel・PowerPoint)のPDF形式への変換とWebページのPDFファイル保存を行うことができます。それぞれの手順は以下の通りです。
1.画像ファイル・OfficeファイルのPDF変換
- メイン画面の「ここにファイルをドロップしてください。」に画像ファイルまたはOfficeファイルをドラッグ&ドロップ
- メイン画面上部のメニューバーの「操作」→「画像ファイルをPDFに変換」または「Officeを使ってPDF変換」をクリック
- 「名前を付けて保存」画面で保存先とファイル名を指定して「保存」をクリック
- 最後に「OK」をクリック
2.WebページのPDFファイル保存
- メイン画面上部のメニューバーの「操作」→「WebページをPDFに変換」をクリック
- 「WebページをPDFに変換」画面上部のアドレスバーにURLを入力し、右横の「移動」をクリック
- 「WebページをPDFに変換」画面上部の「PDF取り込み」をクリック
※保存先:「pdfas132」フォルダ内
※ファイル名:Webページタイトル.pdf
pdf_as:結合・分割
フリーソフト「pdf_as」では、複数のPDFファイルの結合と1つのPDFファイルの分割を行うことができます。それぞれの手順は以下の通りです。
1.PDFファイルの結合
- メイン画面の「ここにファイルをドロップしてください。」に結合する複数のPDFファイルをドラッグ&ドロップ
- 結合する各PDFファイル名でしおりを付ける場合は「結合時しおり」にチェック
- メイン画面上部のメニューバーの「操作」→「結合」をクリック
- 「名前を付けて保存」画面で保存先とファイル名を指定して「保存」をクリック
- 最後に「OK」をクリック
2.PDFファイルの分割
- メイン画面の「ここにファイルをドロップしてください。」に分割するPDFファイルをドラッグ&ドロップ
- メイン画面上部のメニューバーの「操作」→「分割」をクリック
- 最後に「OK」をクリック
※分割方法:ページごと
※保存先:元のPDFファイルがあったフォルダ
pdf_as:編集方法
フリーソフト「pdf_as」は、1つのPDFファイルを編集することができます。なお、複数のPDFファイルを読み込んだ場合は、編集するPDFファイルをクリックして選択して下さい。
1.回転
メイン画面上部のメニューバーの「操作」→「回転」→「左回転」または「右回転」または「180°回転」をクリックすると、PDFファイルの画像を左右に90°または180°回転し、保存することができます。
2.ヘッダー・フッター設定
メイン画面上部のメニューバーの「ファイル」→「ヘッダー・フッター設定」をクリックすると、PDFファイルのヘッダーやフッターの設定を編集することができます。
3.パスワード設定
メイン画面上部のメニューバーの「ファイル」→「セキュリティ設定」をクリックすると、PDFファイルのパスワード設定を編集することができます。
4.プロパティ設定
メイン画面上部のメニューバーの「ファイル」→「PDFプロパティ設定」をクリックすると、PDFファイルのプロパティ設定(タイトル・作成者・サブタイトル・キーワード)を編集することができます。
5.しおり追加
メイン画面上部のメニューバーの「ファイル」→「しおり追加」→「XMLファイル」または「TXTファイル」→「OK」をクリックすると、PDFファイルにしおり設定ファイルを指定して追加することができます。
pdf_asのまとめ
Windows10にも対応し、分割・結合・編集なども可能な多機能なPDF変換フリーソフト「pdf_as」を紹介しました。本ソフトは、インストールが不要なのでダウンロードしたら、すぐに利用することができます。PDF変換・結合・分割・編集(回転の180°・しおり追加を除く)は、紹介した操作手順の他にメイン画面上部にあるメニューアイコンからも簡単に操作することができます。是非、使ってみて下さい。
提供元:http://uchijyu.s601.xrea.com/
レビュー:http://uchijyu.s601.xrea.com/wordpress/pdf_as/
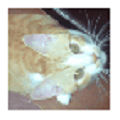
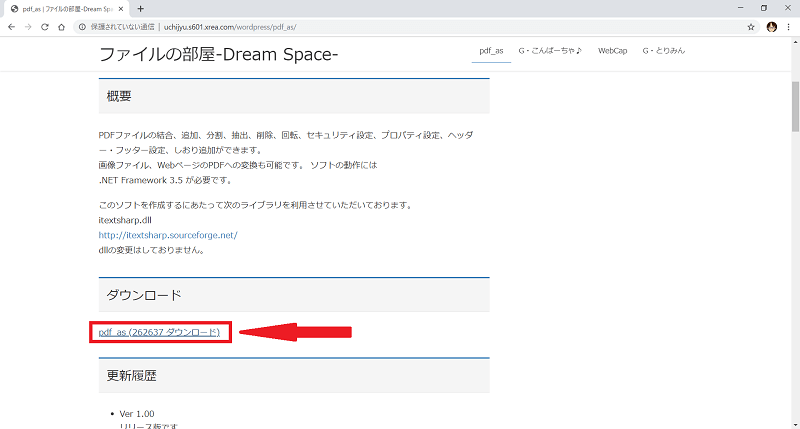
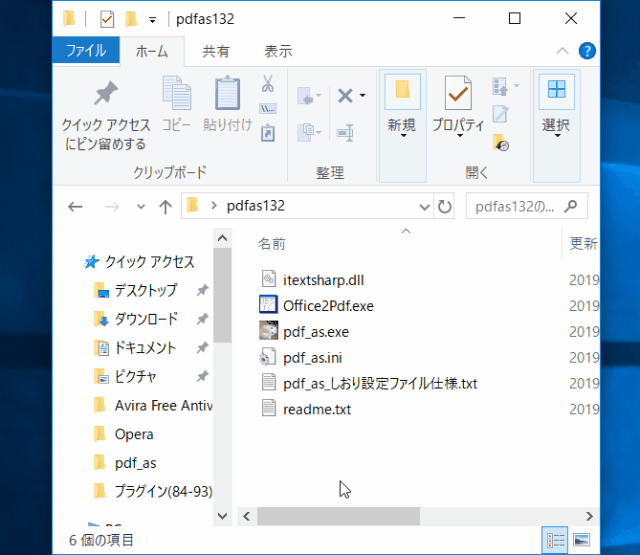
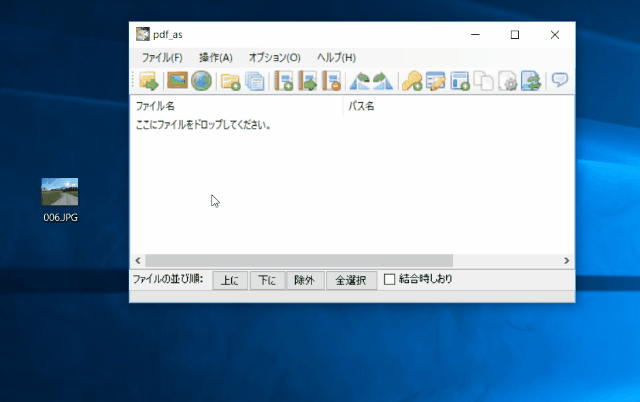
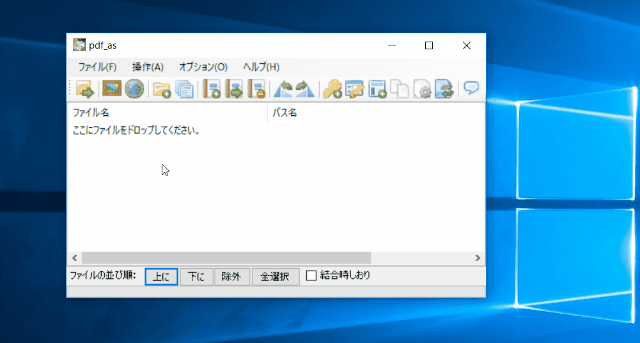
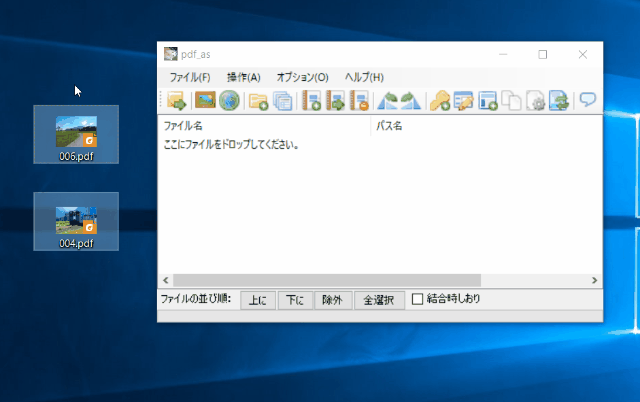
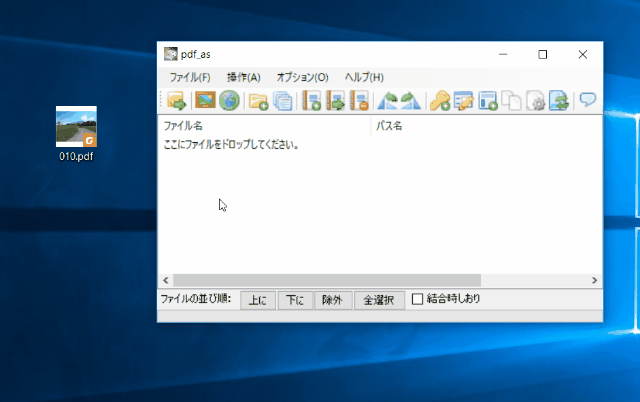
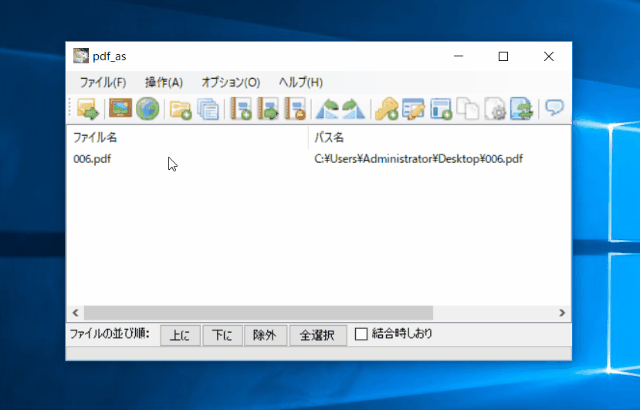
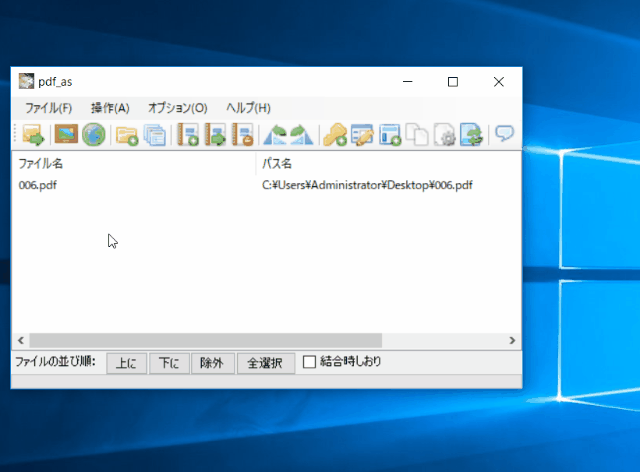
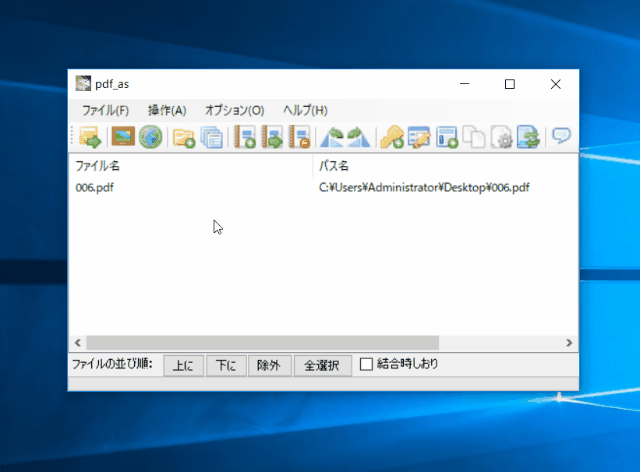
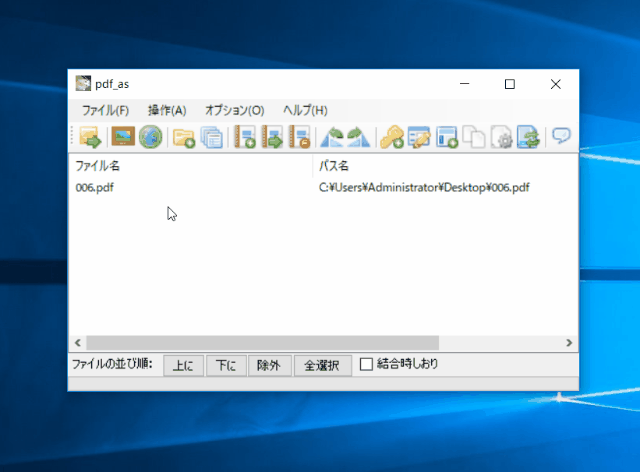
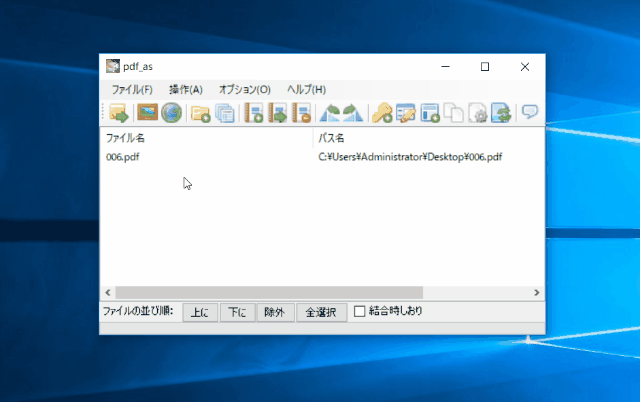
-3.jpg)




