WinRARとは、Windows OSに対応した圧縮・解凍ソフトです。ZIP形式とそれより圧縮率が高く、圧縮しながらのファイル分割が可能なRAR形式の圧縮・解凍を行うことができます。また、解凍はその他に7z・ace・arj・bz2・cabなどにも対応しています。さらに、自己解凍書庫の作成・信頼証明情報(署名)の付加・破損ファイルの復元・暗号化などの機能を搭載しています。
対応する圧縮形式:rar・zip
対応する解凍形式:rar・zip・7z・ace・arj・bz2・cab・gzip・iso・jar・lzh・tar・uue・xz・z
WinRARのダウンロード
下記URLより、お使いのOSに合わせてインストーラーをダウンロードしてインストールして下さい。なお、本ソフトは無料体験版で40日間試用することができます。
※32bit版:WinRAR 5.71 32 ビット OS 用 体験版 ダウンロード
※64bit版:WinRAR 5.71 64 ビット OS 用 体験版 ダウンロード
https://www.winrarjapan.com/download
WinRARの使い方:圧縮
本ソフトは、ファイルまたはフォルダをZIP形式・RAR形式に圧縮することができます。また、圧縮時にファイル分割や暗号化など各種設定を行うことも可能です。
1.圧縮手順
- メイン画面で圧縮するファイルまたはフォルダをクリックして選択
- メイン画面上部のアイコンメニューで「圧縮」アイコンをクリック
- 「書庫名とパラメータ」画面で各種設定を行い、「OK」をクリック
※選択したファイルまたはフォルダの圧縮が開始し、完了すると元のファイル・フォルダがあったフォルダに保存されます。
2.圧縮時の設定項目
「書庫名とパラメータ」画面の各タブでは、圧縮時に下記の項目を設定することができます。
<全般>
- 書庫名:圧縮ファイルのファイル名と保存先の選択(「参照」から選択可能)
- デフォルトプロファイル:プロファイルの選択(現在の設定の保存も可能)
- 更新モード:更新されたファイルの処理選択
- 書庫形式:圧縮形式の選択
- 圧縮方法:圧縮速度の選択
- 辞書サイズ:辞書サイズの選択(大きいサイズほど圧縮率が高く、圧縮速度が遅い)
- ボリューム分割サイズ:ファイル分割のサイズ選択
- 圧縮オプション:自己解凍書庫の作成設定など
- パスワード:ファイルの暗号化設定
<高度>
- NTFSオプション:NTFSファイルシステムの各種保存設定(RAR形式のみ対応)
- リカバリレコード:リカバリレコード比率の指定
- 圧縮:高度な圧縮設定
- 完了後:圧縮完了後のパソコン動作設定
- ボリューム
- システム
<オプション>
- 削除モード:元のファイルの削除設定
- 書庫の特徴
- クイックオープンインフォメーション
<ファイル>
- 圧縮するファイル
- 除外するファイル
- 圧縮しないで格納するファイル
- ファイルパス
- 書庫:書庫のメール送信設定など
<バックアップ>
- バックアップオプション:データのバックアップ設定
<タイムスタンプ>
- 格納するファイルタイムスタンプ
- 処理するファイル:書庫に含めるファイルの条件設定
- 書庫のタイムスタンプ:書庫の更新日時の条件設定
<コメント>
- コメントをファイルから読み込む:「参照」からコメントファイルの読み込み
- コメントを入力する:圧縮ファイルのコメント入力
WinRARの使い方:解凍
本ソフトは、圧縮ファイルを解凍することができます。また、解凍時の各種設定を行うことも可能です。
1.解凍手順
- メイン画面で解凍する圧縮ファイルをクリックして選択
- メイン画面上部のアイコンメニューで「フォルダに解凍」アイコンをクリック
- 「解凍先のパスとオプション」画面で各種設定を行い、「OK」をクリック
※選択した圧縮ファイルが同じ保存先フォルダに解凍されます。
2.解凍時の設定項目
「解凍先のパスとオプション」画面の各タブでは、解凍時に下記の項目を設定することができます。
<全般>
- 解凍先:解凍先フォルダの選択(画面右側のツリー表示で選択可能)
- 更新モード
- 上書きモード
- その他:ファイルのエクスプローラ表示設定など
<高度>
- ファイルタイムスタンプ
- 属性
- ファイルパス
- 書庫の削除
- その他:バックグラウンドでの解凍設定など
WinRARのまとめ
RAR形式対応の圧縮・解凍ソフト「WinRAR」を紹介しました。使い方としては、圧縮・解凍ともに3ステップで処理され、圧縮ならより容量が小さくなるRAR形式にも圧縮することができます。また、今回紹介した手順以外に右クリックメニューからも圧縮・解凍を行うことができます。さらに、圧縮時・解凍時ともに詳細な設定も可能です。是非、使ってみて下さい。

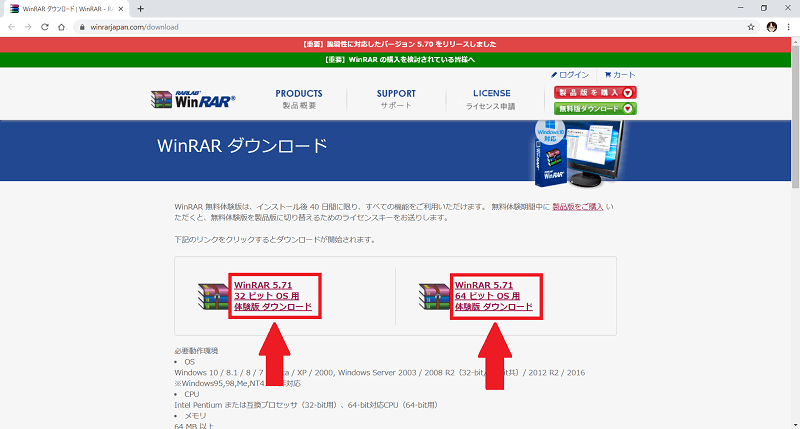
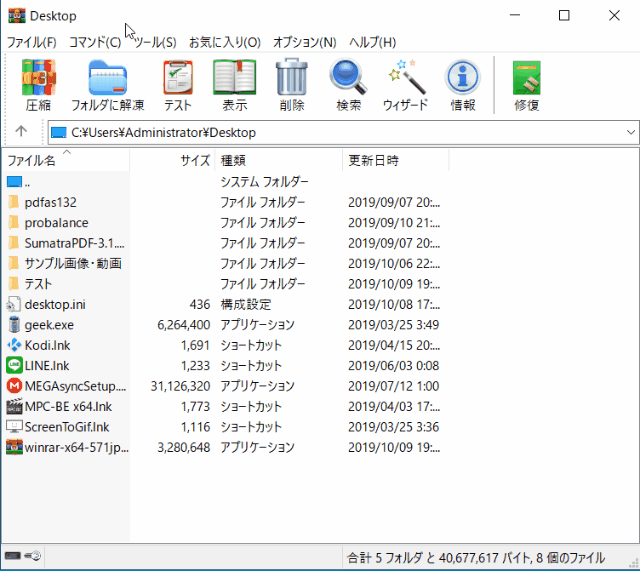
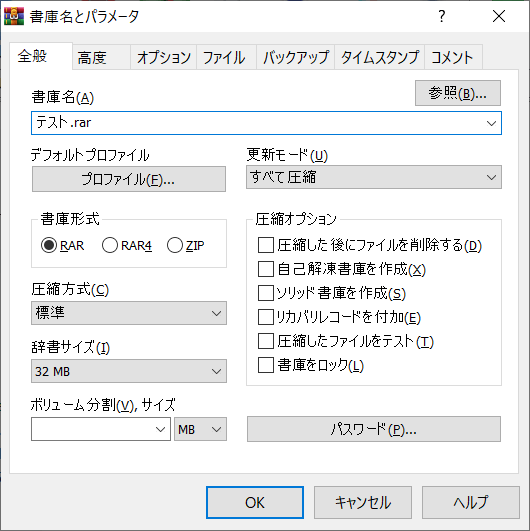
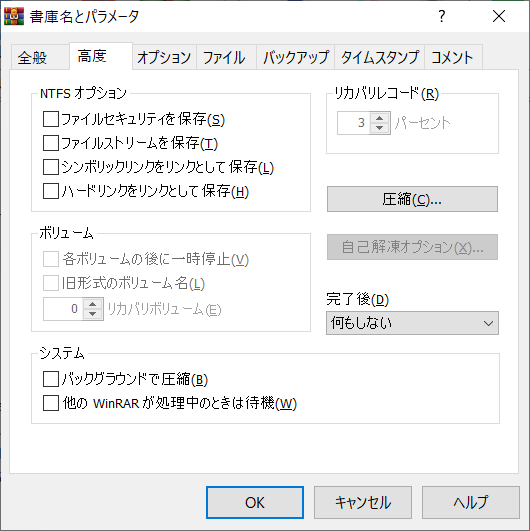
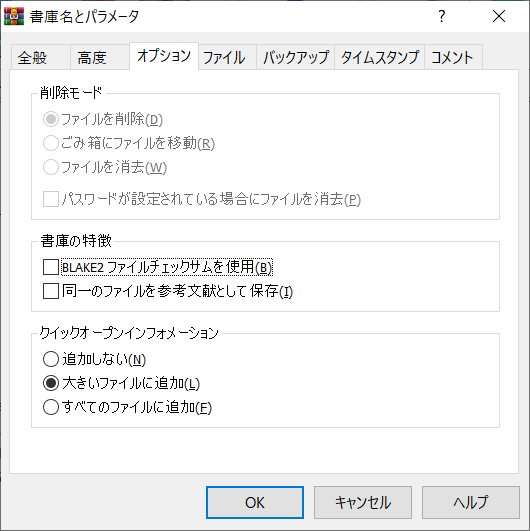
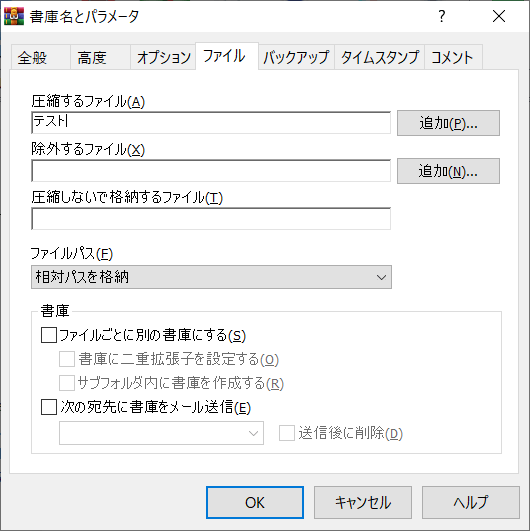
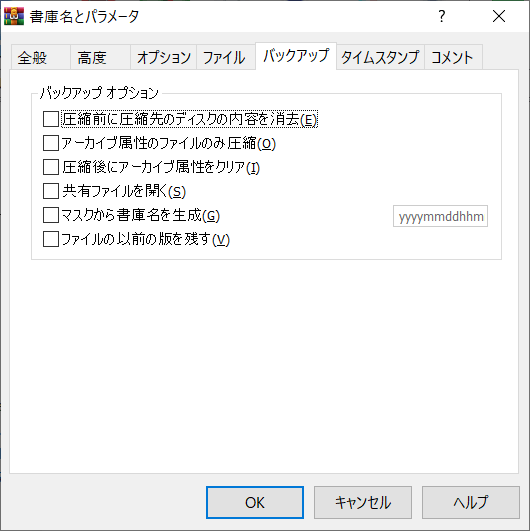
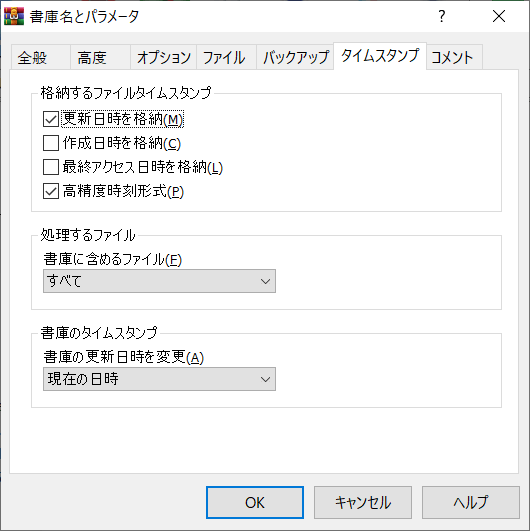
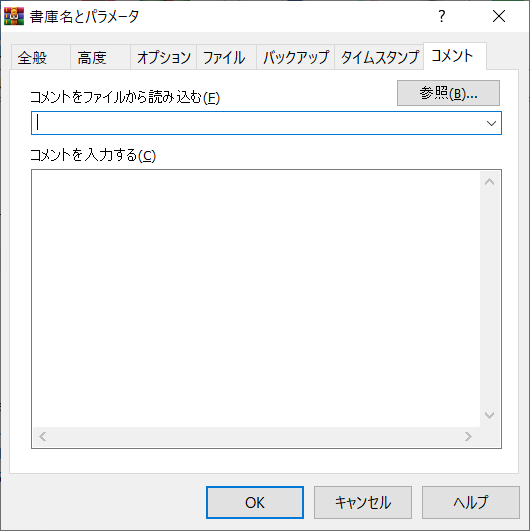
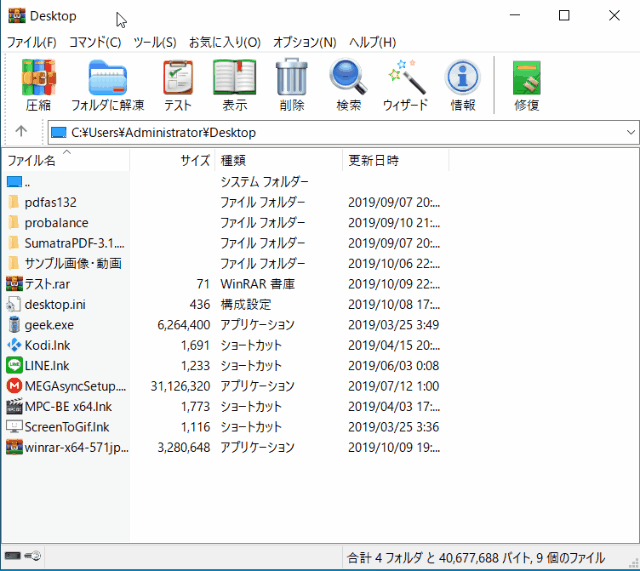
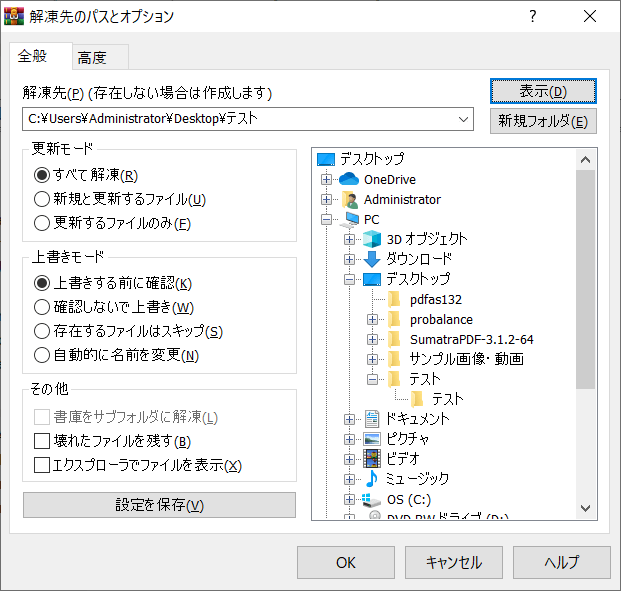
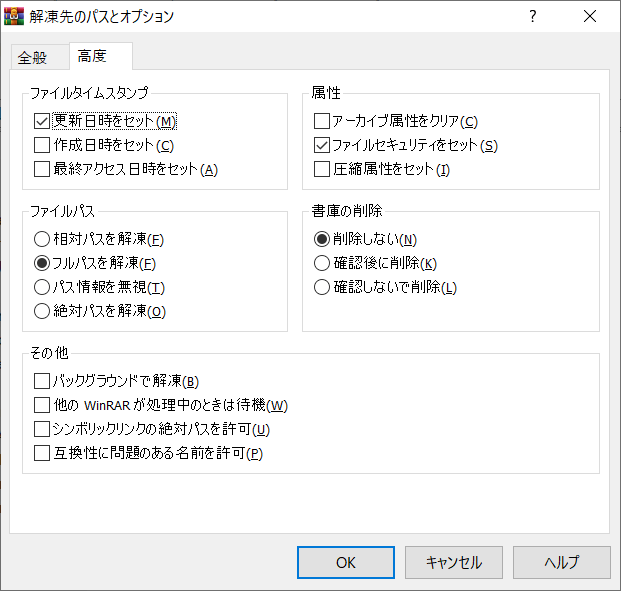
-3.jpg)




