Explzhとは、Windows OSに対応した無料の圧縮・解凍ソフトです。ファイルサイズ4GB超の圧縮・解凍を行うことができます。また、圧縮時にパスワードを設定することも可能です。さらに、解凍することなく、エクスプローラのような画面で圧縮ファイル内を表示し、暗号化・ファイル名の変更・書庫内検索・ファイル分割を行うこともできます。
対応する圧縮形式:lzh・zip・cab・tar・rar・bza/gza・gca・yz1・7z・rk・ish
対応する解凍形式:lzh・zip・cab・tar・arj・rar・bza/gza・gca・yz1・7z・rk・ish・uue・xxe・base64・ms-expand・iso・InstallShield
Explzhのダウンロード
下記URLより、お使いのOSに合わせてインストーラー「explz805.exe」または「explz805_x64.exe」をダウンロードしてインストールして下さい。
- 32bit版:Explzh Ver.7.87 (32ビット版) ダウンロード
- 64bit版:Explzh Ver.7.87 (64ビット版) ダウンロード
※バージョンは変動します。
https://www.ponsoftware.com/archiver/download.htm
Explzhの初期起動
本ソフトは、初期起動時に「ライセンスについて」のポップアップ画面が表示されます。個人利用の場合は下記の手順で、無料で利用することができます。
- 「ライセンスについて」画面で「家庭内、または趣味の範囲の個人利用限定で使用します。」をクリックして選択し、「OK」をクリック
- 「ライセンス情報」画面で「OK」をクリック
Explzhの使い方:圧縮
本ソフトは、下記の手順でファイルやフォルダを圧縮することができます。また、パスワードを設定することも可能です。
<圧縮手順>
- 圧縮するファイルまたはフォルダを右クリック
- コンテキストメニューで「書庫作成」または「送る」→「圧縮」をクリック
- 「書庫作成」画面で「フォルダ(保存先)」「ファイル名」「圧縮時オプション」「圧縮後の動作」を指定し、「OK」をクリック
<パスワード設定>
- 「書庫作成」画面で右下のアイコンをクリックし、「Zip」タブをクリック
- 「Zip」タブで「暗号化書庫を作成」をクリックしてチェック
- 「書庫作成」画面でその他の設定を行い「OK」をクリック
- 「パスワードの入力」画面でパスワードを2回入力し、「OK」をクリック
※手順3は、上記<圧縮手順>の手順3と同様です。
Explzhの使い方:解凍
本ソフトは、下記の手順で圧縮ファイルを解凍することができます。
<解凍手順>
- 解凍する圧縮ファイルを右クリック
- コンテキストメニューで「即時解凍」または「送る」→「解凍」をクリック
- 「解凍先の指定」画面で「展開先(解凍先)」「解凍時のオプション」「解凍時の動作」を指定し、「OK」をクリック
※解凍先は、右下の「参照」でクリックすると反映されます。
Explzhの使い方:表示
本ソフトは解凍することなく、圧縮ファイルを表示することができます。また、表示した圧縮ファイルは暗号化・ファイル名の変更・書庫内検索・ファイル分割を行うことも可能です。それぞれの手順は以下の通りです。
1.圧縮ファイルを表示する
圧縮ファイルを右クリックし、コンテキストメニューから「Explzhから開く」をクリックします。
また、メイン画面に圧縮ファイルをドラッグ&ドロップしても可能です。
2.圧縮ファイルを暗号化する
メイン画面上部のメニューバーで「編集」→「Zip書庫を暗号化」をクリックし、表示された「ZIP暗号化書庫へ変換」画面でパスワードを2回入力して「OK」をクリックします。
3.圧縮ファイルのファイル名を変更する
メイン画面左のツリー表示で圧縮ファイルをクリックして選択し、上部のメニューバーで「編集」→「名前の変更」をクリックします。なお、ツリー表示またはツリー表示右側の圧縮ファイル内リストでファイルやフォルダを選択し、名前を変更することも可能です。
4.圧縮ファイル内を検索する
メイン画面上部のメニューバーで「ツール」→「書庫内検索」をクリックし、表示された「書庫内検索」画面で「検索ファイル名」を入力し、「現在、開いている書庫内を検索」をクリックしてチェックを入れて「検索開始」をクリックします。なお、チェックを外して「探す場所」を「参照」から他の場所を指定して検索することも可能です。
5.圧縮ファイルを分割する
メイン画面上部のメニューバーで「ツール」→「ファイルを分割」をクリックし、表示された「ファイルを分割」画面で「分割先フォルダ(保存先)」「分割サイズの指定」「分割ファイルの連結方式」を指定して「OK」をクリックします。
Explzhのまとめ
Windows OSに対応した無料の圧縮・解凍ソフト「Explzh」を紹介しました。使い方はとても簡単で、圧縮・解凍共に右クリックのコンテキストメニューからそれぞれの処理設定画面を開き、処理を実行できます。また、パスワードを設定できる圧縮ファイルの暗号化は、圧縮時と圧縮後どちらでも可能で、とても便利です。是非、使ってみて下さい。
提供元:https://www.ponsoftware.com/
サポート:https://www.ponsoftware.com/archiver/help/
利用規約:https://www.ponsoftware.com/archiver/regist.htm
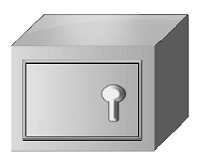
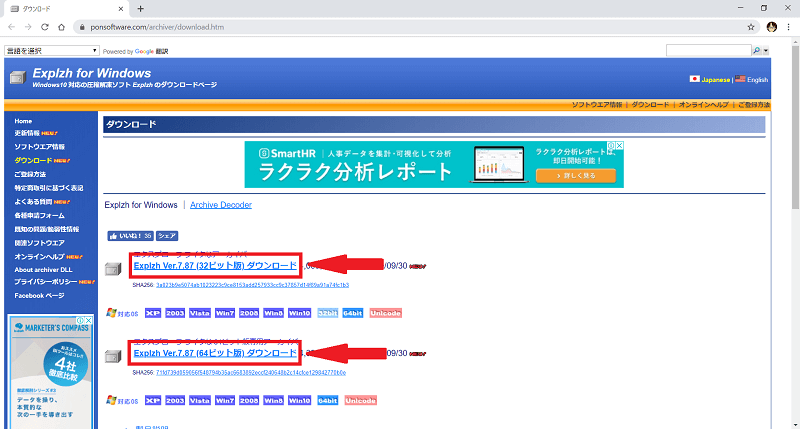
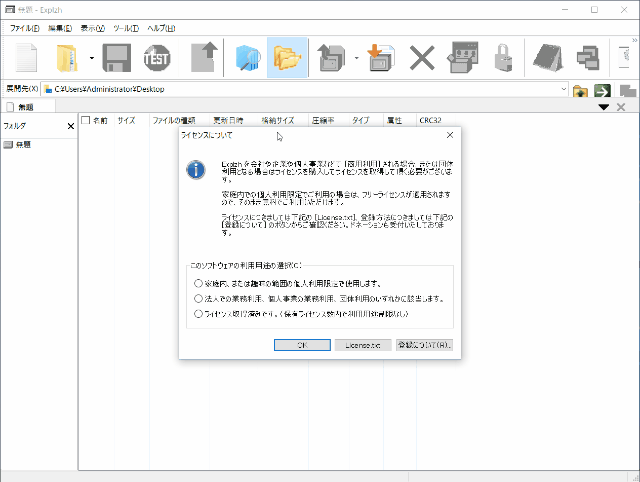
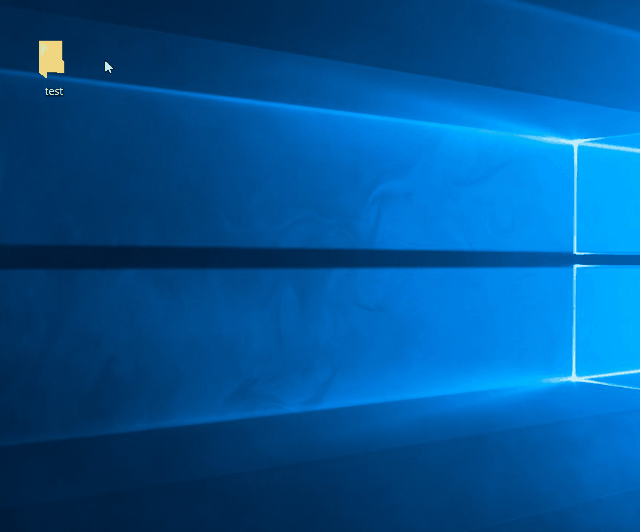
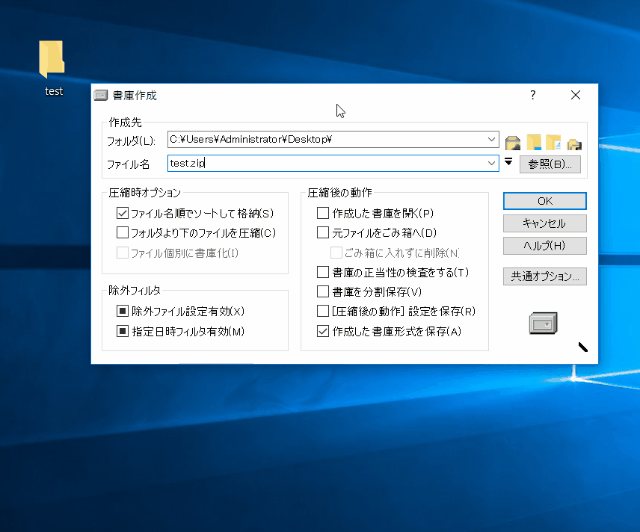
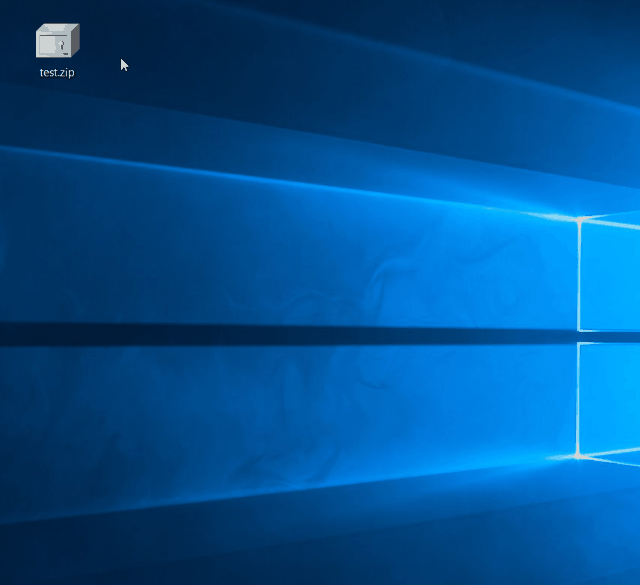
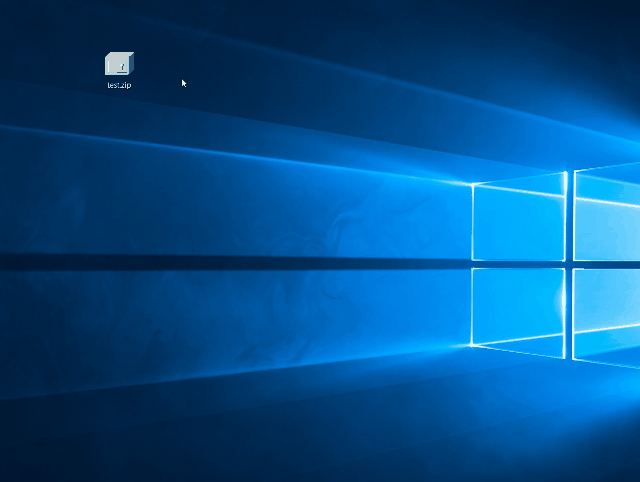
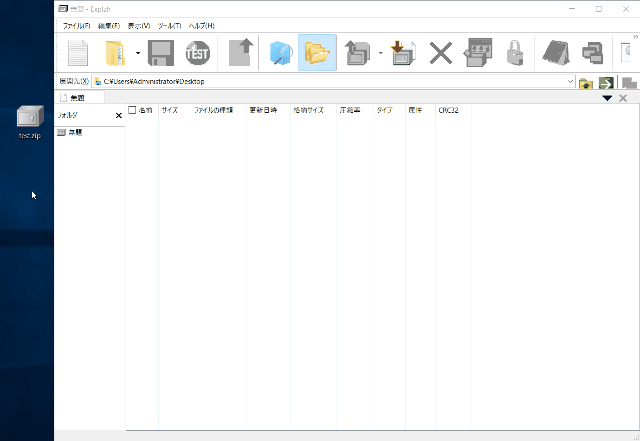
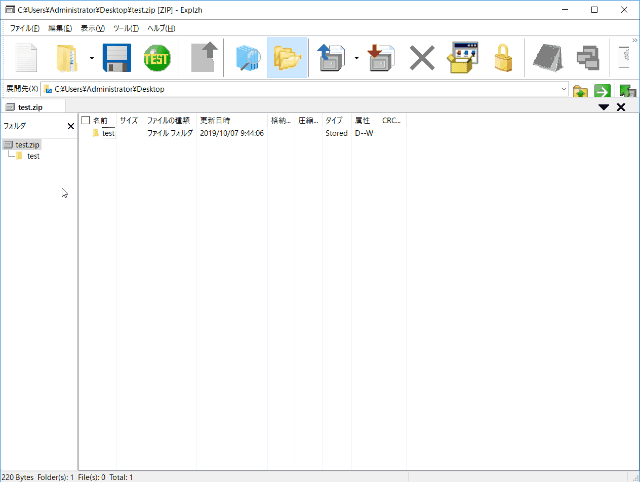
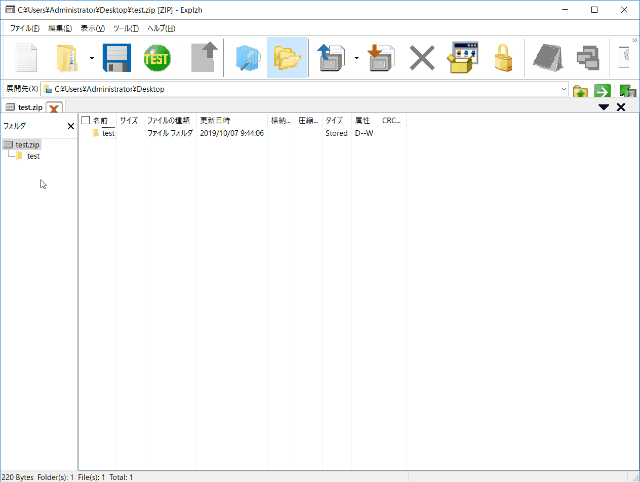
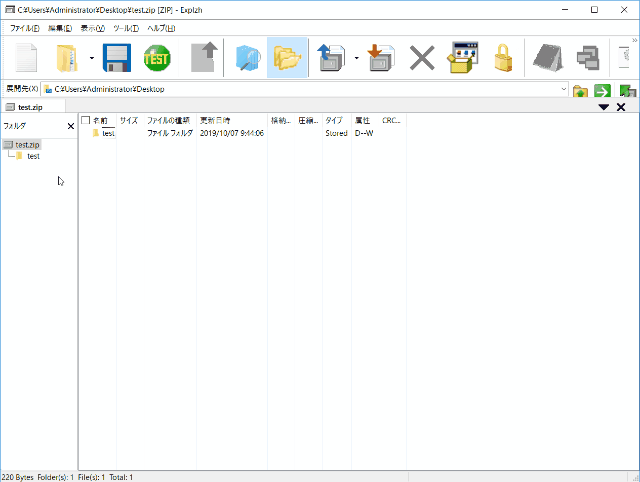
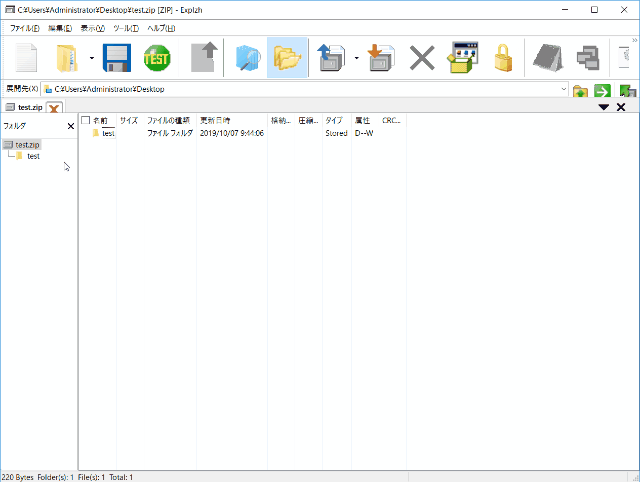
-3.jpg)




