KeePass Password Safe とは、Windows向けの高機能な無料パスワード管理ソフトです。1つのマスターパスワードを覚えておくだけで、暗号化されたデータベースに複数のパスワードやIDを登録し、管理することができます。また、登録したパスワードをWeb上のログイン画面で自動入力することも可能です。さらに、条件の設定も可能なパスワード生成機能でランダムパスワードを自動的に生成することもできます。
※Monoにも対応しているのでMacやLinuxでも利用可能です。
目次
KeePassのダウンロード・インストール
下記URLより、インストーラーをダウンロードしてインストールして下さい。
https://keepass.info/download.html
<初期起動時>
本ソフトは初期起動時に自動アップデート機能の有効化画面がポップアップ表示されます。
有効化する場合は「Enable (recommended)」を、無効にする場合は「Disable」をクリックして下さい。
KeePassの日本語化
本ソフトのデフォルト言語は英語になっているので、使いやすいように日本語化します。手順は以下の通りです。
1.日本語ファイルのダウンロード
下記URLより、圧縮ファイル「KeePass-2.43-Japanese.zip」をダウンロードして解凍します。
https://keepass.info/translations.html
2.日本語ファイルの移動
解凍したフォルダ内にある「Japanese.lngx」を本ソフトのインストールフォルダ内の「Languages」フォルダにドラッグ&ドロップし、「続行」をクリックします。
3.言語設定
本ソフトを起動してメイン画面上部のメニューバーで「view」→「Change Language…」をクリックし、表示された「Select Language」画面で「Japanese(日本語)」→「はい」をクリックします。
KeePassの使い方:データベースの作成
本ソフトは、最初に下記の手順でパスワードやIDを登録するデータベースを作成します。
- メイン画面上部のメニューバーで「ファイル」→「新規」をクリック
- 「新しいデータベース」画面で「OK」をクリック
- 「新しいデータベースを作成」画面で保存先・ファイル名を指定し、「保存」をクリック
- 「複合マスターキーを作成」画面でパスワードを2回入力し、「OK」をクリック
- 「データベースの設定」画面で名前や説明などを入力し、「OK」をクリック
- 「緊急用シート」画面で「スキップ」をクリック
- メイン画面上部のメニューバーで「ファイル」→「保存」をクリック
※手順4のパスワードは、本ソフト起動時に必要なパスワードです。忘れないように注意して下さい。
※手順5のデータベースの設定は入力しなくても構いません。
※手順6で「印刷」をクリックすると、データベース情報の印刷画面に移行します。
KeePassの使い方:パスワードの登録
本ソフトは、下記の手順でパスワードを登録することができます。
- メイン画面上部のメニューバーで「エントリー」→「エントリーの追加」をクリック
- 「エントリーの追加」画面で「タイトル」「ユーザ名」「パスワード」「URL」「備考」を入力し、「OK」をクリック
- メイン画面上部のメニューバーで「ファイル」→「保存」をクリック
※手順2では必要に応じて有効期限を設定可能です。
KeePassの使い方:パスワードの自動入力
本ソフトは、下記の手順で登録パスワードをWebページ上で自動入力し、自動的にログインすることができます。
- メイン画面で自動入力するパスワードのエントリーを右クリック
- コンテキストメニューで「URL」→「開く」をクリック
- Webページで入力欄をクリック
- メイン画面上部のメニューバーで「エントリー」→「自動入力の実行」をクリック
※手順1・2はエントリーにURLを設定している場合のみ
※URLを設定していない場合は手動でWebページを表示して下さい。
※手順3のWebページは既定のWebブラウザで表示されます。
※手順2で「〇〇で開く(〇〇はブラウザ名)」でWebブラウザの指定も可能です。
KeePassの使い方:パスワードの自動生成
本ソフトでは、エントリーの追加の際に下記の手順で安全性の高いパスワードを生成することができます。
- 「エントリーの追加」画面で「パスワード」欄の右端の「●●●」をクリック(パスワードの表示)
- 「エントリーの追加」画面で「もう一度」欄の右端の鍵アイコン→「パスワード生成画面を開く」をクリック
- 「パスワード生成」画面で生成するパスワードの条件を設定し、「OK」をクリック
※条件に合ったパスワードが「エントリーの追加」画面の「パスワード」欄に表示されるので、その他の情報を入力して生成したパスワードを登録することができます。
KeePass Password Safeのまとめ
高機能な無料パスワード管理ソフト「KeePass Password Safe」を紹介しました。使い方はとても簡単で、本ソフトをインストールしたら、まずは日本語化とパスワードを登録するデータベースファイルの作成を行いましょう。あとは、エントリーの追加でパスワードなどの情報を登録するだけで、自動入力・ログインが可能です。さらに、登録時に新規で安全性の高いパスワードを生成することができる便利なフリーソフトになっています。是非、使ってみて下さい。

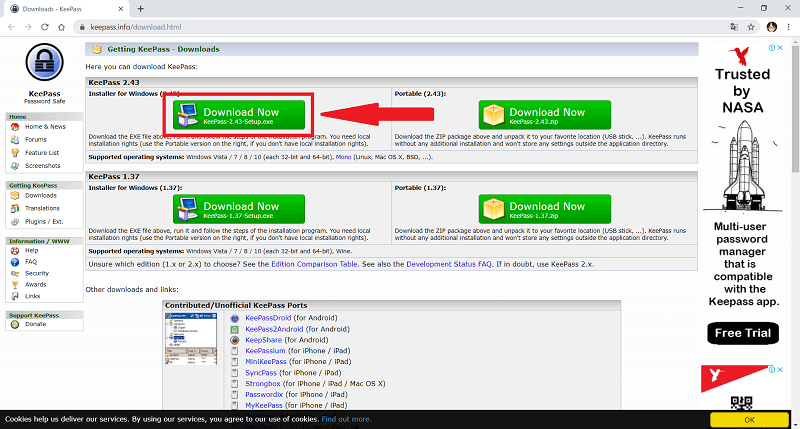
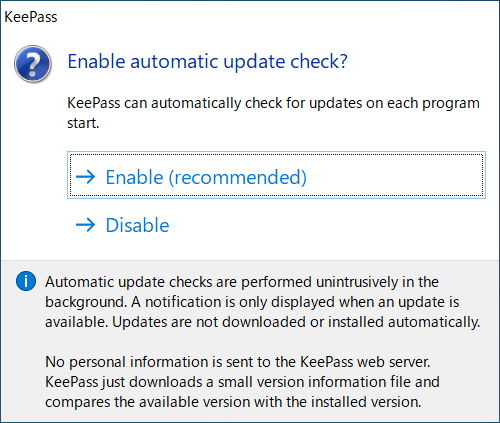
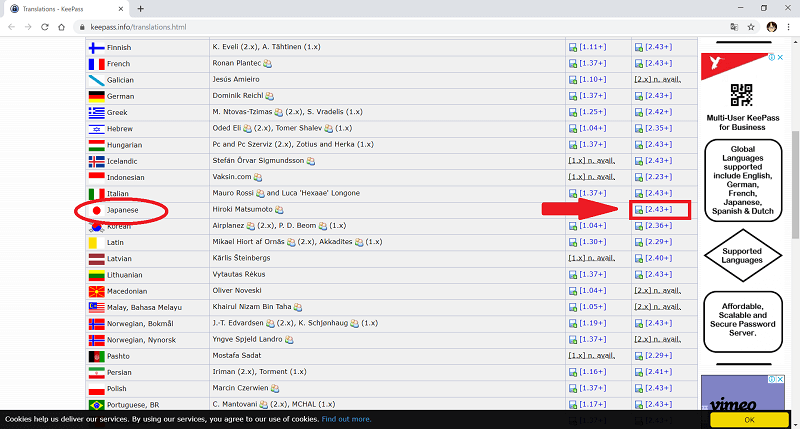
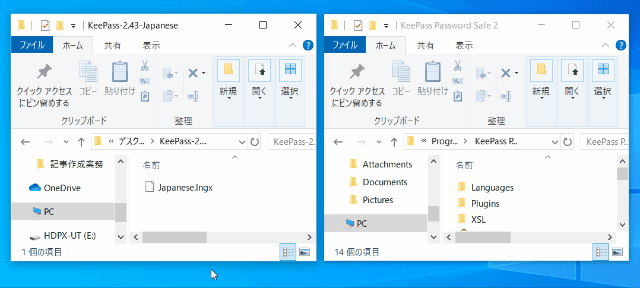
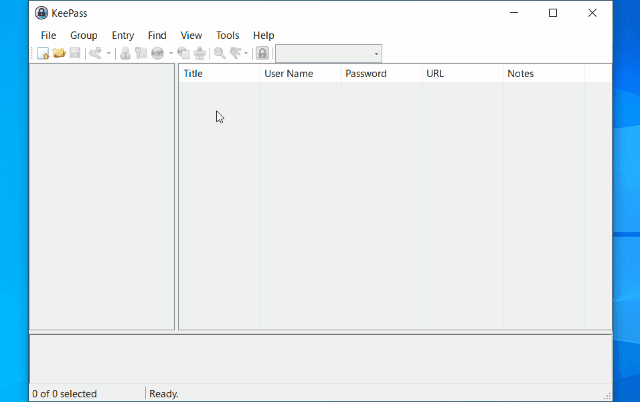
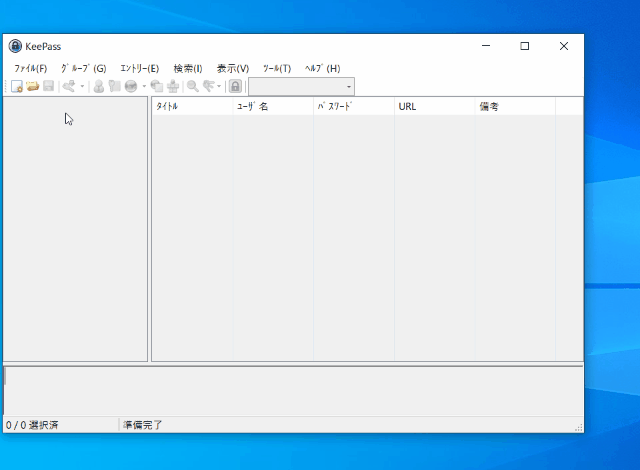
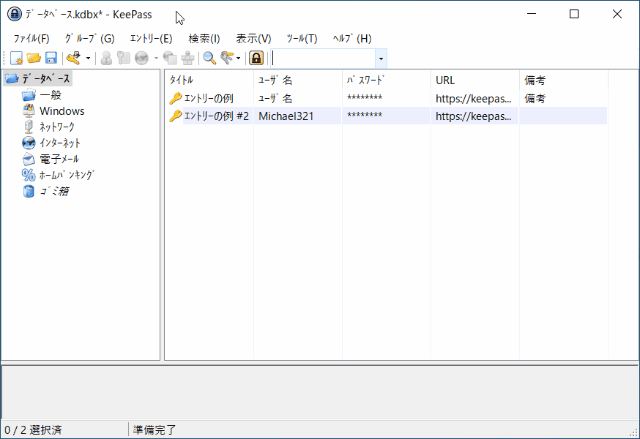
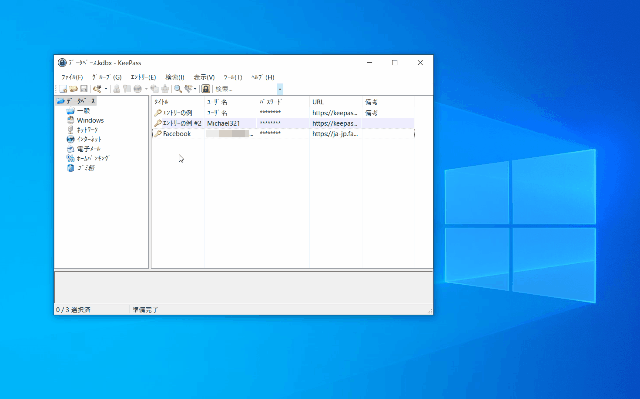
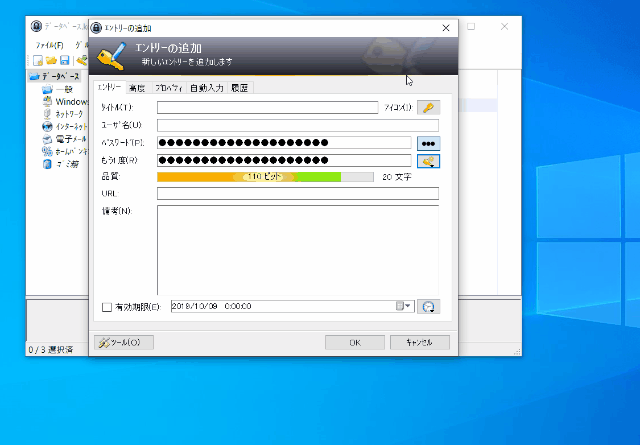
-3.jpg)




