「PDFを編集するツールがバラバラで手間がかかる」「PDFの画像を取り出すように頼まれたけど、方法がわからない」など業務に不便さを感じてはいませんか?「smallpdf」はディスクトップアプリ、モバイルアプリやウェブ拡張機能としても利用できるPDF編集ツールです。あらゆるデバイスに対応しており、PDF圧縮・PDF変換・PDF編集など21種類の豊富な編集機能が備わっています。圧縮、結合、分割ができるのはもちろん、PDFを編集可能なWordやExcelに変換したり、PDF上に図形やテキストを追加したりすることも可能です。操作はとても簡単で、ほとんどのツールが編集したいファイルをアップロードするだけで変換が完了します。
※無料版は14日間のお試し体験です。期間終了までに解約手続きをしないと有料版へ自動継続されてしまいますのでご注意ください。
目次
制作に必須のツール32選 業務効率が上がる!多機能PDF編集ツール5選 本格的に絵を描きたい人におすすめ!無料ペイントツール6選 初心者向け動画編集7選 中堅者向け動画編集7選 インストール不要の画像編集7選
smallpdfの機能と特徴
機能一覧
21種類の編集機能が用意されており、トライアル期間中はすべて無料で利用できます。
- PDF圧縮
- PDFコンバーター
- PPT→PDF変換
- PDF→PPT変換
- JPEG→PDF変換
- PDF→JPEG変換
- Excel→PDF変換
- PDF→Excel変換
- PDF編集
- PDFリーダー
- ドキュメント共有
- ページ番号を付ける
- PDFページを削除
- PDFを回転
- Word→PDF変換
- PDF→Word変換
- PDF結合
- PDF分割
- EサインPDF
- PDFロック解除
- PDFを保護
特徴
- 手書きを自動補正してくれる
- アップロードから完了までの作業時間が短い
- ファイルの編集が完了後、関連する作業のリンクが出る
- Android、iOS、Windows、Macのアプリが用意されている
- Google Chrome、G Suite、Dropboxの拡張機能
smallpdfのダウンロード
まず下記のURLにアクセスしてください。
https://smallpdf.com/jp
「無料トライアルを始めましょう」をクリックします。メールアドレスと暗証番号の設定、クレジットの登録画面が出てくるので、そちらを入力したらトライアル開始です。
デバイスごとにアプリがありますが、オンライン上ですぐに作業が始められるGoogle Chrome拡張機能の使い方をご紹介します。
smallpdfの使い方
PDFから画像を取り出す
PDFファイルをアップロードし、抽出方法を選択して「オプションを選択」をクリックします。抽出が完了したら、ダウンロードしてファイルの確認や保存ができます。
ダウンロード横のプルボタンをクリックすると、ファイルを開かなくても保存先の選択ができます。
PDFをWord変換する
PDFファイルをアップロードし、変換方法を選択して「オプションを選択」をクリックします。ダウンロードをクリックし、データを開くとWordの編集画面へ移動します。
PDFにサインをする
PDFファイルをアップロードすると、編集画面へ飛びます。署名をしたいところをクリックすると、ペンマークとテキストボタンが表示されるので、好みの方法を選択してください。サインはクラウド上に保存されるので、使いまわしが可能です。
「他の人に署名をお願いする」をクリックすると、受取人のメールアドレスを入力し、送付することができます。
PDFの暗号化・パスワードの保護
PDFファイルをアップロードするとパスワードの設定画面が出てきます。パスワードを入力し、「PDF暗号化」をクリックすると完了です。
PDF分割
分割したいPDFをアップロードし、抽出方法を選択して、「オプションを選択」を押します。複数のページがあるPDFから選択したPDFのみが抽出され、ファイルとして保存が可能です。
PDFにテキスト・画像・図形・手書きの注釈を入れる
PDFファイルをアップロード後、作業画面へ移ります。画像・図形・テキスト・手書きは自由にサイズを変更が可能です。
手書きに消しゴム機能はついていませんが、手書きを完了した後は1つの線が図として認識されるので、サイズ変更や削除が可能です。
文字の色や太さも変更できます。
smallpdfまとめ
smallpdfはファイルをアップロードするだけで簡単にPDFの編集ができる多機能ツールで、とてもシンプルなツールなので使い方を誰かに教わる必要はありません。手書きを自動補正してくれるので見やすくなり、書き心地も滑らかなのでサインや注釈の際に文字が歪んで見づらいといった不便さを解消してくれます。ファイルの変換が完成した後は、Web画面上からメールで共有、リンクのコピー取得などの関連リンクが出てくるので煩雑な作業を簡略化できます。iOS、Android、Mac、Windowsのデバイスに対応し、アプリでもWebでも使えるとても便利なツールなので、是非参考にして、業務の効率が上がるか試してみてください。
提供元:https://smallpdf.com/jp
サポート:https://smallpdf.com/jp/support
利用規約:https://smallpdf.com/jp/legal
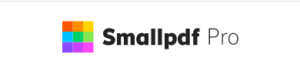
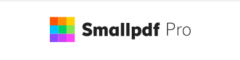
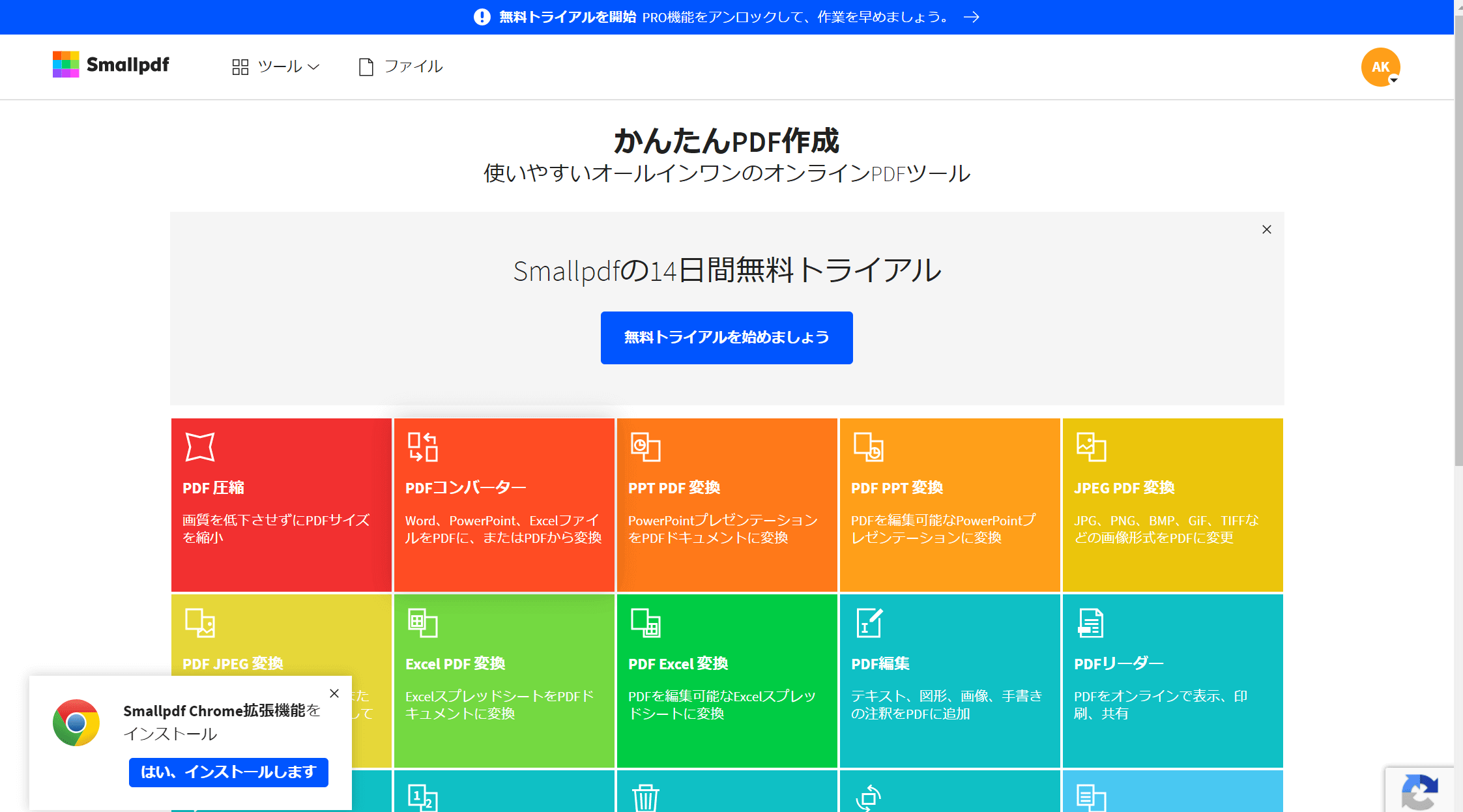
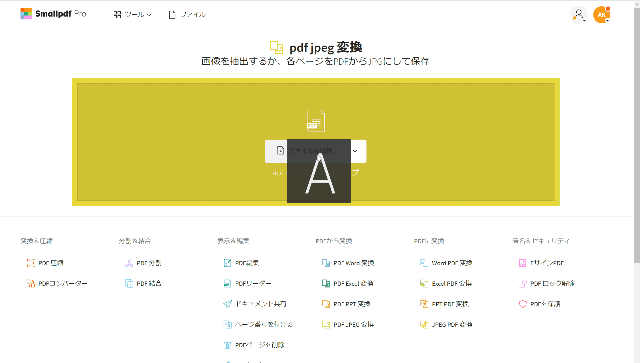
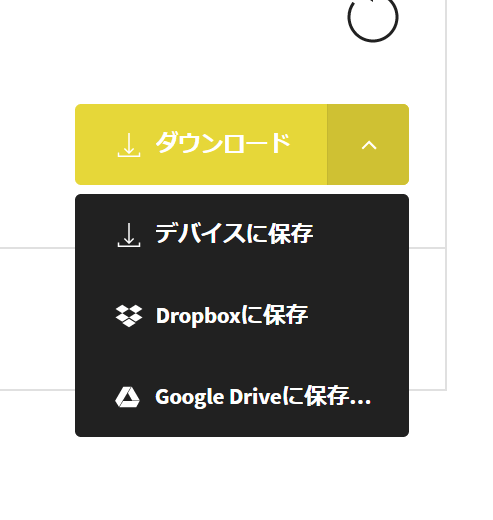
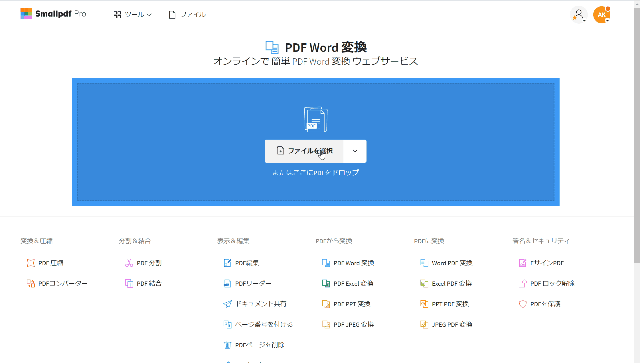
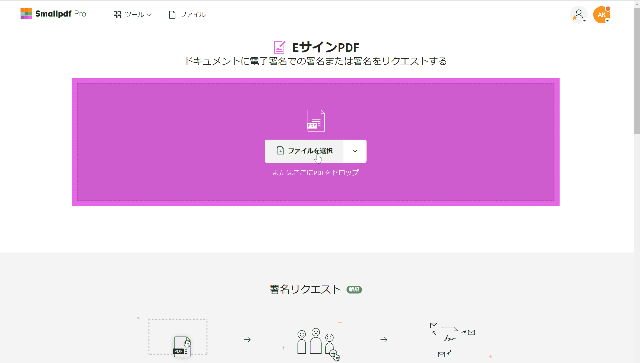
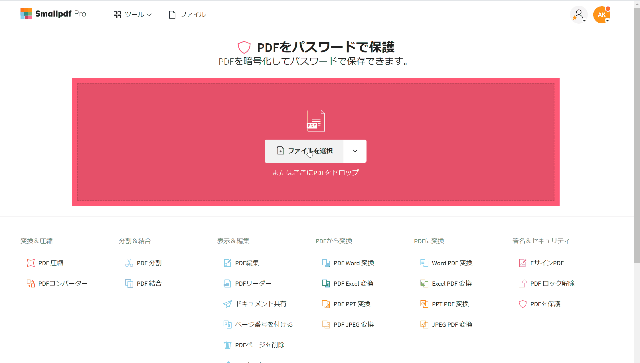
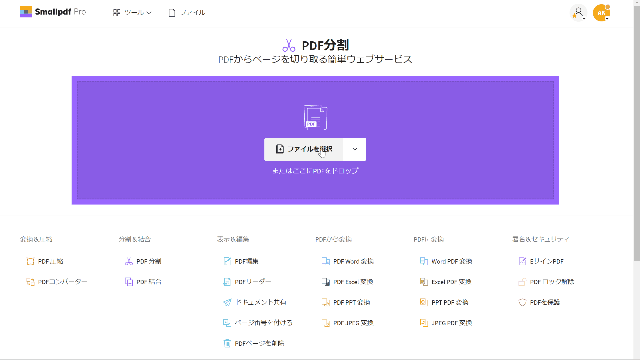
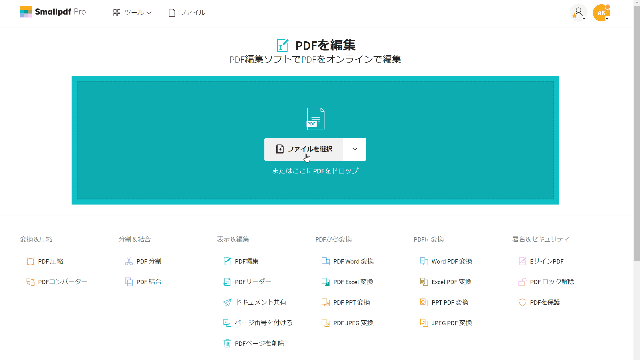
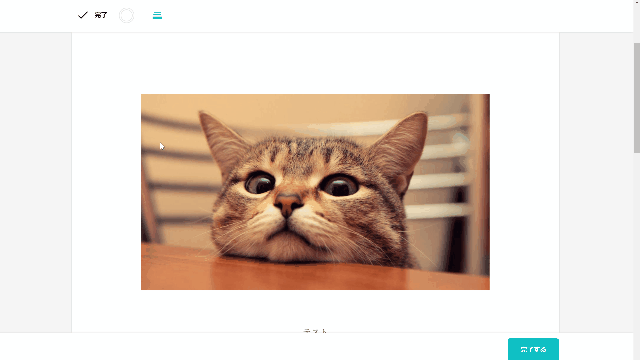
-3.jpg)




