Pixiaとは、Windows OSに対応した無料のペイントツールです。サイズや解像度を指定した新規キャンバスを作成し、ペン先や色を指定してイラストを描くことができます。また、既存の画像を読み込んで、トリミングや合成などの画像編集も可能です。さらに、複数の画像を重ねて表示できるレイヤー機能、モザイク・シャープ・陰影などのフィルタ機能にも対応しています。
※作者名:丸岡 勇夫
Pixiaのダウンロード
下記URL(ダウンロードページ)より、「 New! Pixia ver 6.50g プログラムフルセット - 8/24/2019」項目の「pix650gj.exe」をクリックしてインストーラーをダウンロードし、インストールして下さい。
※最新版のバージョン情報:ver.6.50g(2019.8.24)
なお、インストール完了画面でチェックを入れ、デスクトップに本ソフトのショートカットアイコンを作成して下さい。
Pixiaの基本的な使い方
インストール後、デスクトップにあるショートカットアイコンをダブルクリックすると、本ソフトが起動して編集画面が表示され、操作バーや制御パネルでそれぞれ操作することができます。また、ツールバーは表示するアイコンを変更することも可能で、パネルは閉じることや移動することもできます。編集画面の見方とそれぞれの手順は以下の通りです。
1.編集画面の見方
<編集画面の操作バー>
- メニューバー:ファイル・ヘルプの操作メニュー
- ツールバー:ファイル・編集・描画・画像・表示のアイコンメニュー
- ツールバー2:描画の詳細なアイコンメニュー
<制御パネル>
- レイヤーパネル:レイヤーの編集
- フィルタパネル:フィルタの設定・適用
- 補助パレットパネル:ペイント・タブレット・定規ヒストリ・領域ヒストリ・色マスク・定規・定規リスト・領域リストの設定
- カラーパネル:色の作成・保存、グラデーションやオプションの設定
- ビューコントロールパネル:画像の拡大縮小・反転や角度の変更
2.ツールバーのカスタマイズ
編集画面上部のメニューバーで「ファイル」→「ツールバーのカスタマイズ」をクリックし、表示された「ツールバーのカスタマイズ」画面で各カテゴリーのいらないアイコンをクリックします。すると、ツールバーの該当アイコンが非表示になります。また、非表示にしたアイコン名をクリックすると再表示されます。最後に「OK」をクリックして完了です。
3.パネルのカスタマイズ
編集画面の制御パネルのパネル名の部分をドラッグ&ドロップします。すると、パネルを移動することができます。また、パネル右上の「×」をクリックするとパネルを閉じることもできます。
Pixiaの使い方:ファイル作成
本ソフトは、新規キャンバスでイラストを作成することや既存の画像ファイルを開いて編集することができます。それぞれの手順は以下の通りです。
1.新規キャンバスを作成する
編集画面上部のメニューバーで「ファイル」→「新規作成」をクリックし、表示された「新規作成」画面で幅・高さ・解像度を指定して「OK」をクリックします。すると、新規キャンバスが作成されます。
2.既存の画像ファイルを開く
編集画面上部のメニューバーで「ファイル」→「開く」をクリックし、表示された「ファイルを開く」画面で「ファイルの種類」のプルダウンで「すべての画像ファイル」をクリックして選択し、画像ファイルを指定して「開く」をクリックします。すると、指定した画像ファイルが新規キャンバスに表示されます。
Pixiaの使い方:ファイル保存
本ソフトは下記の手順で、作成したイラストや編集した画像を保存することができます。
- 編集画面上部のメニューバーで「ファイル」→「名前をつけて保存」をクリック
- 「名前を付けて保存」画面で保存先・ファイル名・ファイル形式を指定して「保存」をクリック
※「ファイル」→「保存」をクリックすると、上書き保存することもできます。
「Pixia」のまとめ
シンプルで高性能なフリーペイントツール「Pixia」を紹介しました。インストール後は使いやすいように、アイコンやパネルをお好みの配置にカスタマイズしましょう。使い方としては、「ファイル」から新規キャンバスを作成したり、既存の画像ファイルを開いたり、様々なファイル形式で保存したりできます。もちろん、ツーバーのファイルアイコンからも同じ操作が可能です。イラストの作成や画像の編集に是非、使ってみて下さい。
提供元(公式サイト):http://www.pixia.jp/
サポート(公式フェイスブック):https://www.facebook.com/pixia.official/
レビュー(公式フォーラム):https://www.tapatalk.com/groups/pixia/
利用規約(使用条件):http://www.pixia.jp/download/readme.txt
<講座サイトのリンク一覧>
本ソフトには、使用しているユーザーさんの講座サイトが多数あります。イラスト作成の参考に是非、ご覧下さい。
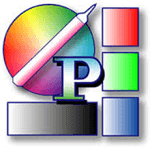
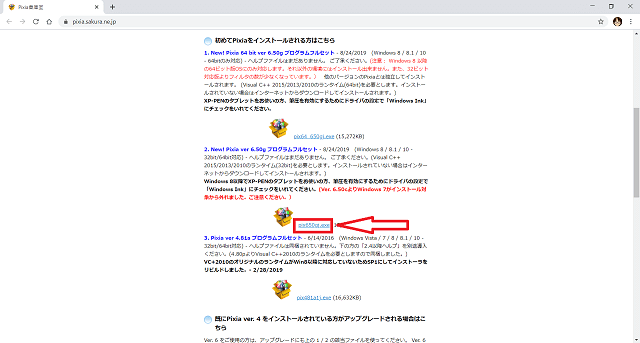
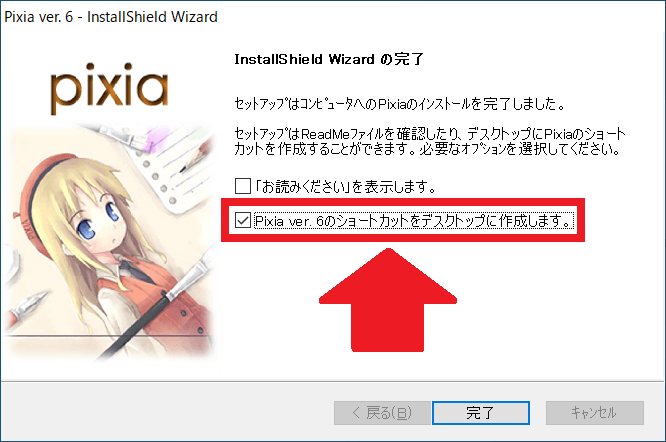
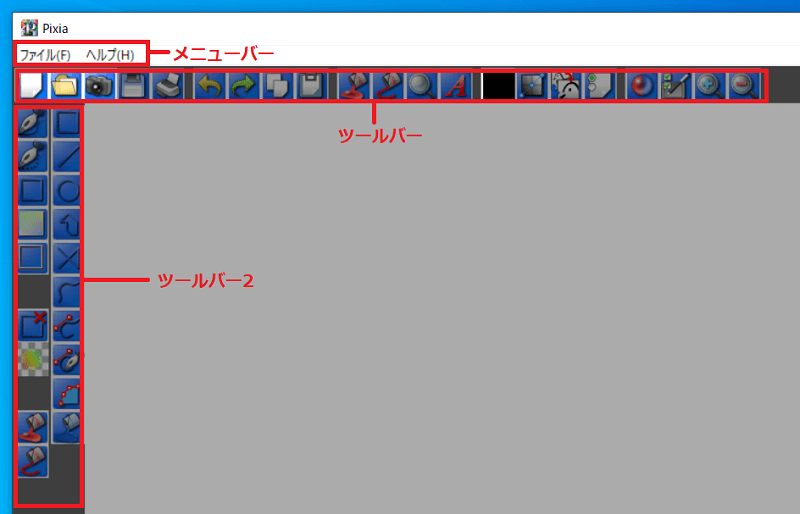
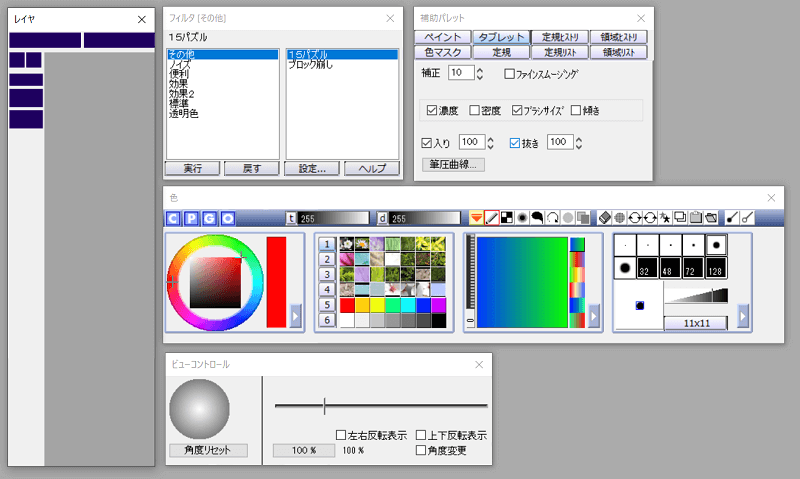
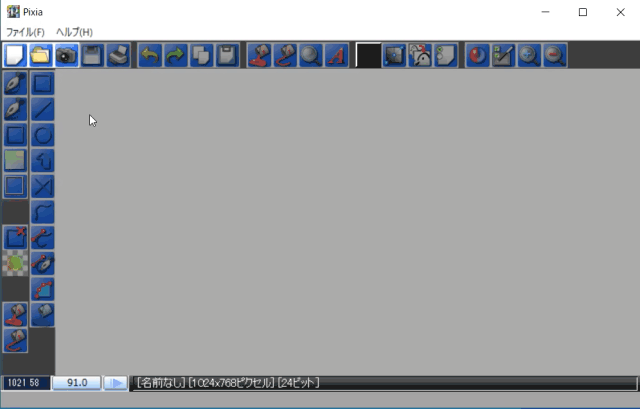
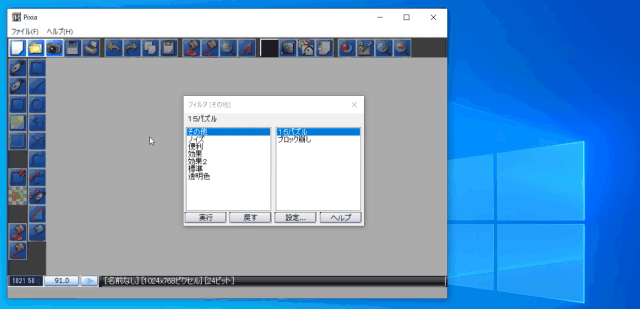
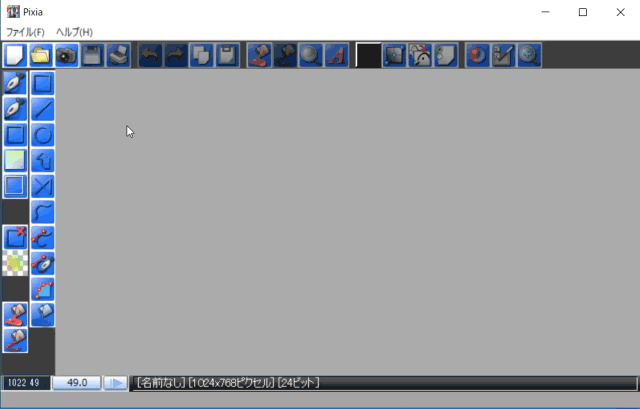
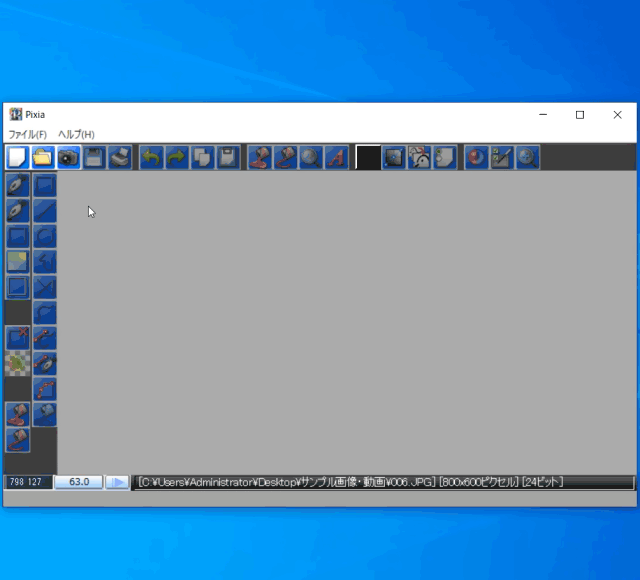
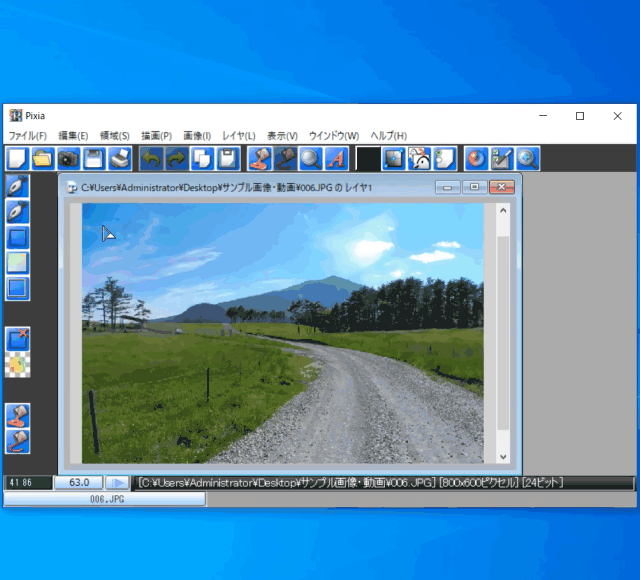
-3.jpg)




