Pinta(ピンタ)とは、Windows・Mac・Linuxに対応した無料のフォトレタッチソフトです。シンプルで使いやすいインターフェイスデザインで、切り取り・リサイズ・回転・反転など画像を編集することができます。また、セピア・モノクロや色彩・明度・コントラストなど画像の色を調整することも可能です。さらに、各種エフェクトを適用することやレイヤー編集を行うこともできます。
Pintaのダウンロード
下記URLより、お使いのOSに合わせてダウンロードのリンクをクリックしてインストーラーをダウンロードし、インストールして下さい。
※UbuntuやOpenBSDにインストールする場合は、「How To:Installing Pinta」をクリックして「Installing Pinta on Ubuntu」または「Installing Pinta on *BSD」項目で方法を確認することができます。ただし、英語表記になるのでご注意下さい。
https://pinta-project.com/pintaproject/pinta/releases
Pintaの基本的な使い方
本ソフトの、画像の読み込み手順と保存手順は以下の通りです。
1.読み込み手順
- 編集画面上部のメニューバーで「ファイル」→「開く」をクリック
- 「イメージファイルを開く」画面で画像ファイルを指定して「Open」をクリック
※手順1:「新規」で空白のページを開くことも可能です。
2.保存手順
- 編集画面上部のメニューバーで「ファイル」→「名前を付けて保存」をクリック
- 「イメージファイルの保存」画面でファイル名・保存先・ファイル形式を指定して「Save」をクリック
※手順1:「ファイル」→「保存」で上書き保存できます。
Pintaの使い方:画像編集
本ソフトでは、メニューバーの「画像」から画像の編集(切り取り・リサイズ・回転・反転)を、「調整」から画像の色調整を、「効果」からエフェクトの適用を、「レイヤ」からレイヤー操作を行うことができます。それぞれの手順は以下の通りです。
1.切り取り
編集画面左側の「ツール」パネルで「四角形選択」アイコンをクリックし、プレビュー画像内でドラッグ&ドロップして切り取る範囲を指定します。次に、編集画面上部のメニューバーで「画像」→「指定範囲のクロップ」をクリックします。
2.リサイズ
編集画面上部のメニューバーで「画像」→「画像サイズの変更」をクリックし、表示された「画像サイズの変更」画面でサイズのパーセントを指定して「OK」をクリックします。なお、「絶対サイズ指定」で幅・高さのピクセル指定が、「画像」→「キャンバスサイズの変更」でキャンバスサイズのリサイズも可能です。
3.反転
編集画面上部のメニューバーで「画像」→「水平方向に反転」または「垂直方向に反転」をクリックします。
4.回転
編集画面上部のメニューバーで「画像」→「90度回転(時計周り)」または「90度回転(反時計周り)」または「180度回転」をクリックします。
5.色調整
編集画面上部のメニューバーで「調整」→下記の調整項目をクリックします。設定項目によっては設定画面が表示されるので、設定して「OK」をクリックして下さい。
- セピア
- ポスタリゼーション(階調変更)
- レベル(明るさ調整)
- 曲線
- 自動レベル
- 色あい/彩やかさ
- 色の反転
- 白黒
- 明かるさ/コントラスト
6.エフェクトの適用
編集画面上部のメニューバーで「効果」→各種エフェクトをクリックし、表示された画面で「OK」をクリックします。なお、スライダーでエフェクトの設定を変更も可能です。
7.レイヤー編集
編集画面右側の「レイヤー」パネルでレイヤー編集を行うことができます。また、編集画面上部のメニューバーの「レイヤ」でレイヤーの追加や削除なども可能です。
Pintaのまとめ
シンプルで使いやすいフォトレタッチソフト「Pinta」を紹介しました。インストール後はショートカットがないので、「スタート」から起動したらタスクバーにピン留めしておくと便利です。使い方としては、起動すると編集画面が表示され、メニューバーの「ファイル」から画像の読み込みと保存を、「画像」「調整」「効果」「レイヤ」や「ツール」パネル・「レイヤー」パネルから画像の編集を行うことができます。是非、使ってみて下さい。
フォトレタッチソフトには、他にGIMP・Photoshop・FireAlpacaなどがあります。機能やインターフェイスデザインが違うので色々、比較して使いやすいソフトを見つけてみましょう。
提供元:https://pinta-project.com/
サポート:https://communiroo.com/pintaproject/pinta/questions
レビュー:https://pinta-project.com/pintaproject/pinta/howto

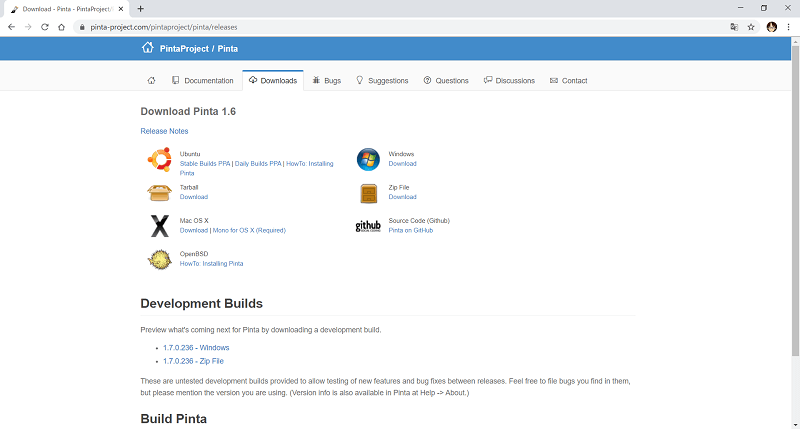
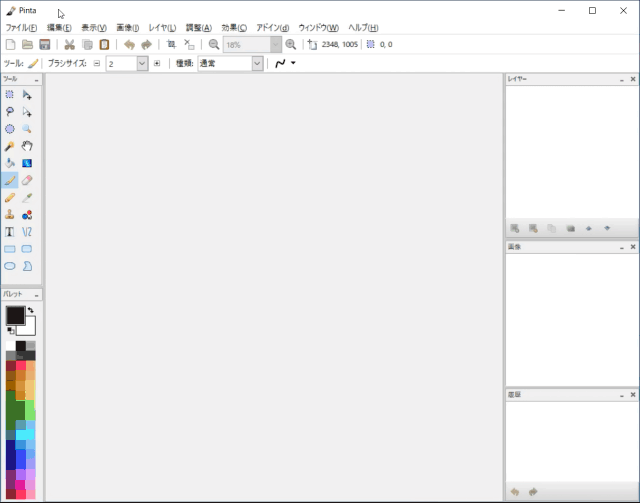
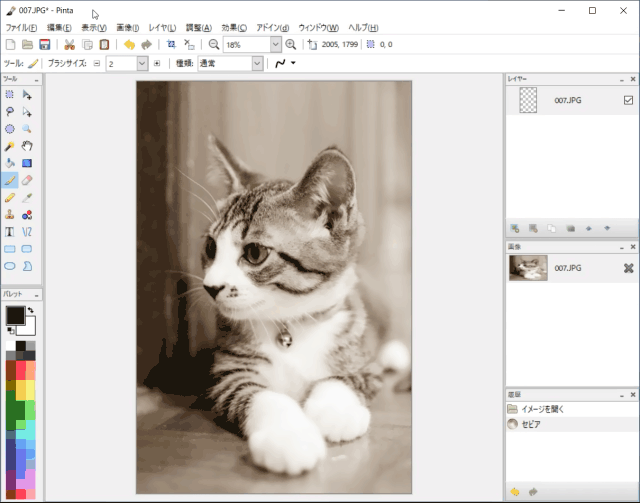
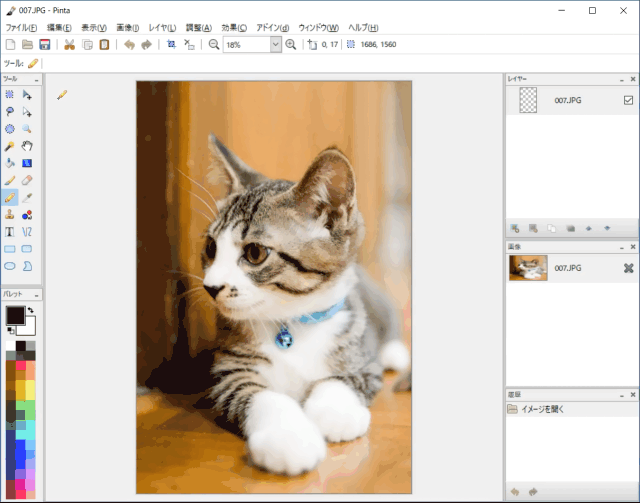
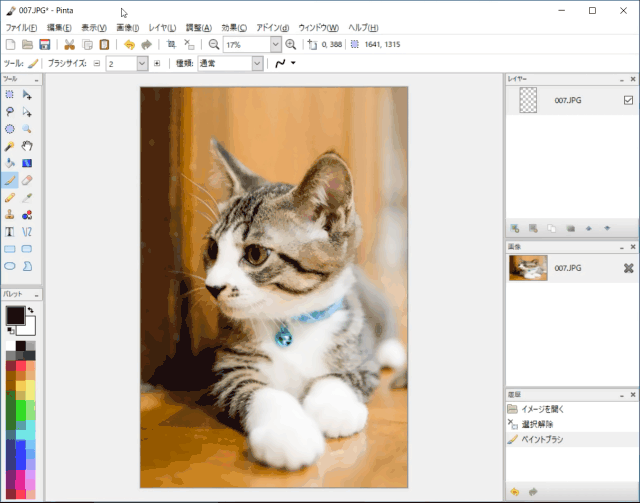
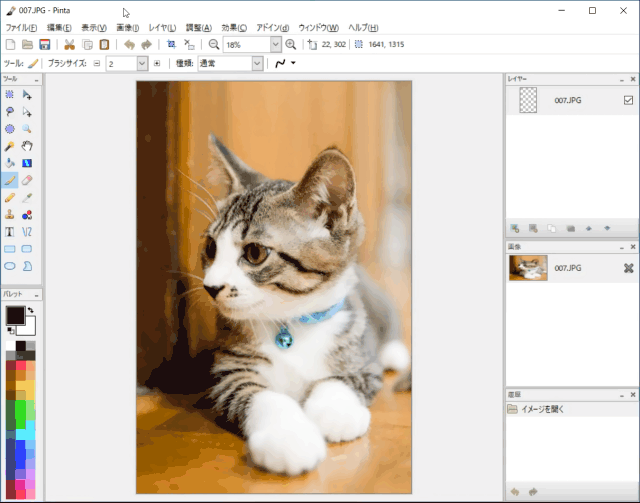

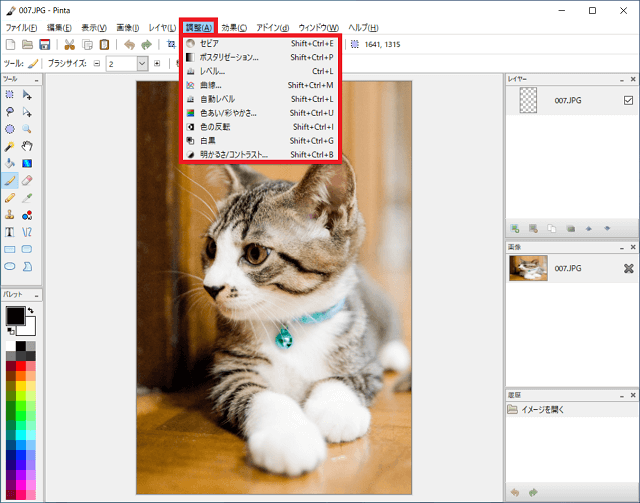
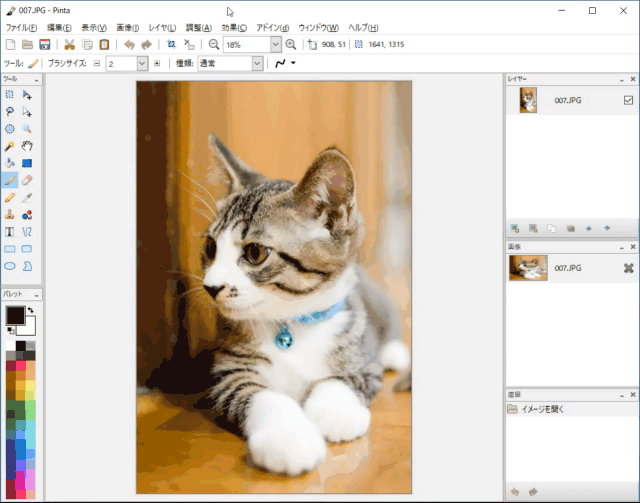
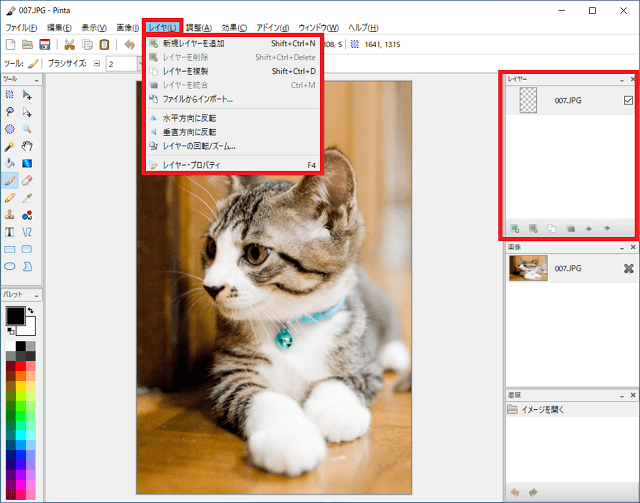
-3.jpg)




