FireAlpaca(ファイアアルパカ)とは、株式会社ピージ―エヌが提供するWindows(Vista以降の64bit)・MacOS Ⅹ(10.7以降)の両方に対応したフリーペイントツールです。対応ファイル形式はJPEG・PNG・BMP・PSD(Photoshopのファイル形式)・MDP(本ソフトの専用ファイル形式)になります。ブラシ機能・フィルタ機能・スナップ機能など基本的なペイント機能でイラスト(絵)や漫画を描くことができます。また、複数のレイヤーを重ねて背景などを作成することも可能です。さらに、ペンタブレットにも対応しています。この記事では、そんな便利なペイントソフトのダウンロード方法や使い方を解説します。
FireAlpacaのダウンロード
下記URL(公式サイトのダウンロードページ)より、お使いのOSに合わせてインストーラーをダウンロードしてインストールして下さい。
https://firealpaca.com/ja/download/
FireAlpacaの編集画面の見方
インストール後、デスクトップにあるショートカットアイコンをダブルクリックすると、本ソフトが起動して編集画面が表示されます。編集画面にはキャンバスの他に、各種パネルが表示され、それぞれ操作することができます。また、パネルは表示・非表示の切り替えや移動も可能です。
1.デフォルトの表示パネル
<編集画面上部>
- メニューバー:基本的な操作メニュー
- ツールオプション:ツールパネルで選択中のツールの操作メニュー
<編集画面左側>
- ツールパネル:ブラシや消しゴムなどの線画ツール
- カラーパネル:描画の色の選択
- ブラシプレビューパネル:ブラシパネルで選択中のブラシの形状・ストロークのプレビュー
- ブラシコントロールパネル:ブラシのサイズ・透明度の調整
- ブラシパネル:ブラシの選択
※ブラシパネルにはデフォルト設定でブラシが20種類あり、自分好みのブラシを追加することも可能です。追加の際には筆圧の設定もできます。
<編集画面右側>
- ナビゲータパネル:画像の拡大縮小・回転・反転と全体のプレビュー
- レイヤーパネル:レイヤーの管理
- ブラシサイズパネル:ブラシサイズの選択
※レイヤーを塗りつぶして背景に色を付けると、メモリーの使用量が増えて重くなります。ファイル作成時またはメニューバーの「表示」から背景色を指定しましょう。
2.パネルの表示・非表示
編集画面上部のメニューバーで「ウィンドウ」→各種パネル名をクリックします。すると、表示していたパネルは非表示になり、非表示だったパネルは表示されます。なお、表示パネルには「✔」が付いています。
また、編集画面上部のメニューバーで「ウィンドウ」→「表示・非表示(S)」をクリックするか「Tab」キーを押すと、全パネルの表示・非表示を切り替えることも可能です。
3.パネルの移動
編集画面で各パネルのパネル名の部分をドラッグ&ドロップします。すると、パネルをお好きな位置に移動することができます。
FireAlpacaの使い方:ファイルの作成
本ソフトでは、既存の画像ファイルを開いてペイントすることができます。また、サイズや解像度を指定して新規に作成することも可能です。それぞれの手順は以下の通りです。
1.既存の画像ファイル
編集画面上部のメニューバーで「ファイル」→「開く」をクリックし、表示された「画像を開く」画面で画像ファイルを指定して「開く」をクリックします。すると、編集画面のキャンバスに指定した画像が表示されます。
2.新規作成
編集画面上部のメニューバーで「ファイル」→「新規作成」をクリックし、表示された「画像の新規作成」画面で幅・高さ・用紙サイズ・解像度・背景色・初期レイヤーを指定して「OK」をクリックします。すると、新規キャンバスが作成されます。
FireAlpacaの使い方:ファイルの保存
本ソフトでは下記の手順で、作成したイラストをJPEG・PNG・BMP・PSD・MDPのファイル形式で保存することができます。なお、本ソフトの専用ファイル形式MDPで保存すると、レイヤーやその他の設定も保存されるので、再編集する際はお勧めです。
- 編集画面上部のメニューバーで「ファイル」→「名前をつけて保存」をクリック
- 「画像の保存」画面でファイル名・保存先・ファイル形式を指定して「保存」をクリック
※「ファイル」→「保存」をクリックすると、上書き保存することもできます。
※「ファイル」→「印刷」をクリックすると、印刷することもできます。
FireAlpacaのまとめ
シュールなアルパカが目印の無料ペイントツール「FireAlpaca」を紹介しました。最初に、表示するパネルを追加や移動して使いやすいようにカスタマイズしましょう。使い方としては、「ファイル」から画像ファイルを開いたり、新規キャンバスを作成したり、専用ファイル形式などで保存したりできます。また、新規キャンバスでは漫画原稿用のキャンバスを作成することも可能です。動作が軽くて操作もシンプルなので、初心者の方でも簡単にイラストを作成できます。是非、使ってみて下さい。また、PSDファイル対応でレイヤー機能も搭載しているので、普段Photoshopを利用されている人もチェックしてみて下さい。
※本ソフトはスポンサー(日本工学院専門学校・日本マンガ塾・工房ヒョウガ・同人誌印刷|PICO・portalgraphics.net)からの広告収入で運営されているため、起動時に広告が表示されます。
提供元:https://pgn.co.jp/
サポート:https://firealpaca.com/ja/report/
レビュー:http://firealpaca.com/ja/
利用規約:https://firealpaca.com/ja/download/
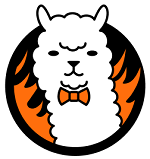
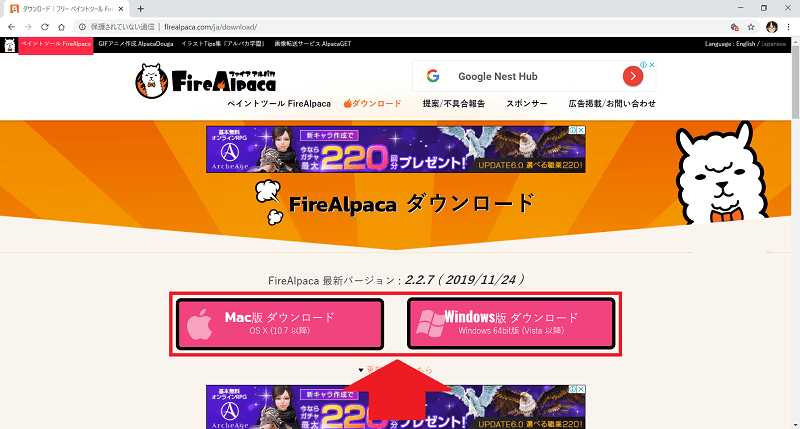

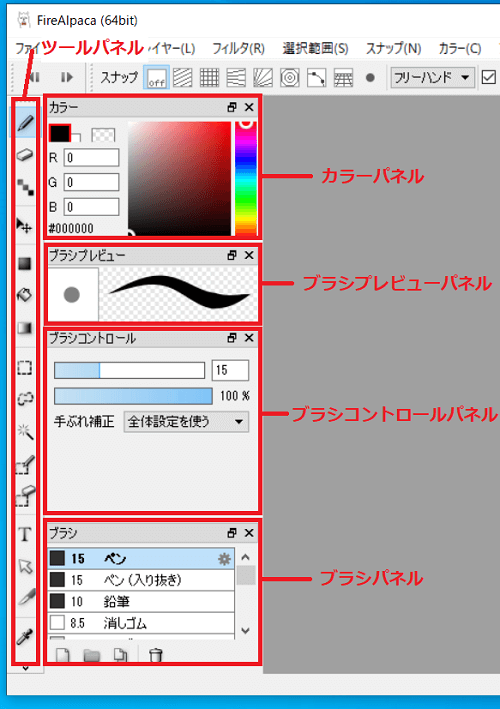
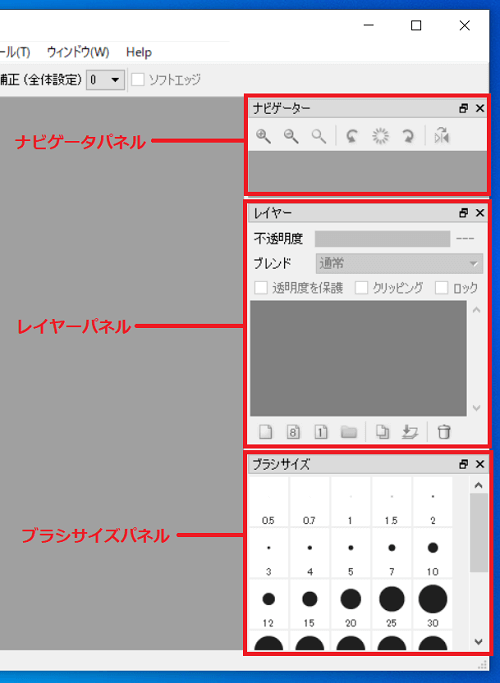
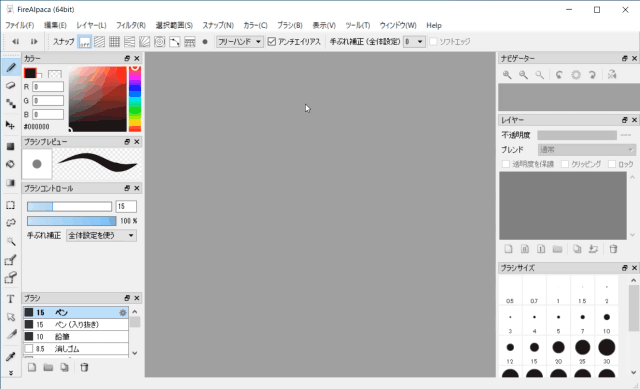
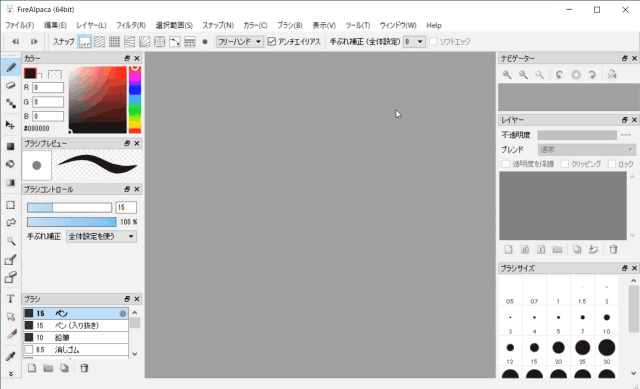
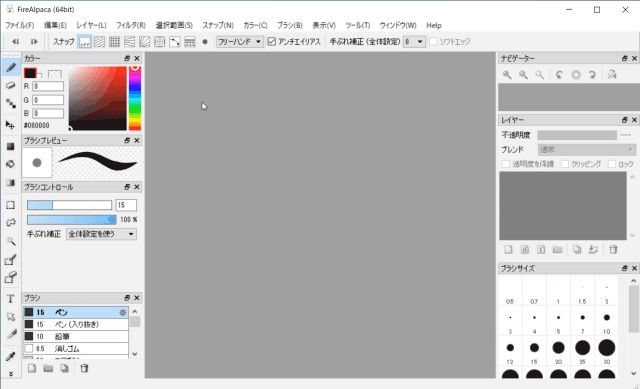
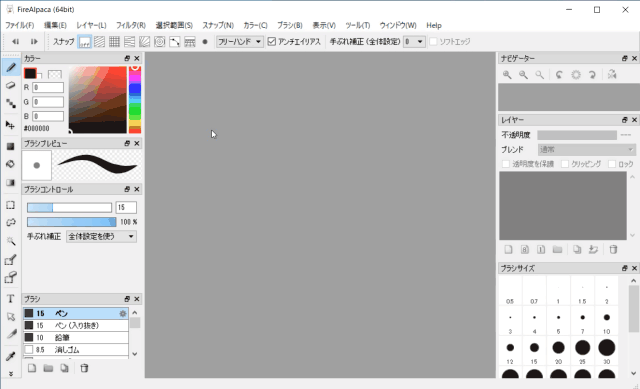
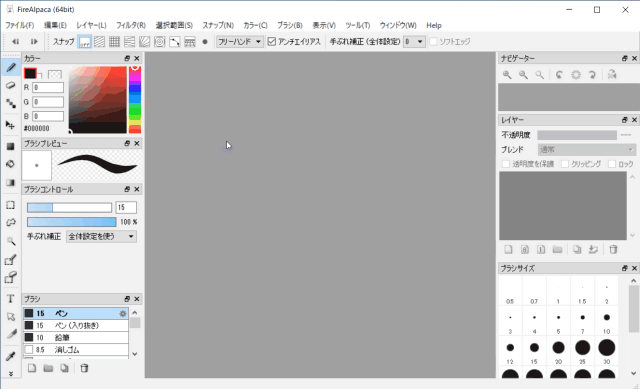
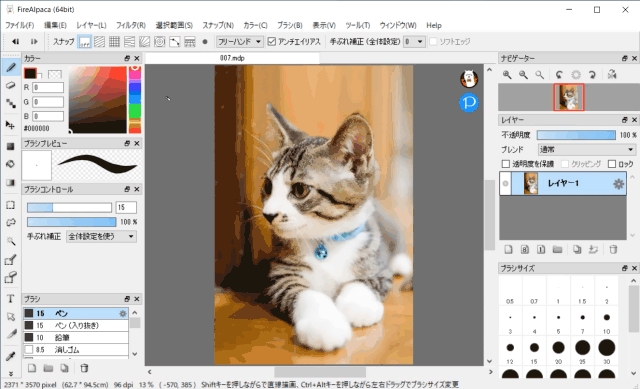
-3.jpg)




