Windows 10ではInternet Explorer 11が付属されていますが、規定のブラウザはMicrosoft Edgeに設定されています。ここで説明するOSは、Windowsw 7(32ビット)です。
目次
Internet Explorerセットアップを行う
Internet Explorerをパソコンに導入(インストール)するために、初めにセットアップを行います。
1.Internet Explorerのダウンロードページにアクセスします。
カーソルを下に移動させ、日本語を選択します。
バージョンを選択し、画面上にある【ダウンロード】をクリックします。
(ここではデスクトップにダウンロードします。)
URL : https://support.microsoft.com/ja-jp/help/18520/download-internet-explorer-11-offline-installer
●バージョンの確認方法
【コントロールパネル】を開き、【システム】をクリックします。
システムの種類を見ると確認できます。
Internet Explorer:インストール
1. デスクトップに保存したセットアップファイルをクリックします。
※バージョンによってファイル名は違います。ここでは【IE10-Windows6.1-x86-ja-jp】を使用します。
2. お使いのPCによってユーザーアカウント制御のダイアログが表示されますので、【続行】をクリックします。
3. インストールを開始します。【インストール】をクリックします。
5. インストールされたという表示が出ます。すぐに使用する場合は【今すぐ再起動する】、あとで使用する場合は【後で再起動する】をクリックします。
※後から再起動する場合でも、Internet Explorerを使用する際には、必ず再起動を行って下さい。
※Internet Explorerが正常にパソコンにインストールされたら、はじめにダウンロードしたセットアップファイル【IE10-Windows6.1-x86-ja-jp】は削除しても構いません。
普段使うブラウザに設定する方法
Windows 10をお使いの方はブラウザが Microsoft Edgeに設定されている場合がほとんどだと思います。
クリックするアイコンはあまり変わらないけど、ブラウザの見た目がどうにも違う。。。
という方向けに、使い慣れた Internet Explorer を普段使いのブラウザに設定する方法を説明します。
ポイント①
Windows 10にもInternet Explorer は搭載されている。
実はWindows 10 にも最初からダウンロードされているケースがほとんどです。
パソコン画面左下の検索から「ie」と入力するとデスクトップアプリとして結果がヒットしますので、
そのままエンターボタンを押すか、マウスでクリックすると起動します。
右クリックをしてメニューを開き、タスクバーにピン留めをすることで、
その後は下のタスクバーからいつでも開くことができるようになります。
ポイント②
規定のブラウザに設定するとリンクを開くときもInternet Explorerになる。
少しイレギュラーな変更の仕方ですが、検索窓を駆使して設定画面に行きます。
1. 「設定」と入力し、クリックします。
2. 今度は出てきた設定画面の検索窓で「ブラウザ」と入力し、「規定のwebブラウザーを選ぶ」を選択・クリックします。
3. Webブラウザーという欄に今設定されているブラウザが設定されているので、クリックしてInternet Explorer をクリックします。
4. 強制的に変更するを選ぶと、設定が反映されます。
以上で普段使いをブラウザをInternet Explorerに変更することができました。
※Microsoft サポート(2018年10月現在)
Internet Explorerの使い方
履歴機能
Internet Explorerでは、過去に閲覧したサイト(閲覧履歴)を表示することができます。さらに、閲覧履歴から任意のサイトを削除することもできます。また、閲覧履歴をすべて削除することもできます。
1.閲覧履歴の表示
Internet Explorerのブラウザ画面より、「☆(お気に入り)」ボタン→「履歴」タブをクリックします。すると、閲覧履歴が表示されます。閲覧履歴はプルダウンメニューから表示方法を変更することができます。
2.任意のサイトの削除
閲覧履歴より、削除したいサイトを右クリックして「削除」をクリックします。すると、閲覧履歴からそのサイトが削除されます。
3.すべての閲覧履歴の削除
すべての閲覧履歴を削除する方法を紹介します。なお、「Internet Explorer 11」「Internet Explorer 10」「Internet Explorer 9」「Internet Explorer 8」で操作手順は同じです。また、削除時に選択することができる削除データの種類、Internet Explorerの終了時に自動で削除する方法もご紹介します。
<削除手順>
Internet Explorerのブラウザ画面より、「⚙(ツール)」ボタン→「インターネットオプション」をクリックし、表示された「インターネットオプション」画面の「全般」タブで「閲覧の履歴」の「削除」をクリックします。次に、表示された「閲覧の履歴の削除」画面で削除するデータをクリックしてチェックを入れ、画面下部の「削除」をクリックします。すると、選択した閲覧履歴のデータが削除されます。
<インターネットオプションの別の表示方法>
Internet Explorerのブラウザ画面のメニューバーより、「ツール」→「インターネットオプション」をクリックします。すると、「インターネットオプション」画面が表示されます。
<メニューバーの表示>
Internet Explorerのブラウザ画面のツールバー(画面上部)で右クリックし、「メニューバー」をクリックします。すると、ブラウザ画面のタブの下にメニューバーが表示されます。
<閲覧履歴データの種類>
閲覧履歴の削除時に選択することができるチェック項目とその概要を解説します。
- お気に入りWebサイトデータを保持する:「お気に入り」に登録されているサイトの基本情報・Cookie・一時ファイルを保持する項目
- インターネット一時ファイルおよびWebサイトのファイル:一時ファイル(Webページ・イメージ・メディア)の削除
- クッキーとWebサイトデータ:Webサイトの基本情報・ファイル・データベースの削除
- 履歴:閲覧したWebサイトの削除
- ダウンロードの履歴:ダウンロードしたファイルの削除
- フォームデータ:入力フォームに入力したデータの削除
- パスワード:自動入力されるパスワードの削除(チェックする場合はパスワードを控える)
- 追跡防止、ActiveXフィルター、およびトラッキング拒否のデータ:閲覧した情報を自動的に流出させている可能性があるサイトを検出するのに使用する追跡防止の為のデータの削除(通常はチェックしない)
<終了時の自動削除設定>
「インターネットオプション」画面より、「全般」タブの「閲覧の履歴」項目の「終了時に閲覧の履歴を削除する」をクリックしてチェックを入れてから「削除」をクリックします。すると、Internet Explorerの終了時に閲覧履歴が削除されます。
Developer Tools
Internet Explorerには、GoogleChrome同様にF12開発者ツールが搭載されています。以下にその起動手順と機能一覧を紹介します。
1.開発者ツールの起動手順
開発者ツールを起動するには、下記の3つの方法があります。
<起動方法①>
キーボードの「F12」キーを押す
<起動方法②>
「⚙(ツール)」ボタン→「F12開発者ツール」をクリック
<起動方法③>
メニューバーの「ツール」→「F12開発者ツール」をクリック
2.機能一覧
- DOM Explorer
- コンソール
- デバッガー
- ネットワーク
- パフォーマンス
- メモリ
- エミュレーション
Internet Explorerの注意点:Office 365
Internet ExplorerでOffice 365を使用する場合には、いくつかの注意点があります。
1.推奨バージョン
Internet ExplorerでOffice 365を使用する場合は、バージョン11が推奨されています。以前のバージョンでも使用することはできますが、動作保証はありません。
2.過去バージョンの使用
他のWebアプリやサービスの利用で、以前のバージョンを使用したい場合はInternet Explorer 11のエンタープライズモードを使用して下さい。
Internet Explorerのまとめ
Microsoftが提供しているWebブラウザソフトウェア「Internet Explorer」のダウンロード方法・設定方法・履歴の使い方・開発者ツールの使い方・Office 365の使用の注意点を紹介しました。インストールしたら、使いやすいようにブラウザを設定しましょう。また、Internet Explorerには履歴や開発者ツールなど色んな機能があるので是非、使ってみて下さい。












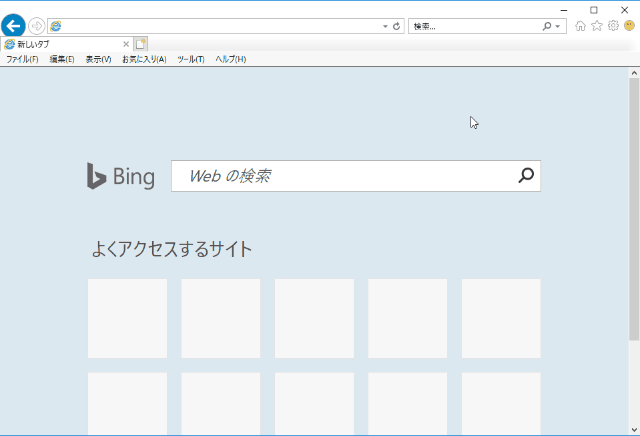
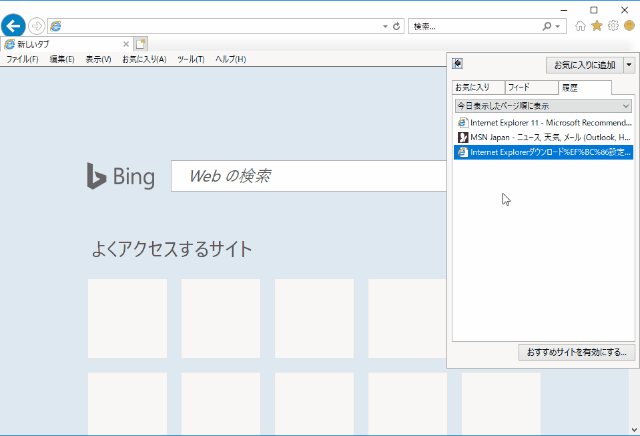
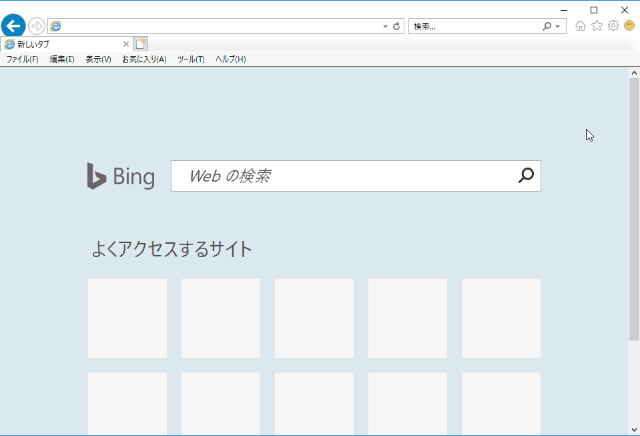
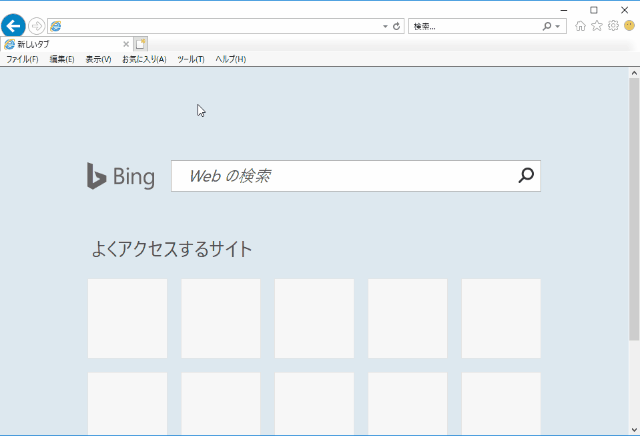
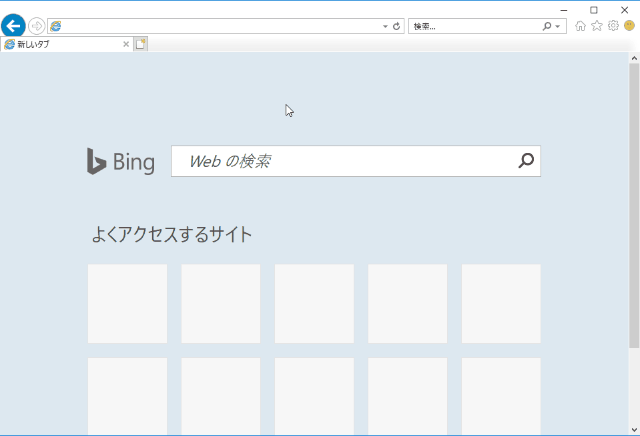
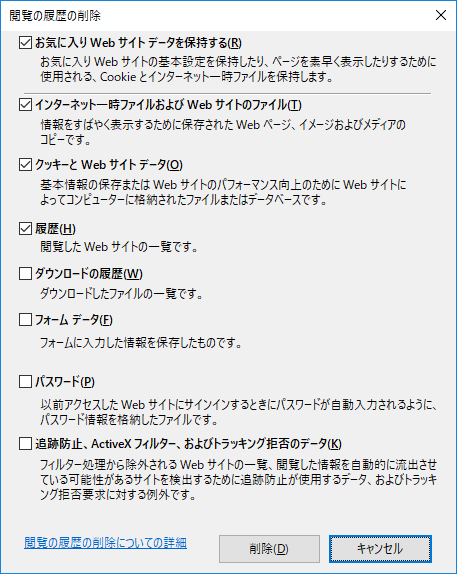
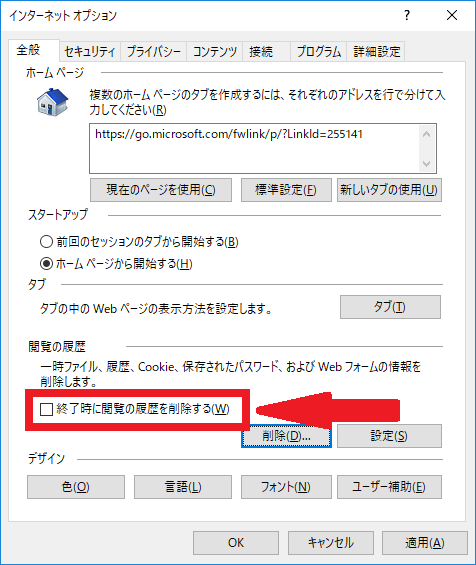
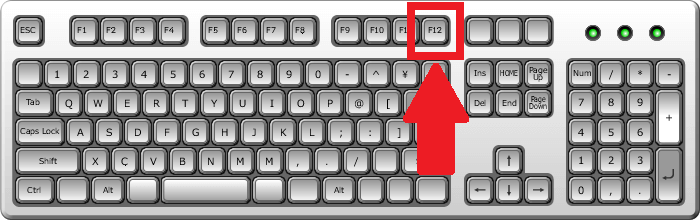
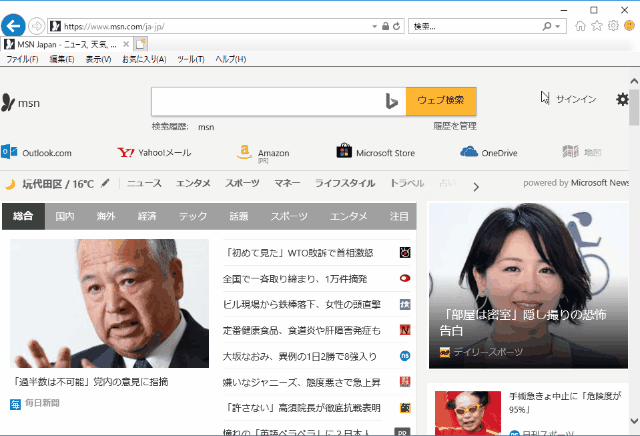
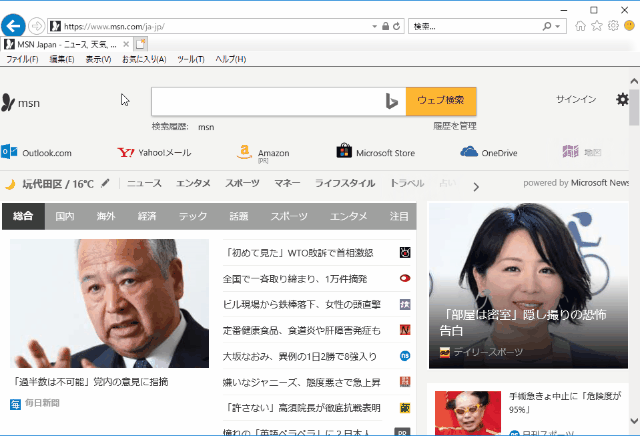
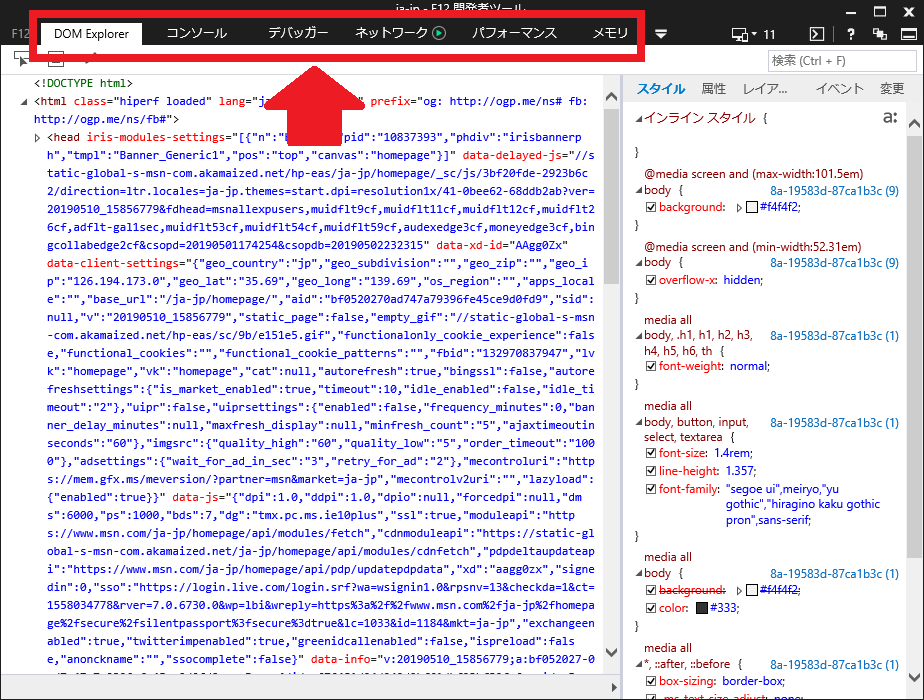
-3.jpg)




