アカポンは、デザイン・動画・WEBサイト(URL)の無料で使える校正ツールです。クラウド上で複数メンバーと画像やURL、動画を共有し、『赤入れ・コメント』機能を使って校正指示や校正の状況(ステータス)の管理を簡単に行うことができます。使い方も簡単で、データ画面で修正箇所をクリックし、コメントを入力するだけです。本ツールは手軽に使える会員登録不要の無料版から安価で大容量の保存ができる有料版まで使い方に合わせて様々なプランが揃っています。依頼者とデザイナーの両方にとって仕事の作業時間を効率化できる便利な校正ツールです。
目次
校正ツール:ファイルをアップロードする
1. 新規会員登録後、アカポンにログインすると、ファイル新規作成画面に移動します。
【ファイル新規作成画面】
2. ファイル新規作成画面から、最初のファイルの「アップロードしたいデータ種類」を選択します。
※動画データをアップロードした場合、「動画データ」または「YouTube」を更新・追加できます。
※WEBサイトのURLをアップロードした場合、「WEBのURL」または「画像」を更新・追加できます。
※データの種類は、ファイル単位で変更できます。
3. データ選択後、画面下部「Uploadする」からアップロードします。(動画データの場合)
4. アップロードしたデータは一時保管フォルダに保管されます。
【一時保管フォルダ】
5. サムネイルをクリックし確認画面に移動します。問題なくアップロードされたか確認します。
6. 「データを保存して作業を開始する」から保存します。(保存すると一時保管から削除されます)
【一時保管データの確認画面】
データアップロード方法
下記で種類別のデータアップロード方法を説明します。
ファイル新規作成画面で「動画データを赤入れする」を選択します。
「ファイルを選択」からアップロードする動画データを選択してください。
データ選択後「Uploadする」からアップロードします。
ファイル新規作成画面で「YouTube動画を赤入れする」を選択します。
YouTubeのURLを入力し「再生する」をクリックします。
ファイル新規作成画面で「WEBサイトのURLを赤入れする」を選択します。
①URLを入力する
赤入れしたいWEBページのURLを入力します。※必要に応じて②以降を設定してください。
②表示サイズを選択する
キャプチャするWEBページのサイズを指定します。
※サイズ:デスクトップ大:1920px・デスクトップ中:1280px・タブレット:768px・スマートフォン:375pxから選択できます。
③ログイン情報を入力する
会員サイトなど、ID・PASSのログイン情報が必要なページの場合、ID|PASS情報を入力すると、ログイン後のページ赤入れができます。
※会員サイトの赤入れは、ご利用プランによって利用制限が異なります。
④ベーシック認証を入力する
HTTPで定義されてる認証方式の一つで、基本認証とも呼ばれています。主に、テストサイトなどで使用される『ユーザーID・パスワード』になります。
ベーシック認証設定がされているWEBサイトの場合は入力が必須となります。
⑤ID・PASSを保存する
ID・PASSの保存方法を「保存する」「保存しない」から選択します。
※初期設定は「保存する」になります。
【保存する場合】
ページやバージョンを更新する時、同一ドメインの場合「ID・PASS」入力を省略できます。
(注)他のメンバーには表示されません。
(注)メンバー単位で異なるID・PASSを保存できます。
(注)保存したID・PASSは、同一ドメインのみに保管されます。
【保存しない場合】
新規赤入れページ及びバージョン更新する時、「ID・PASS」入力が必要になります。
⑥追加オプションを設定する
CSSやJavaScriptの影響でうまく表示されないときにお試しください。
※キャプチャ完了まで、少し時間がかかります。
⑦キャプチャする
「キャプチャする」から、上記で設定したWEBページをキャプチャします。
画像またはPDFを赤入れする
ファイル新規作成画面で「画像またはPDFを赤入れする」を選択します。
データ選択後「Uploadする」からアップロードします。
【データ保存期間(削除)及びデータ削除前レポートの配信について】
・プランによって保存期間が異なります。プランをご覧ください。
・保存期間終了日の前日及び当日にレポートにて通知されます。
※レポート配信の停止は契約情報ページの「お知らせ通知」より設定できます。
【データ削除について】
アップロードされたファイルのページ単位で削除されます。
(例)保存期間が1ヶ月間の時、
・2024年1月1日にファイル1にページ1をアップロード
・2024年1月10日にファイル1にページ2をアップロードした時、
・ページの削除日は、「1」をアップロードしてから1ヶ月後の2024年2月1日になります。
【アップロード制限について】
1回でのアップロード可能容量(動画):~3GB
1回でのアップロード可能容量(PDF):~100MB
1回でのアップロード可能容量(PDF以外):~10MB
1回でのアップロード可能ページ数(PDF):~20頁
校正ツール:赤入れコメントや共有
アップロードしたデータの校正|コメント入力|更新|比較|共有などについて説明します。
コメント(指示)する
1. メディア画面内の「赤入れしたい箇所」をクリック又はフォーカスします。
2. コメントBOXが開きます。
3. コメントBOXでコメント入力後「保存」をクリックすると、「コメントツール」に保存されます。
※コメントBOX上部の6色から「コメントBOX」「コメント番号」のカラーを変更できます。
※コメントBOX上部の「B」「U」「A」から、コメントの文字を太字・下線・カラーに変更できます。
コメントを編集|返信|削除する
1. 右側の「コメントツール」から、該当のコメントをクリックします。
2. 「赤入れした場所」「コメント履歴」が表示されます。
または画面下部「コメントバー」から●をクリックすると「コメント履歴」が表示されます。
3. 画面下部の「コメント履歴」から、コメントの編集|返信|削除ができます。
動画・YouTubeの場合
動画の開始地点(尺が短い)から順にNoが生成され、Noが少ない順に上から表示されます。
※表示順を変更する場合は、コメントツール上部にあります「尺昇順」「尺降順」から変更できます。
サイト・画像の場合
コメント作成順にNoが生成され、Noが少ない順に上から表示されます。
※表示順を変更する場合は、コメントツール上部にあります「No 昇順」「No 降順」から変更できます。
バージョンを更新する
1. 画面左上のバーガーメニューをクリックします。
2. メニュー内の「バージョンを更新する」をクリックします。
3. 画面下部に「バージョン更新」画面が表示されます。
4. アップロードの種類を選択してアップロードします。
5. 表示中のページの最新バージョンにデータがアップロードされます。
新しいページにアップロードする
1. 画面左上のバーガーメニューをクリックします。
2. メニュー内の「 新しいページをアップロード」をクリックします。
3. 画面下部に「新しいページをアップロード」画面が表示されます。
4. アップロードの種類を選択してアップロードします。
5. 表示中のファイルに「新しいページ」及び「新しいデータ」がアップロードされます。
バージョンを比較する
1. 画面上部中央の「ページ・バージョンバー」の「バージョンV**」をクリックします。
2. バージョンを2個選択し「Show Version」をクリックすると、左右に2個のバージョンが表示します。
※2バージョン表示中に、2バージョンの「再生および音声」視聴が可能です。
※2バージョン表示中に、2バージョンの「コメント投稿」が可能です。
※2バージョン表示中に、2バージョンの赤入れコメント確認ができます。
※2バージョン表示中に、「このVerを最終稿にする」から最終稿に更新できます。
範囲指定をする(動画種別のみ)
1. 範囲指定バーで「開始」地点をマウスポインタします。
2. 次にドラッグした状態で「終了」地点まで右に移動します。
3. マウスポインタを完了すると「コメントBOX」が開きます。
4. 「保存」すると、指定範囲場所●が「コメントバー」に表示されます。
非ログイン時にレビューする
※赤入れ共有URLから「非ログイン時または非会員」が、赤入れファイルへのレビューできる機能です。
1. 赤入れ共有URLを開きます。(パスワード設定中のURLの場合は、パスワード入力が必要です)
3. 「名前」「メールアドレス」を入力すると、非ログイン状態でレビューができる様になります。
4. メディア画面からレビューを行います。※レビュー作成後、自動保存されます。
5. 必要に応じて、赤入れ通知ボタンから、メンバーへレビュー通知します。
※メディア画面下部にあるコメントバー●から、レビューした「コメント場所」「コメント履歴」を確認できます。
メディア画面を拡大する
1. 赤入れ画面上部▶からメディア画面を拡大します。(コメントツールは非表示になります)
2. メディア画面が拡大中に、赤入れ画面上部右側▶からメディア画面のサイズを戻します。
※メディア画面が拡大中も「赤入れ」「コメントの編集|返信|削除」の更新は可能です。
校正ツール:赤入れ画面の機能について
バーガーメニューをクリックすると「赤入れファイルメニュー」が開きます。
新しいファイルを作成します。
ファイル一覧ページに移動します。
プロジェクト一覧に移動します。
表示中のファイルへのメンバー招待及び解除します。
・表示中のページおよびバージョンの動画視聴用URLを発行します。(動画の時)
・非ログインメンバーには赤入れ履歴は表示されません。
・パスワード設定は、有料プランのみとなります。
(注)パスワード設定及び解除権限は、プロジェクト作成アカウントのメンバーのみに付与されます。
・URLを付与されたメンバーは、ログイン状況に関わらず、「ファイルの全てのページの最新バージョン」の閲覧が可能になります。
※非ログインメンバーによるレビューについてはこちらをご覧ください。
・パスワード設定は、有料プランのみとなります。
(注)パスワード設定及び解除権限は、プロジェクト作成アカウントのメンバーのみに付与されます。
表示中のページに「新しいバージョン」をアップロードします。
ファイルをダウンロードします。
初期表示では、表示中の赤入れのページ及びバージョンが表示されます。
必要に応じて「ページ」「バージョン」を変更後、形式を選択して「Download」します。
データダウンロードについて
・YouTubeはダウンロードできません。
・ダウンロードの回数制限はありません。
・ダウンロード後、ダウンロード履歴が通知一覧に残ります。
表示情報:ダウンロードしたメンバー名|ダウンロード元のIPアドレス|ファイル名|ページ名|バージョン(2024年4月リリース予定の機能です)
現在紐づいているプロジェクトを変更します。
自社以外(別アカウント)のプロジェクトへ移動及び『ファイルの所有者を変更』する事も可能です。
(注)保存先を変更すると、ファイルのメンバーがリセットされます。
(注)自社以外(別アカウント)が所有するファイルを、自分のアカウントに移動する事は出来ません。
【自社以外(別アカウント)にプロジェクトを移動する時】
表示中のページおよびバージョンのコメントをダウンロードします。
表示中の赤入れファイルを削除します。
②表示中のバージョンを最終稿にする
表示中のバージョンを最終稿にします。
※最終稿に変更後、再度クリックすると、最終稿を解除されます。
ページおよびバージョンの切り替えおよび削除ができます。
※バージョンを2個選択すると、バージョン比較ができます。(PCのみ)
テキストおよびペンの切替えができます。
メンバー一覧が開き、表示中の赤入れファイルのメンバー招待|解除ができます。
赤入れ画面が拡大します。
バージョンを切替えると、メディア画面と異なるバージョンのコメントが表示されます。
投稿したコメントを表示します。
※コメントをクリックすると「コメント場所」「コメント履歴」が表示されます。
非ログインメンバーのレビューポイントを表示します。
※●をクリックすると「コメント場所」「コメント履歴」が表示されます。
ナレーションやカットなどの「開始」「終了」地点の範囲指定およびコメント投稿ができます。
※保存すると●がコメントバーに移動します。
※コメントバー●をクリックすると範囲指定バーに「開始」「終了」時間が表示されます。
クリックすると保存されたコメントをメンバーに通知します。
赤入れ画面右下にある「拡大縮小バー」でメディアの大きさを調整します。
校正ツール:ファイル一覧
プロジェクトに保管されているファイルの一覧を表示します。
サムネイル形式|表形式の切替方法
画面右側上部から表示切替えができます。
ファイルを更新する
現在紐づいているプロジェクトを変更します。
この赤入れファイルへのメンバー招待(解除)をします。
非ログイン中でもファイルを閲覧できるURLを発行します。
(非ログイン時でもレビューが可能です)
指定したファイルのページに「新しいバージョン」をアップロードします。
ファイルのコメントをCSVダウンロードします。
赤入れファイル名を変更します。
ファイルのStatusを変更(更新)します。
ファイルの期限を変更(更新)します。
ファイルの通知設定(赤入れ通知などのメール受信)のON|OFF切替えをします。
ファイルをコピーします。
ファイルを削除します。
校正ツール|アカポンまとめ
アカポンは、デザイン・動画・WEBサイトの修正指示を行うオンラインの無料の支援システム(日本語)です。無料で誰でも手軽に利用することができます。特に、日本語の小説やワードなどの文章の修正や、動画や画像の修正指示が簡単に行えます。使い方は非常にシンプルで、画面上の修正箇所をクリックし、コメントを入力するだけ。テキストやペンを使用して、文章(テキスト)の色や太さを指定することもできます。また、コメントカラーを変更することで、投稿メンバーや重要なコメントを区別することができます。
動画の修正チェックにおいては、YouTubeのURLを入力するだけで、動画のオンライン修正チェックが可能です。動画の範囲指定機能もあり、特定の部分だけを指示することも。さらに、会員サイトなどログインが必要なWEBページの修正チェックもサポートしており、ログイン情報を入力すると自動的にページをキャプチャして修正チェックを行えるので、エンジニアや開発チーム、テスターなどとの連携にも適しており、システムやアプリのWEB環境での修正チェックや修正箇所(文章)の共有が便利です。
また、非ログインのメンバーでも指定ファイルのURLを受け取ることで、修正チェックやレビューが可能です。無料でも十分な容量が用意されているシステム(機器)です。依頼者と制作者やデザイナーにとって、作業時間を効率的にするための便利な無料システム(機器)です。
アカポンは、無料版から有料版までさまざまなプランが用意されており、利用者のニーズに応じて選択できます。まず、無料版でも基本的な機能が利用できます。文章や動画、WEBサイトなどの修正箇所にコメントを入力してフィードバックを行う機能が含まれます。一方、有料版ではさらに高度な機能が提供されます。例えば、容量制限の上限やプロジェクト及びファイルを無制限に作成できるプランもございます。これにより、クライアントや社内の制作物を、アカポン一つで、全て一括管理する事が可能になります。
「アカポン」は、機器に依存することなく、オンライン上で利用できるため、場所や時間を問わずに作業を進めることができます。また、様々な形式に対応しており、動画データ・YouTube・WEBサイト・IDやPASSが必要な会員サイト・PDFなどの文章など、幅広いコンテンツに対応しています。
アカポンを使えば、修正を依頼された相手側が「修正したい箇所」を簡単に見つけることができるので、作業効率が大幅に向上します。また、修正チェック結果を即座に確認できるため、迅速な修正作業が可能です。
さらに、「アカポン」は、チームでの作業やコラボレーションにも適しています。複数のメンバーが同時に作業を行い、コメントをやり取りすることができるため、効率的なプロジェクト管理が可能です。このように、「アカポン」は、動画やWEBサイト・PDFなどの文章修正チェックに特化したオンラインシステムであり、無料版から有料版まで幅広いニーズに対応しています。利用者は自身の目的や予算に合わせて適切なプランを選択し、効率的な修正チェック作業を行うことができます。
・動画・WEB・PDF・YouTubeの修正システムなら校正ツール アカポン
・修正システムの比較なら校正ツール 比較サイト
・タスク管理ならタスク管理ツール Create Cloud
・タスク管理の比較ならタスク管理ツール 比較サイト
・誤字脱字チェックなら誤字脱字修正作業時のチェックツール|文字・文法チェッカー比較
・制作物の品質向上や効率的なフィードバックツールbrush up
・LPページとは?初心者向けにランディングの目的・作り方・デザインを解説!
・校正の基本から実務・デジタル対応までを網羅するガイド
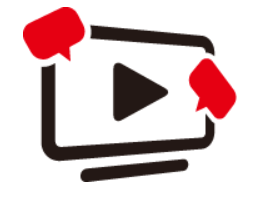
.png)
.png)
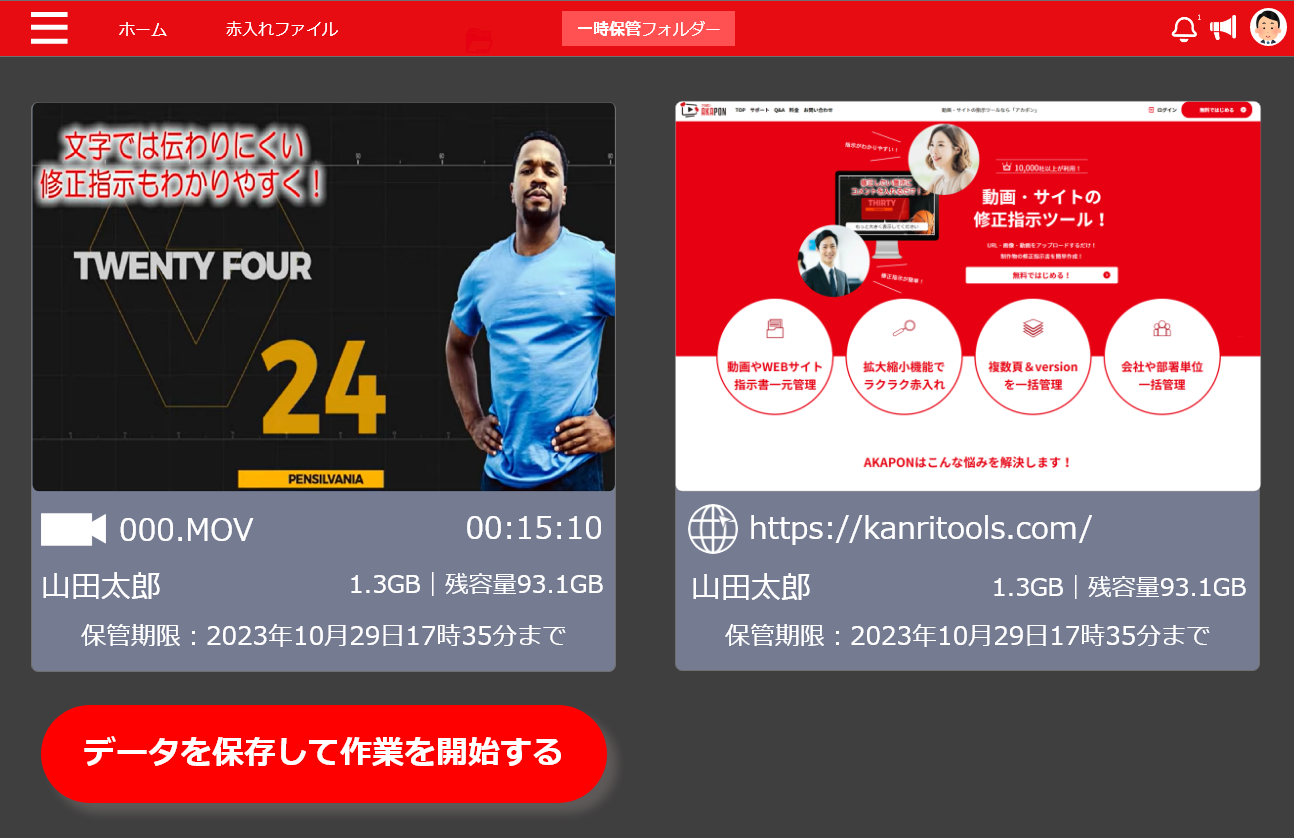
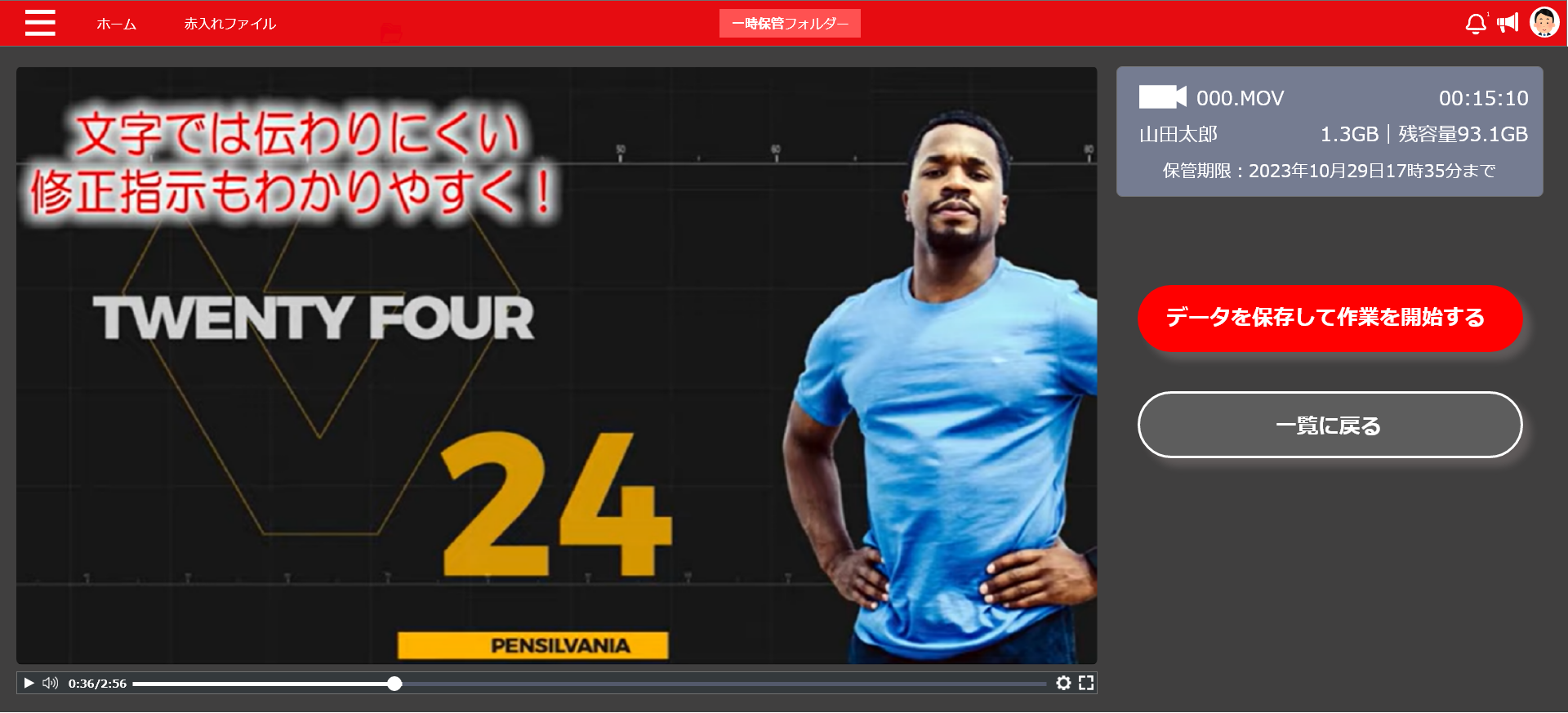
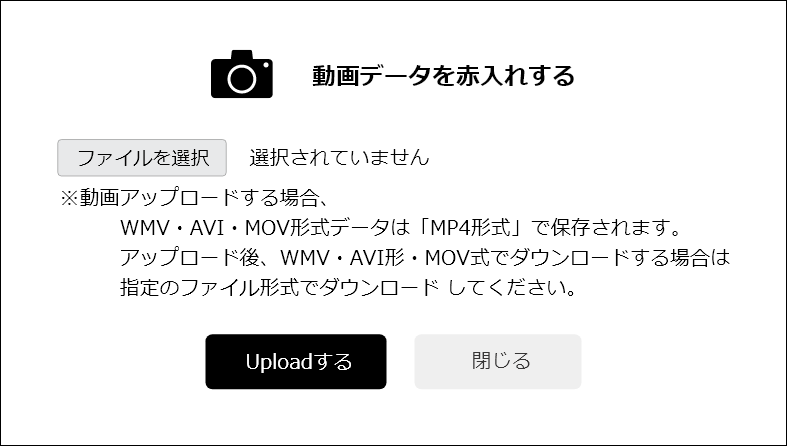
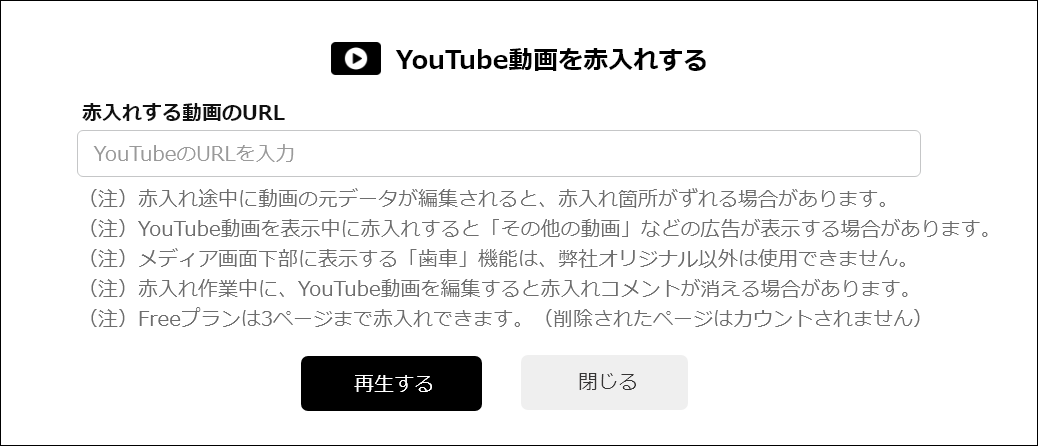
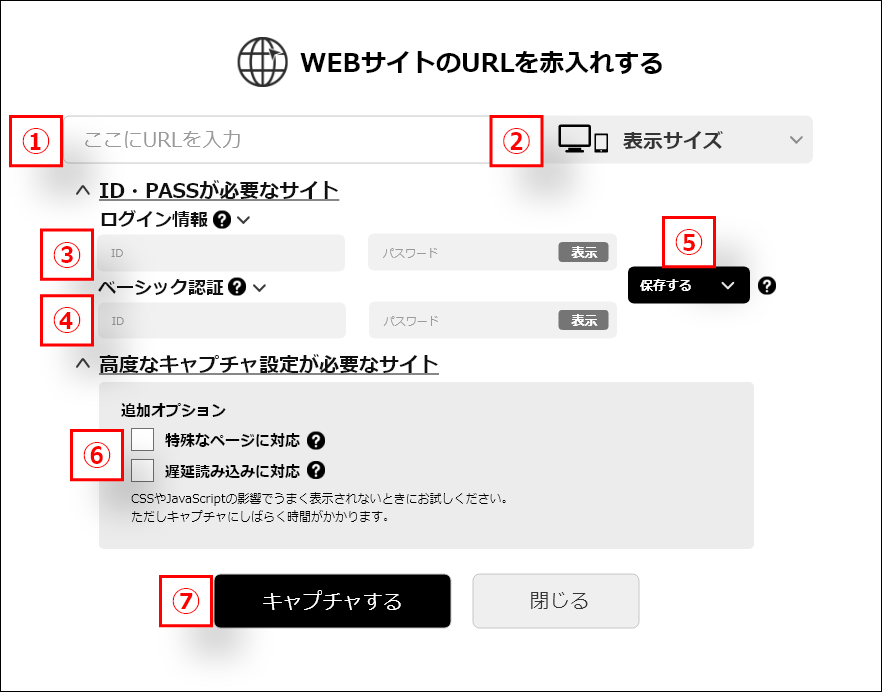
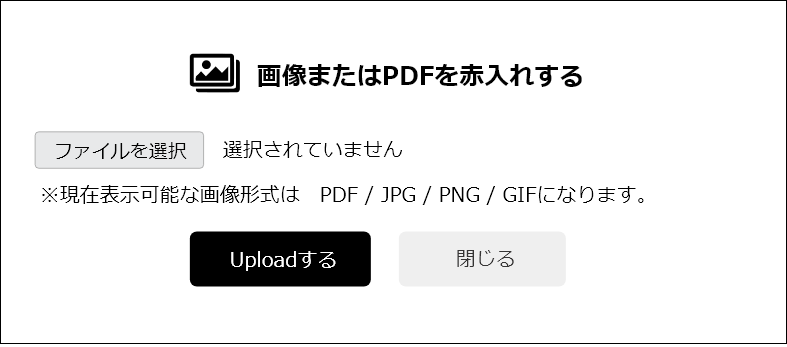
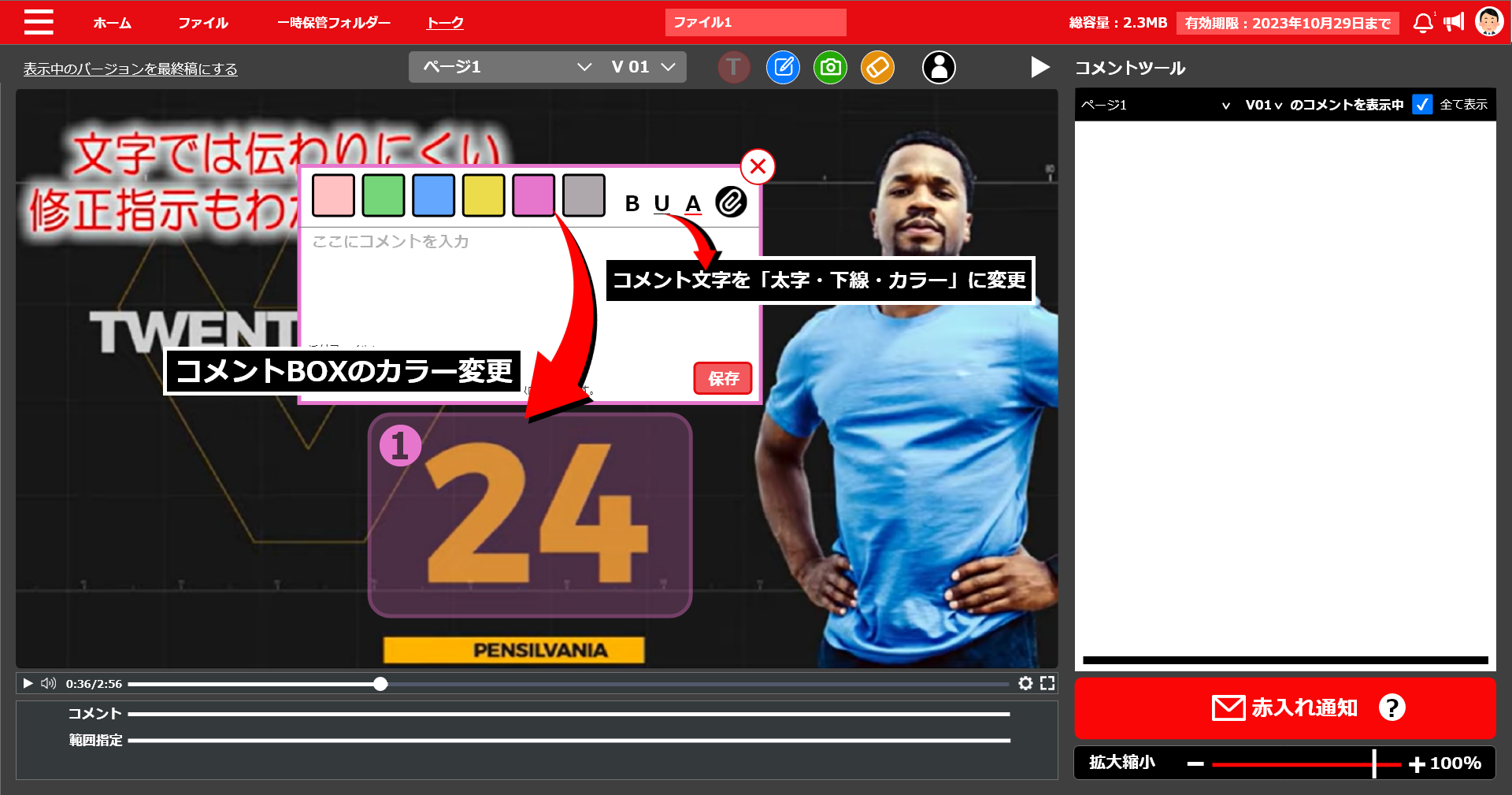
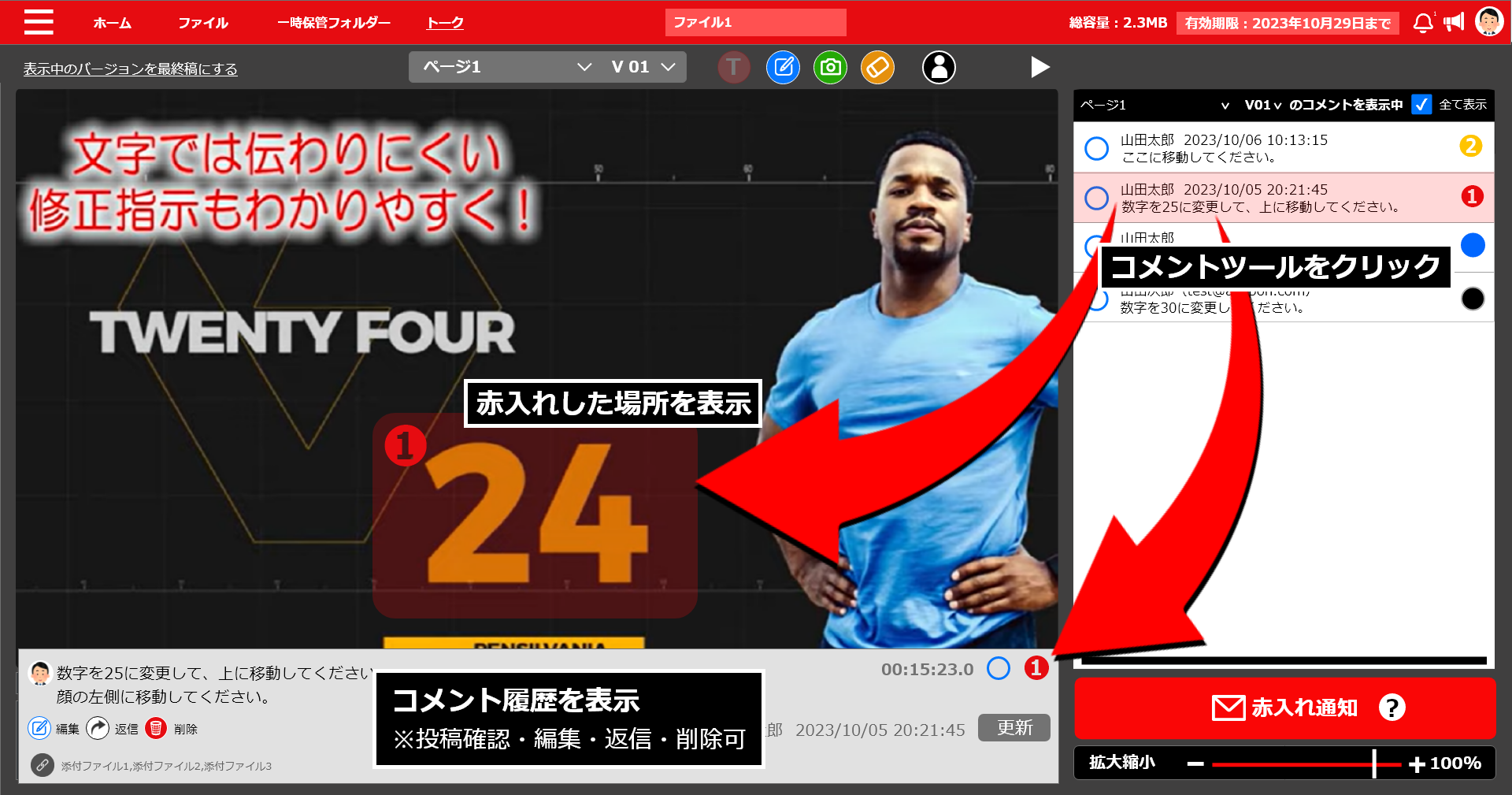
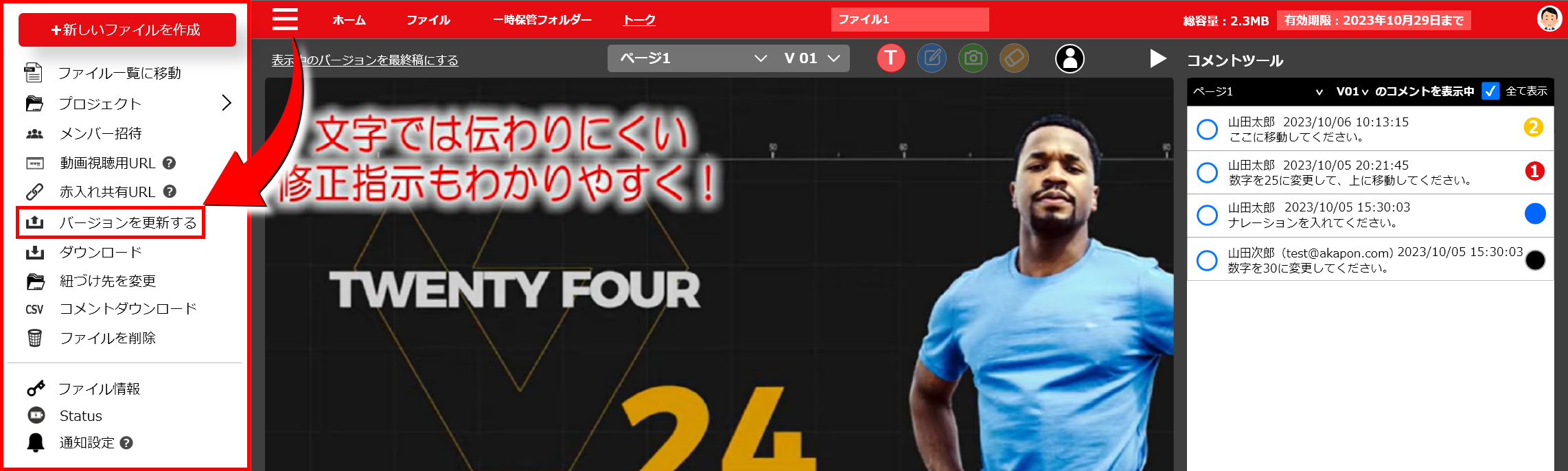
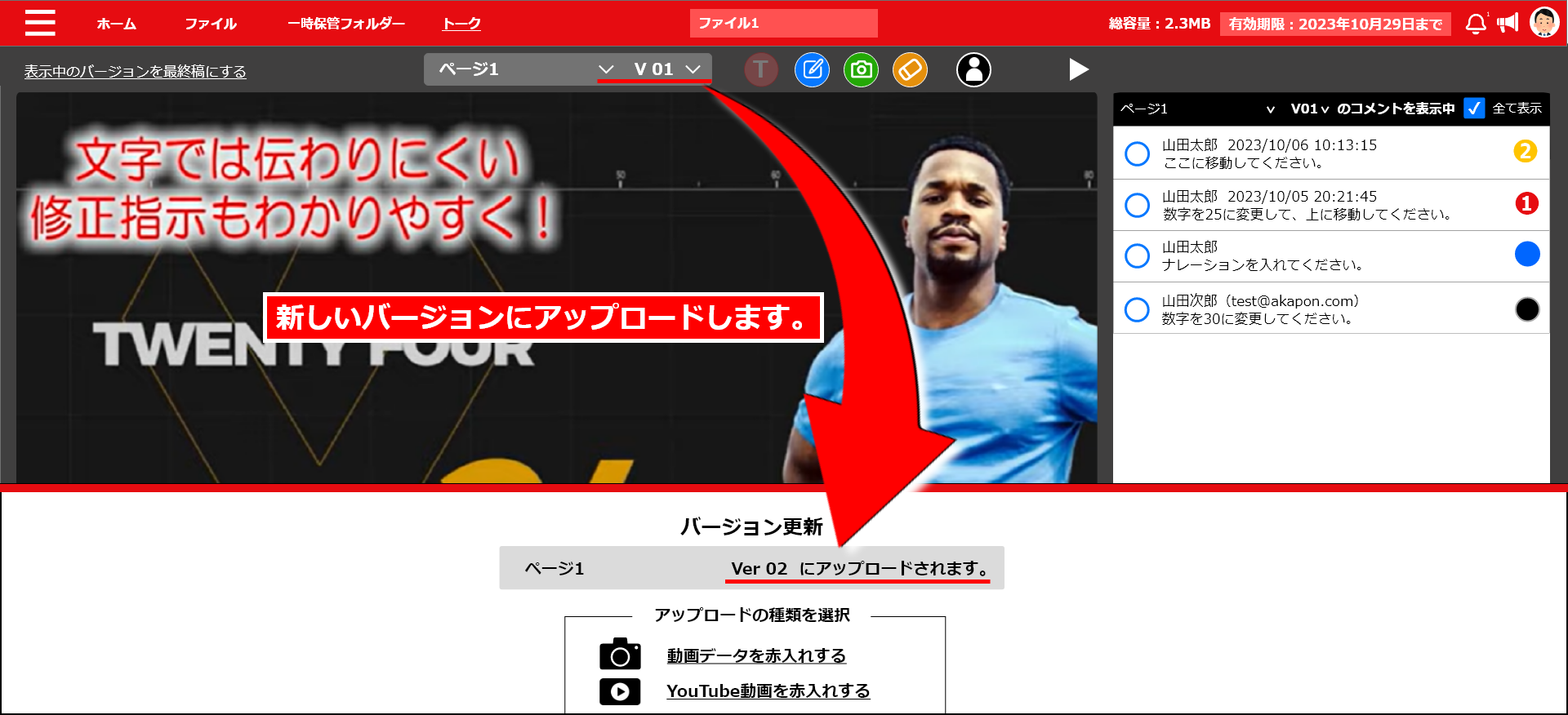
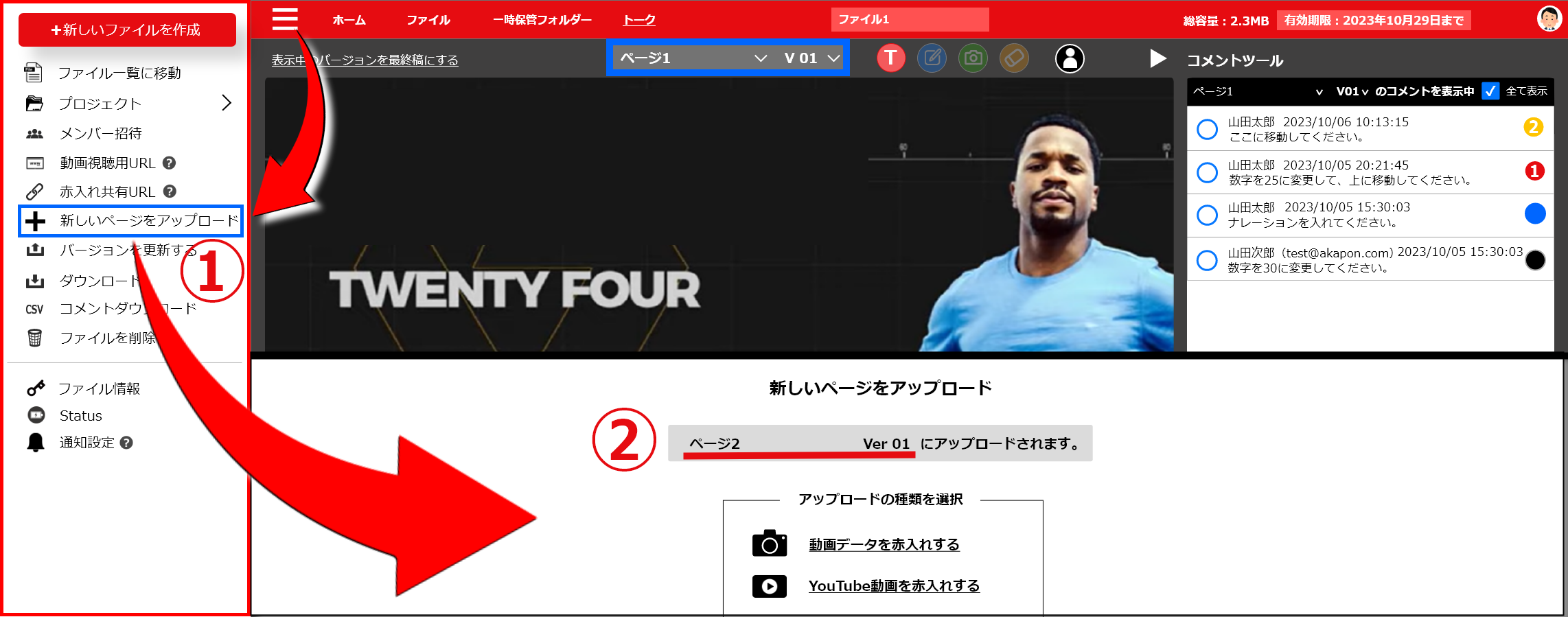
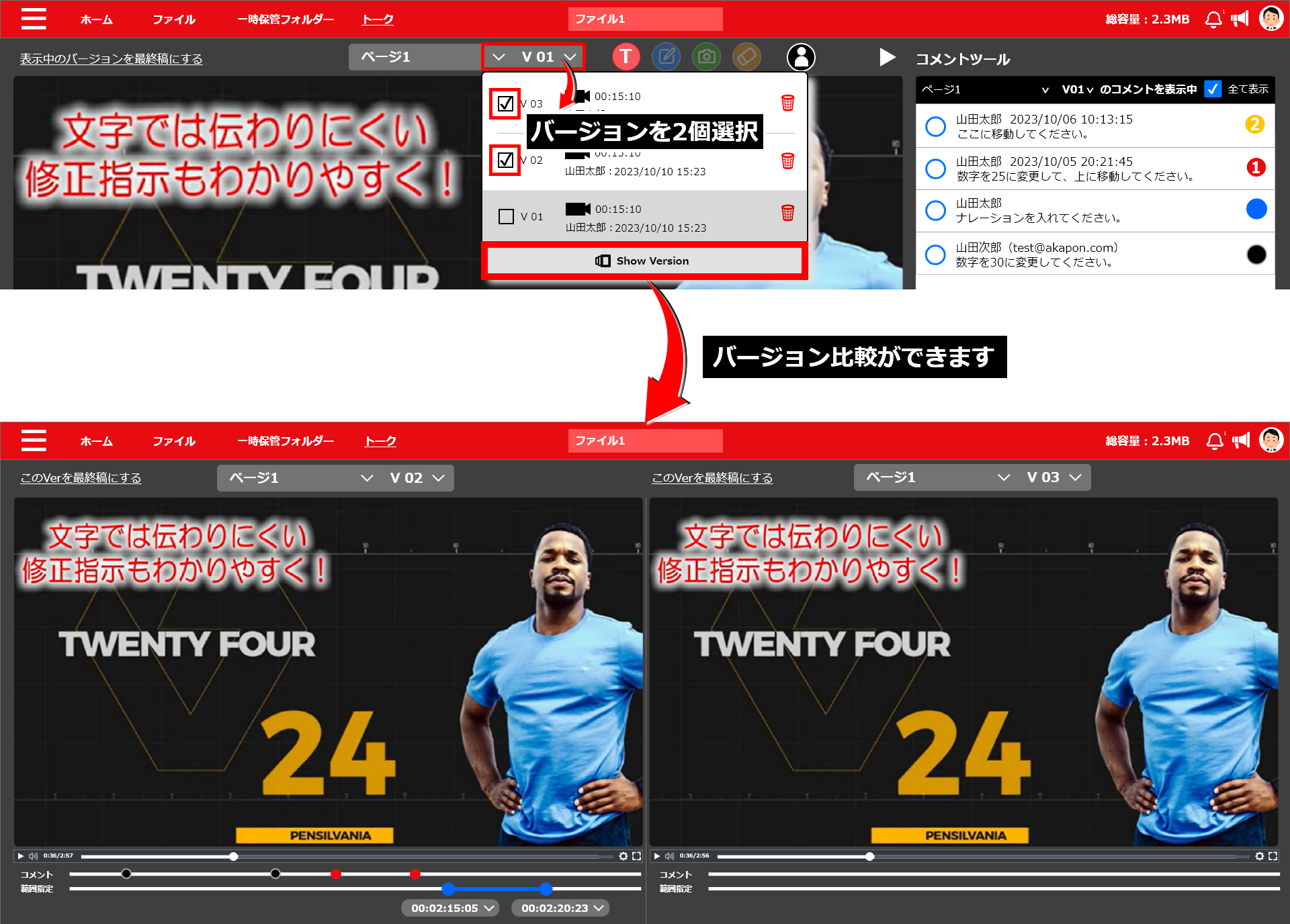
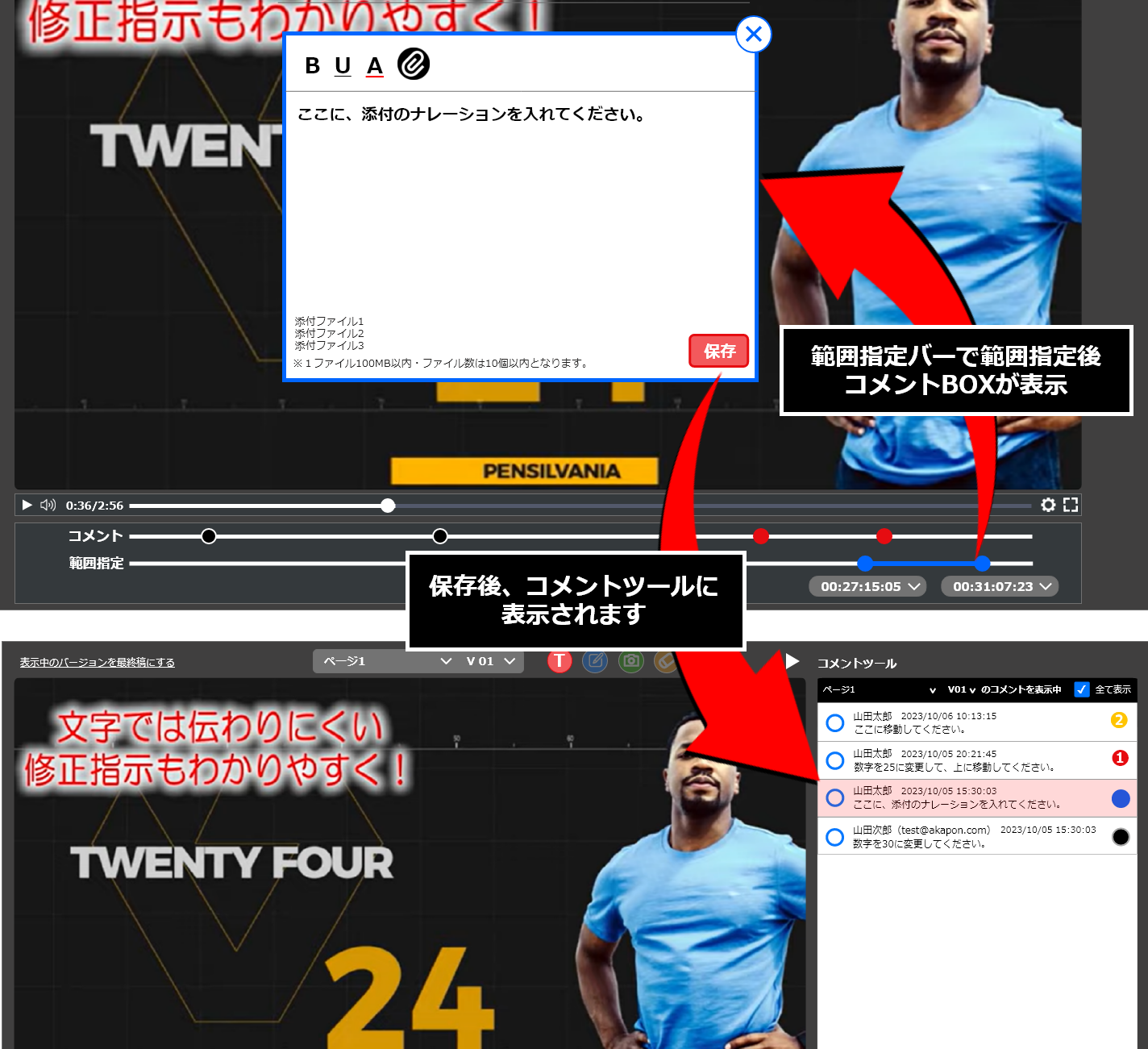
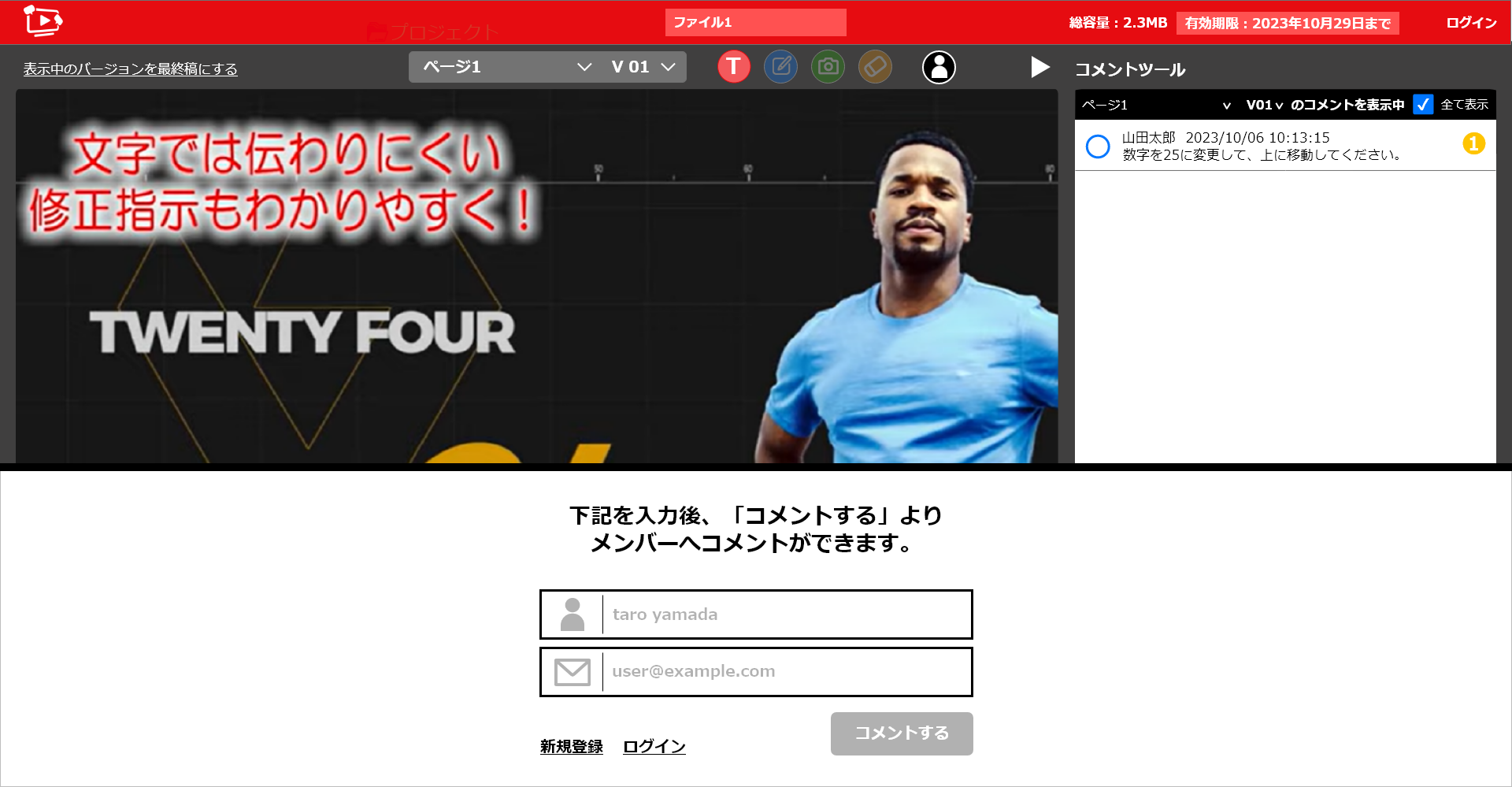
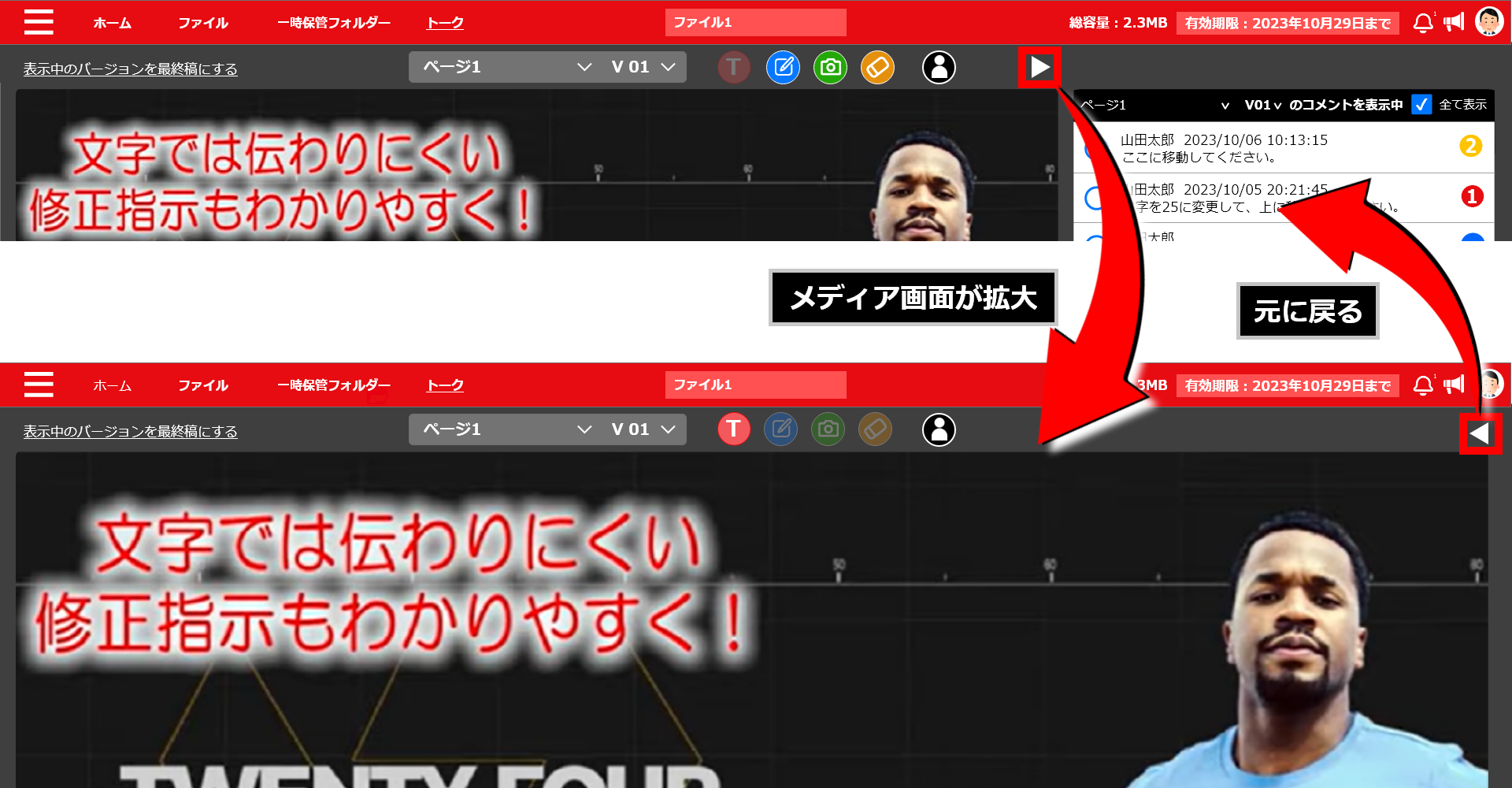
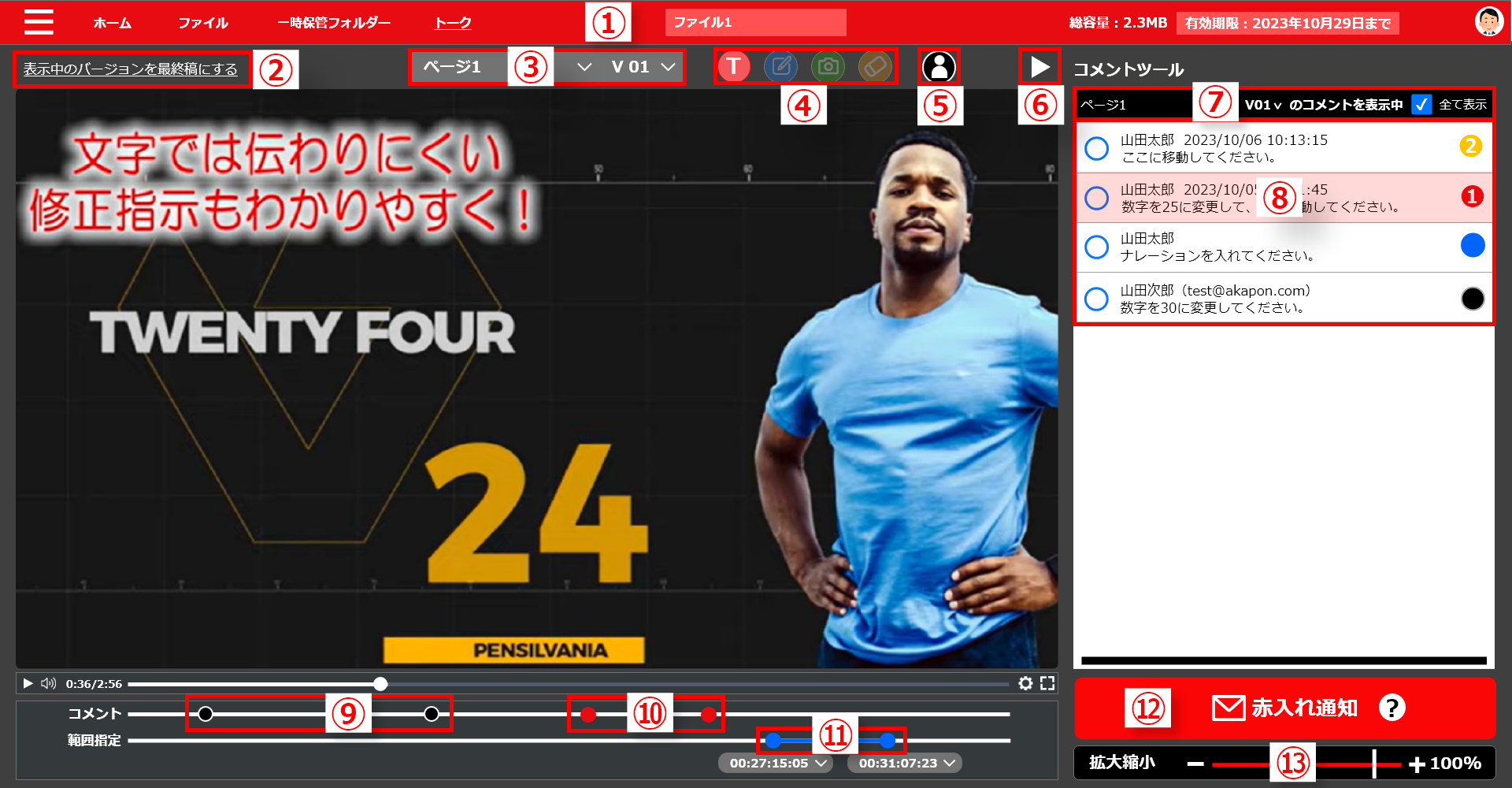
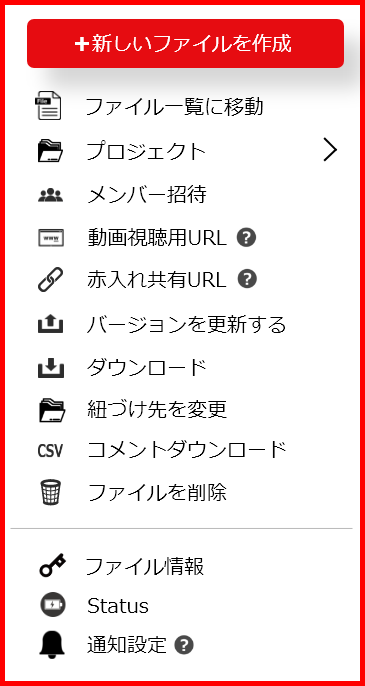
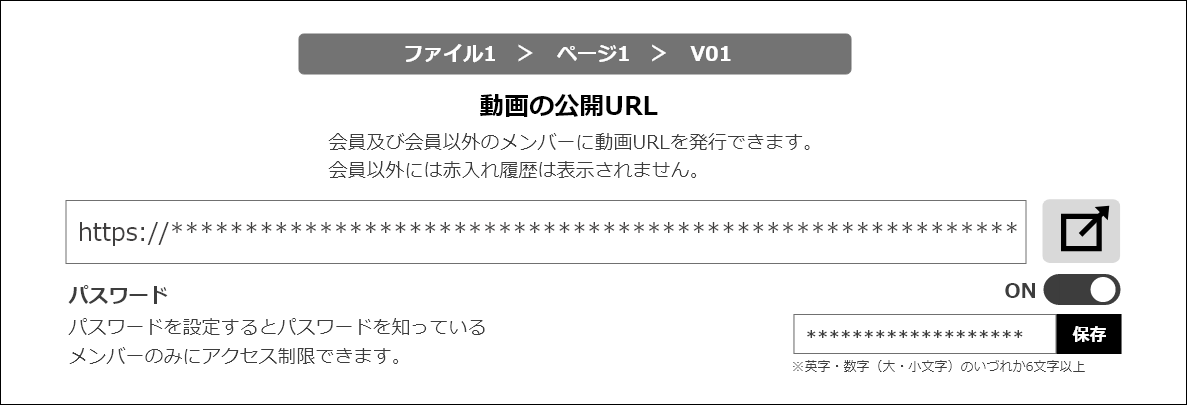
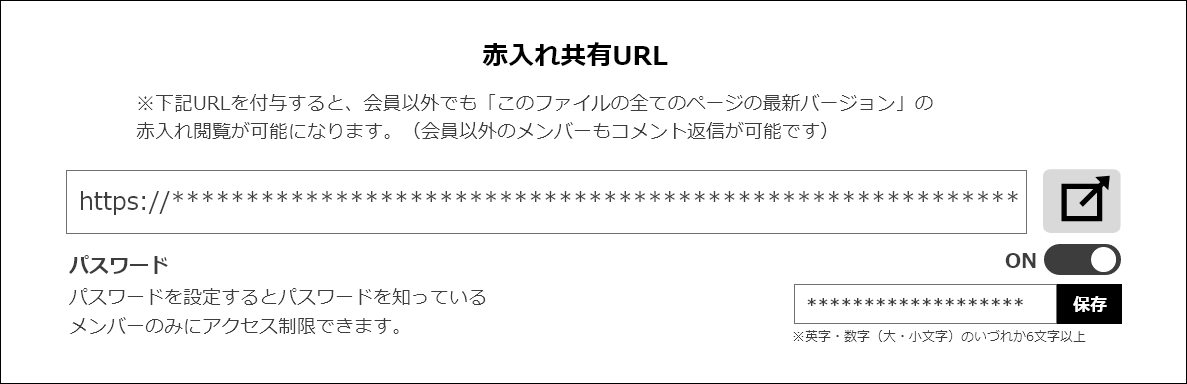
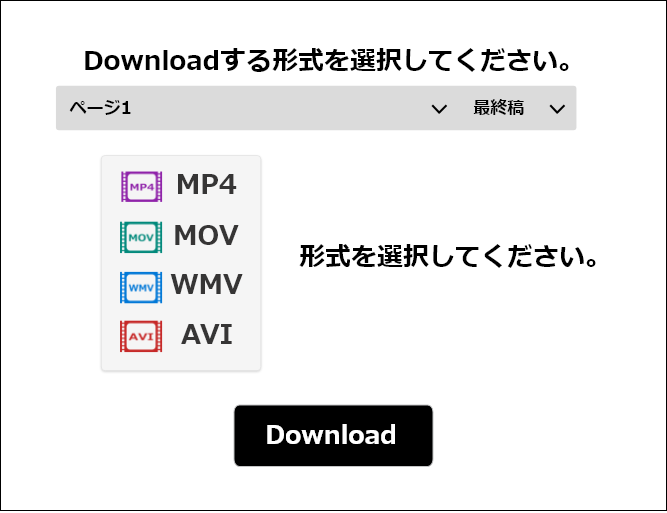
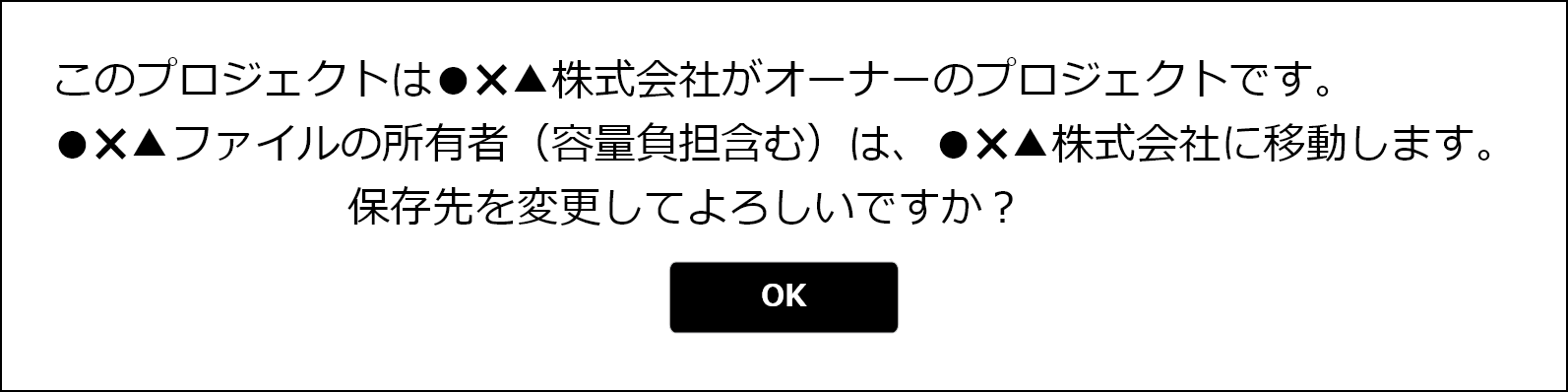
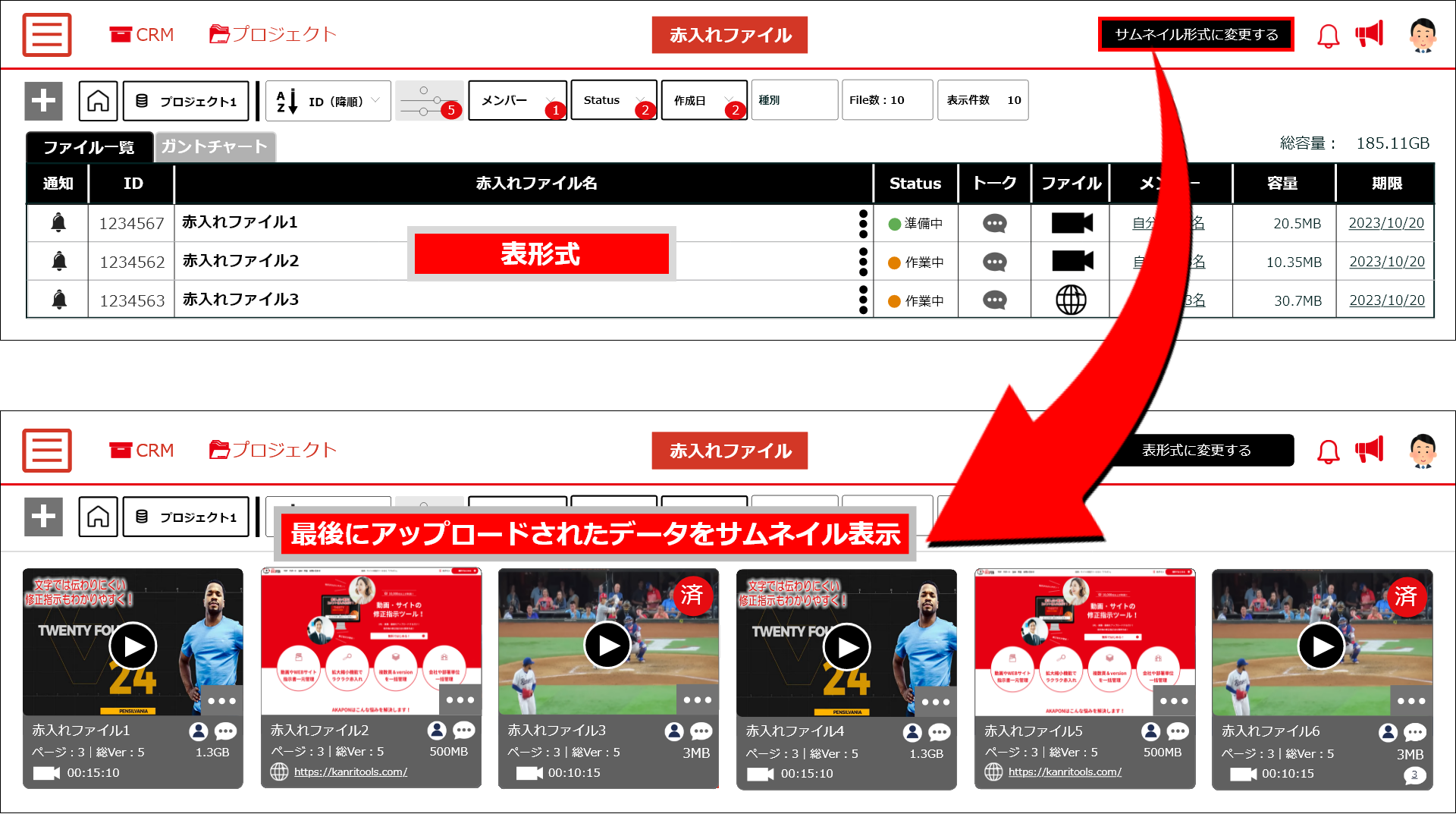
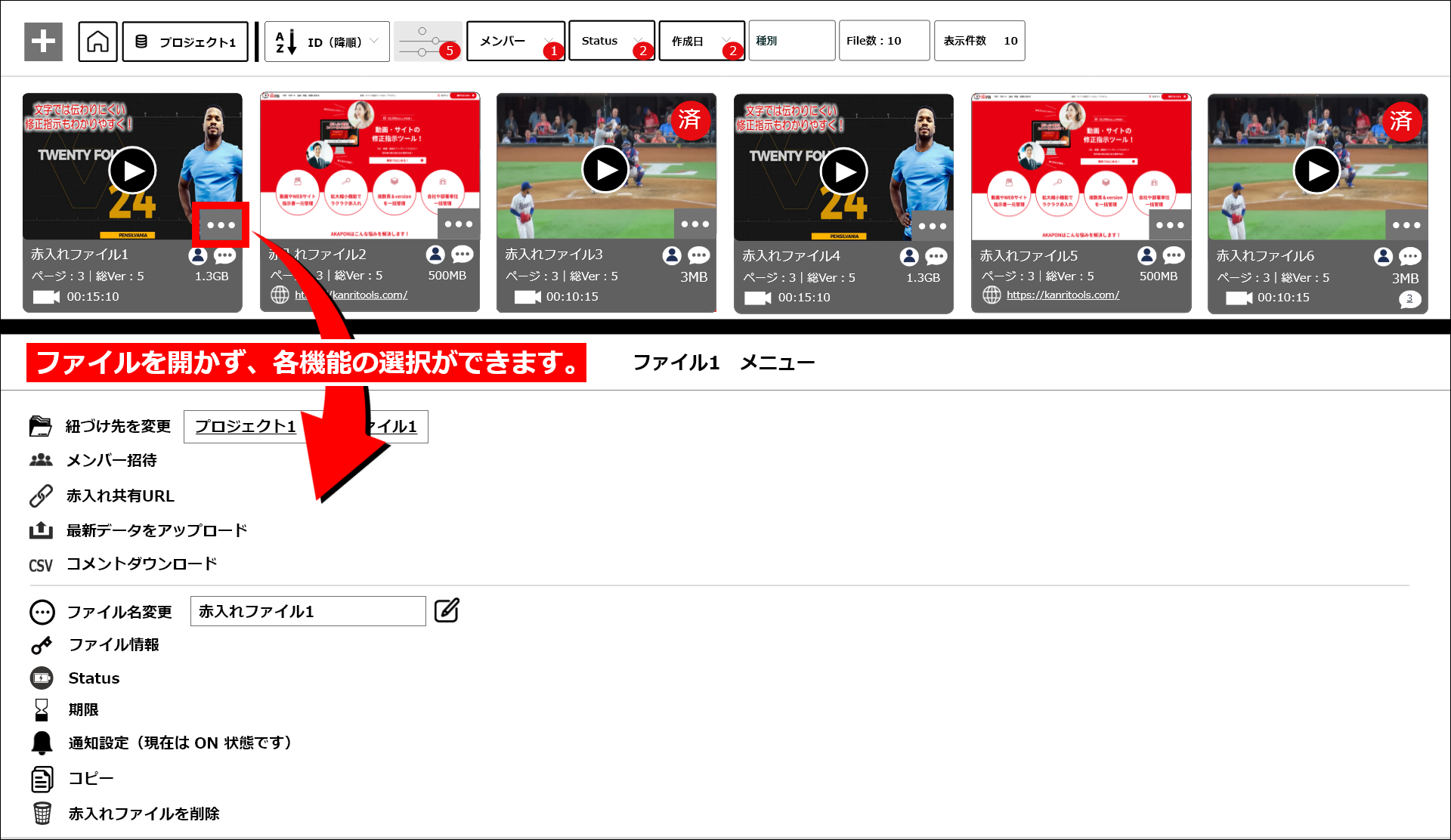
-3.jpg)



