appear.inとは無料で使える、ビデオチャットサービスです。URLを共有するだけで使える手軽さから、最近では利用する機会がかなり多くなったと感じます。登録から開始するまで、ビデオチャット中に使える様々な機能を紹介していこうと思います。
目次
まずは、ユーザー登録
1 appear.inを検索する
appear.inで検索をして、1番最初にできたサイトがappear.inの公式ページです。
2 Sign up free でアカウント登録へ
これが、公式ページの画面です。
Sign up freeか上にあるsign up をクリックすると登録画面にいきます。
3 ユーザー名とメールアドレスを登録する
Your nameがユーザー名Work emailがメールアドレスです。
4 メールアドレスに送られてきた番号を入力する
登録したメールアドレスに、認証番号が送られてくるので入力しましょう。
5 使用用途を選択する
使用用途を選択します。
どれを選択しても大丈夫ですが、私は1番下にあるOtherを選択しました。
Finishをクリックしたら、ユーザー登録は終了です。
さっそく、はじめてみよう
1 Room nameを決めて始める
Room name を決めましょう。
appear.in/ の後に入力していきます。
ここで決めたRoom name のURL を共有した人で、ビデオチャットをすることができます。(最大4人まで)
2 ビデオチャット中の画面
ビデオチャット中の画面です。
相手がいる場合は、右側に映し出されます。
3 便利機能
主な便利機能について紹介していきます。
Room のリンクを共有
右の画面にあるCopy link をクリックするだけで、RoomのURLをコピーすることができます。
このURLを、共有するだけでビデオチャットを始めることができます。
この手軽さがappear.inの特徴です。
下のツールバーの機能紹介
下にあるツールバーの機能を詳しく紹介していきます。
Share screen:画面共有(下で詳しく紹介)
Record:録画
※この機能は有料です
Mic off:マイクのオン、オフ切り替え
Cam off:カメラのオン、オフ切り替え
Open chat:チャット機能(下で詳しく紹介)
Leave:ビデオチャットを終了する
Share screen
画面共有機能について紹介していきます。
まずはGoogleChromeの拡張機能でappear.in screen sharingを追加しましょう。
Chromeを使っていない人は、下の画像の「あなたの全画面」でも共有することができます。
拡張機能を追加したら「Chrome ダブ」のところで、現在開いてるページを選択することができます。
共有している画面は上の画像のように映し出されます。
終了したいときは、下の「共有を停止」をクリックしましょう。
Open chat
次にチャット機能です。
appear.inのチャット機能は一時的なものなので気をつけましょう。
下のツールバーのOpen chatをクリックすると、画面の左側に上の画像のようなチャットスペースが表示されます。
ここで、チャットをすることができます。
Roomをロックする
最後にロック機能です。
全体画面の上の方に、このようなマークがあると思います。
ここをクリックして、Roomをロックすることによって他の人が入ってくるのを制限することができます。
「appear.in」のまとめ
紹介してきたとおりappear.inは簡単に登録できて、URLを共有するだけで誰でも始めることができます。ビジネスシーンで使われることが多いですが、プライベートなどでも使ってみてください。
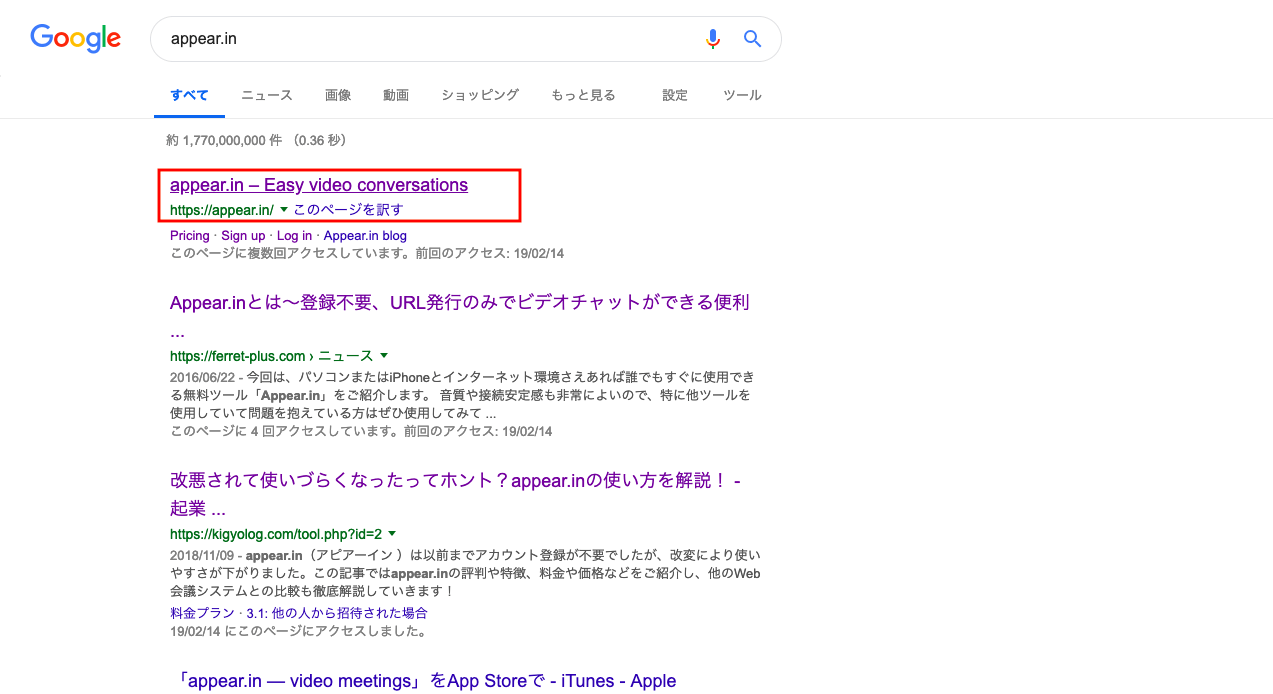
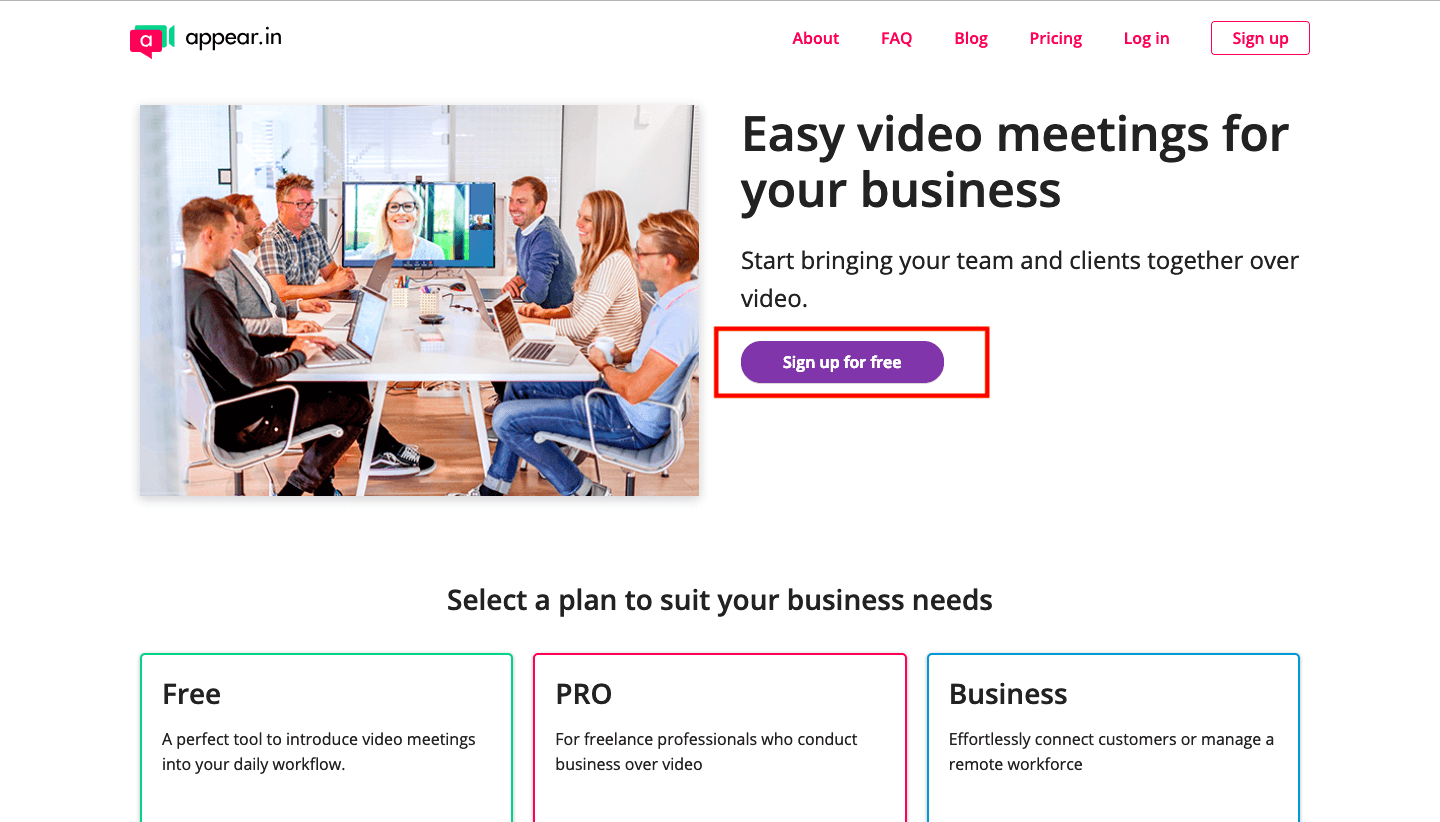
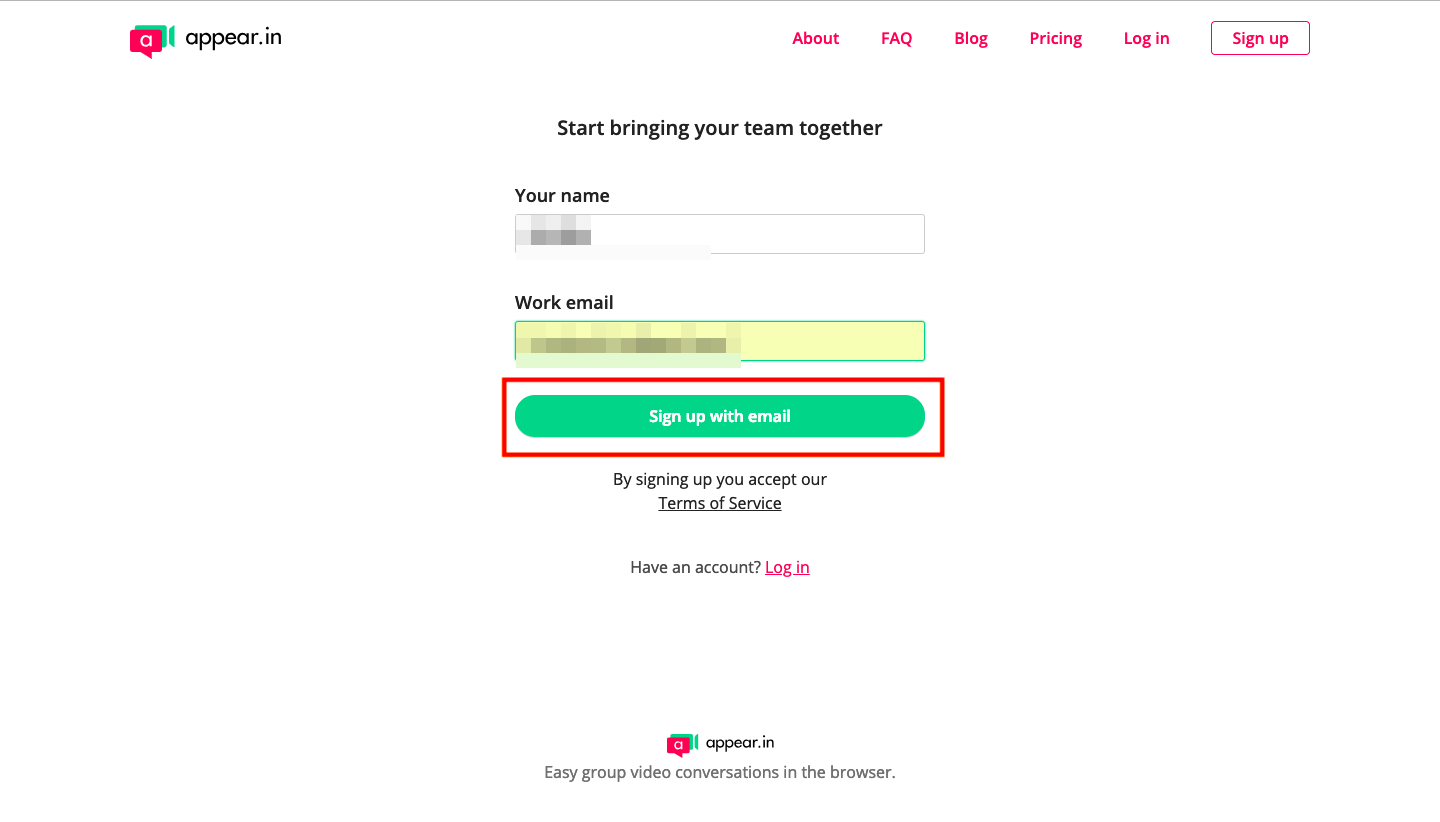
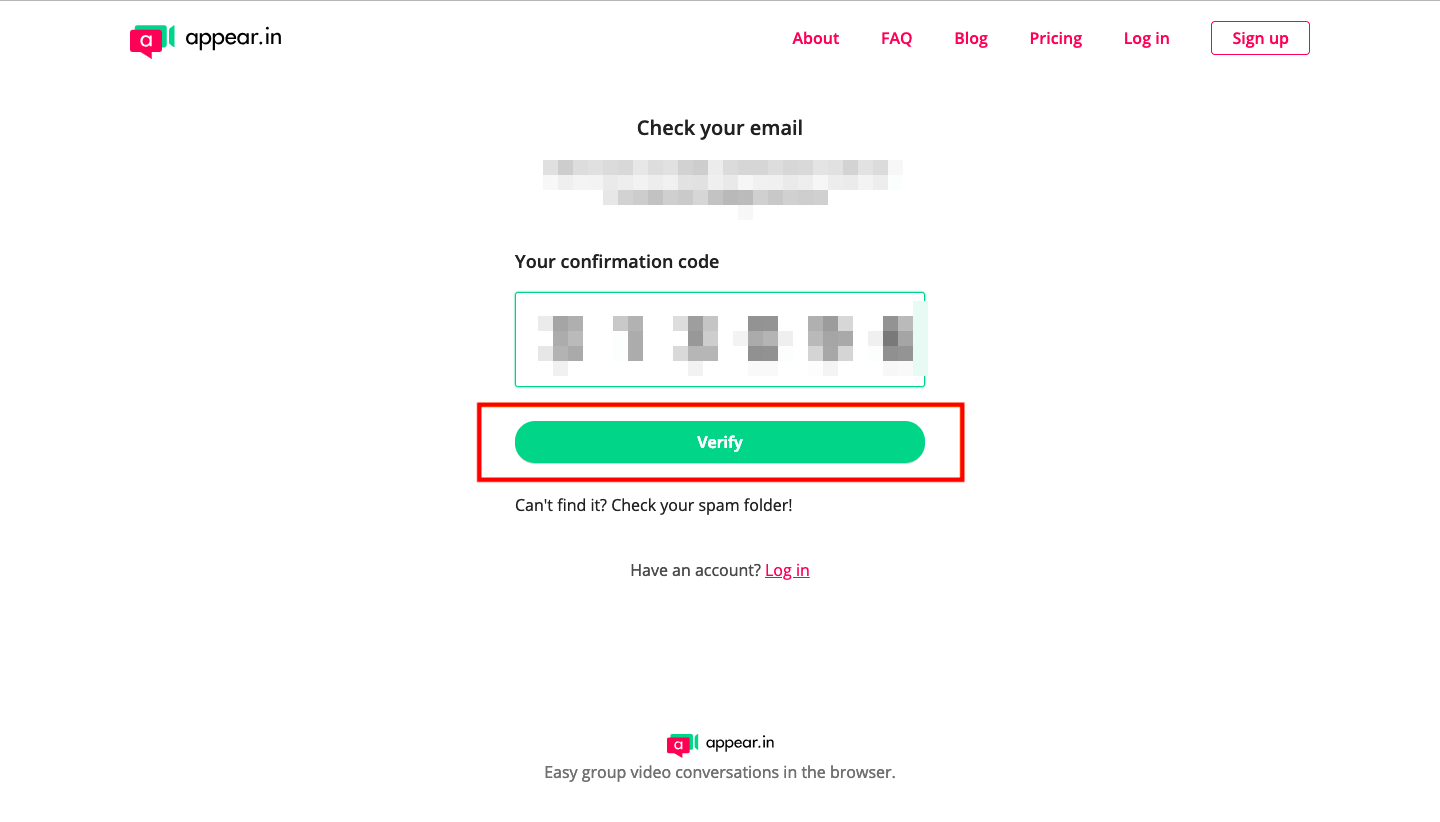
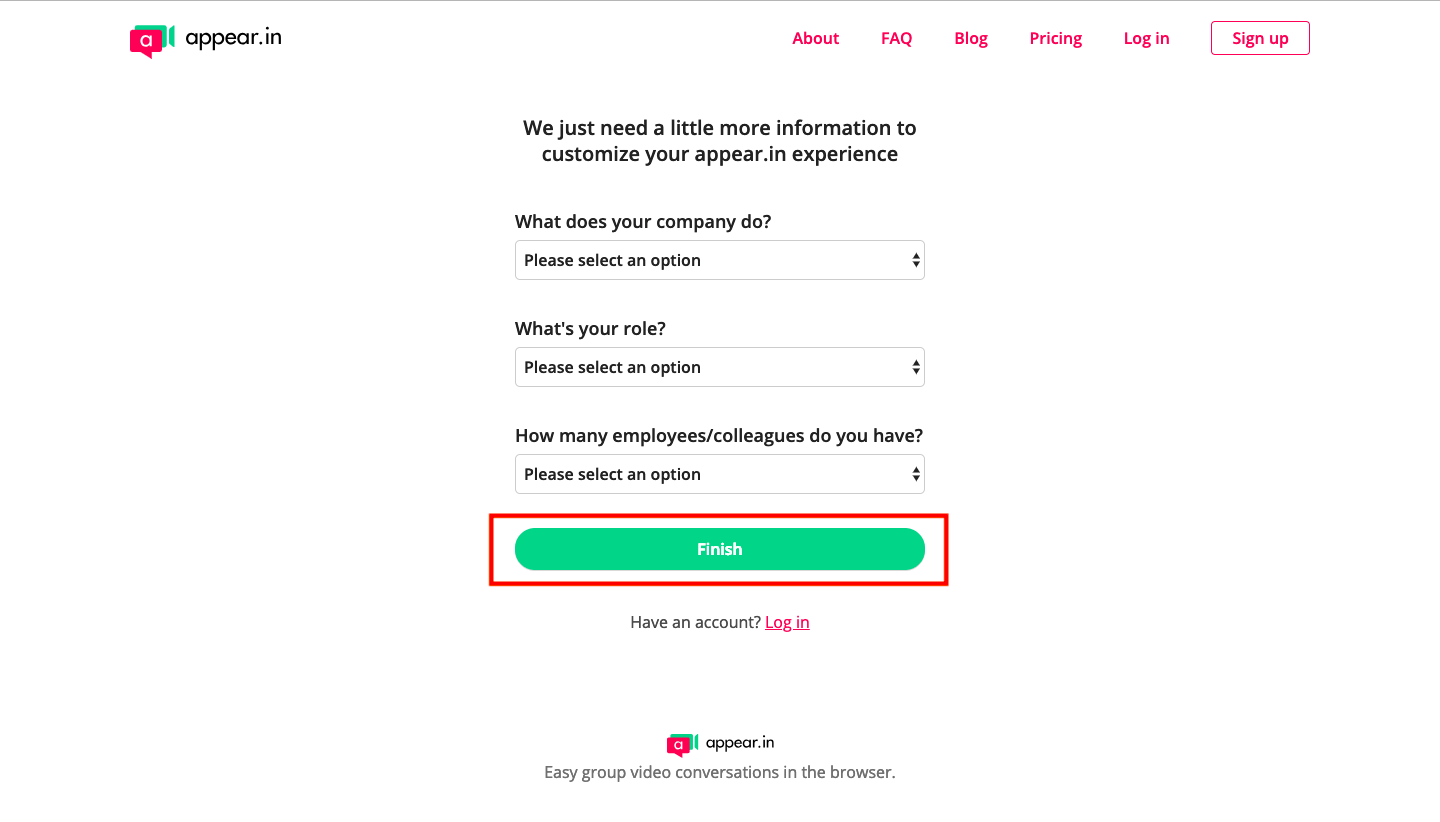
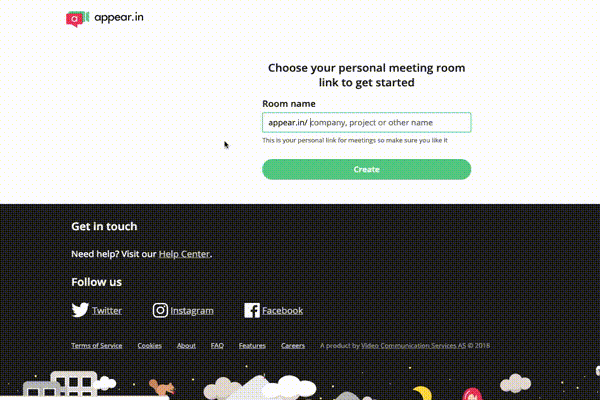
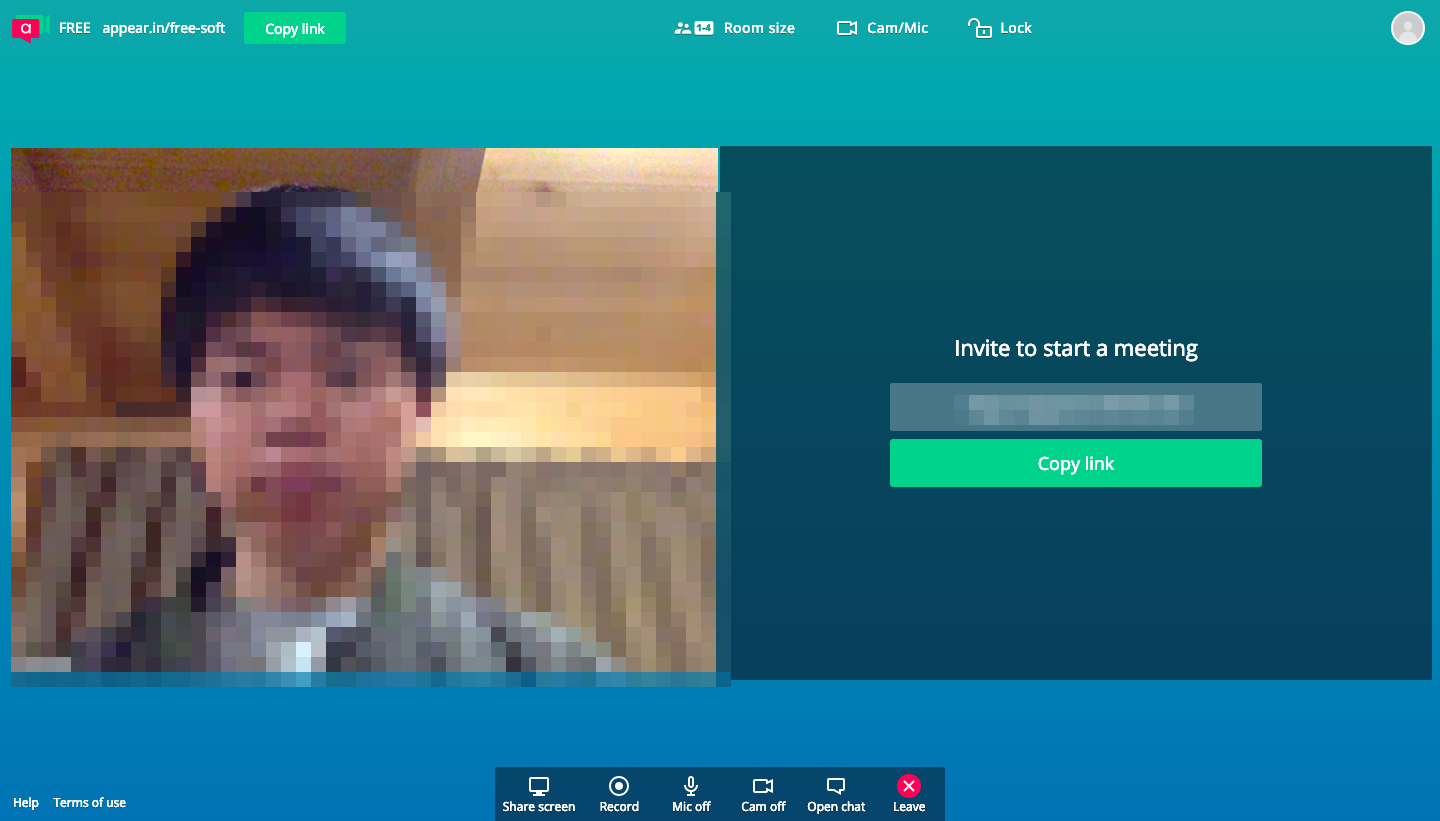
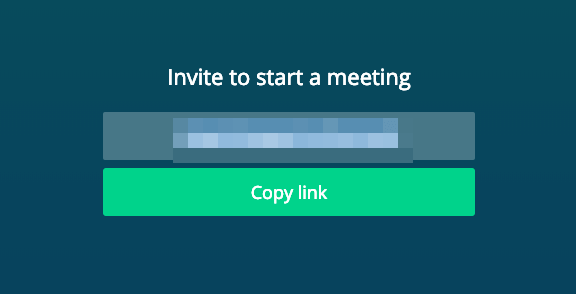


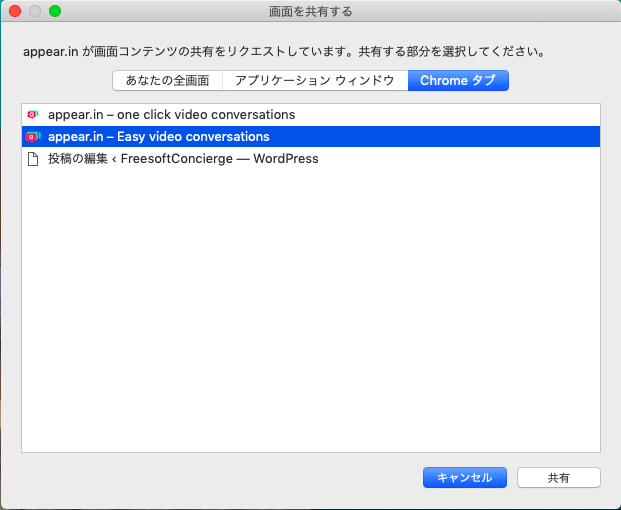
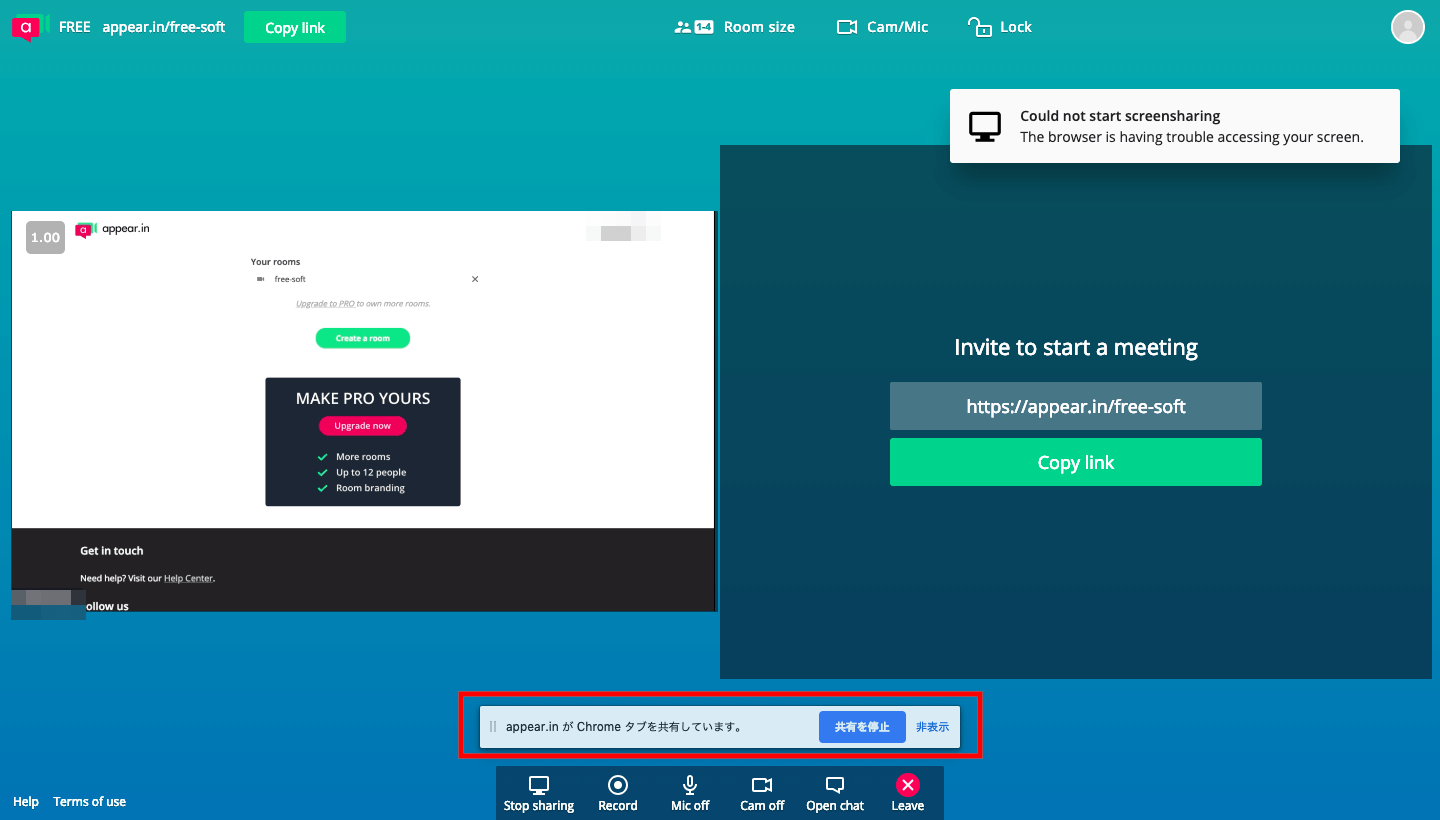
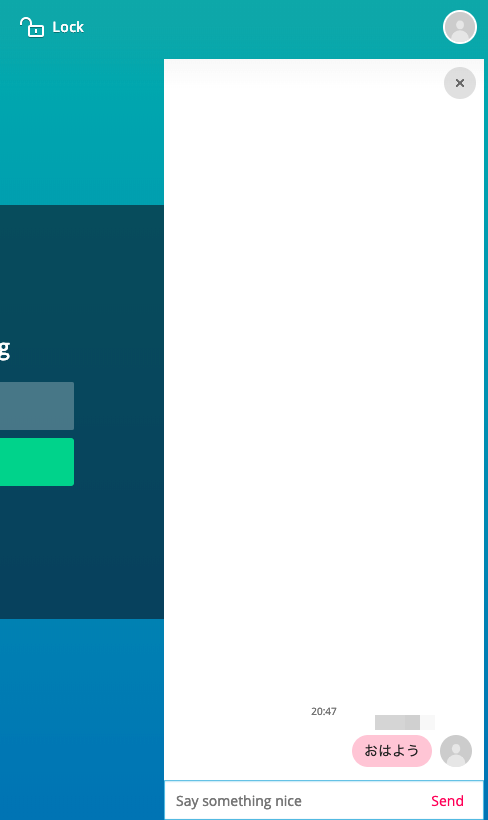
-3.jpg)




