Easy Thumbnailsとは、Windows OSに対応した無料の画像縮小ソフトです。画像ファイルを鮮明に縮小することができるので、サムネイル画像を作成することができます。また、取り込んだ画像ファイルをプレビュー画面からオリジナルサイズと縮小サイズで確認することが可能です。さらに、画像の大きさなど縮小画像の細かい設定を行うこともできます。
目次
Easy Thumbnailsのダウンロード・インストール
下記URLにアクセスし、一番下の「Free Download」からインストーラーをダウンロードしてインストールして下さい。
https://www.fookes.com/easy-thumbnails
Easy Thumbnailsの対応フォーマット
本ソフトは、下記の画像ファイル形式に対応しています。
jpg・jpeg・jpe・jps・jpc・j2k・jp2・pbm・pgm・ppm・gif・png・tif・tiff・fax・tga・targa・vda・vst・emf・ico・wmf・bmp・dib・rle・wbmp・pcx
Easy Thumbnails:基本的な使い方
本ソフトは、画像ファイルを選択し、ワンクリックで縮小画像(サムネイル画像)を作成することができます。また、プレビュー画面で画像をオリジナルサイズと縮小サイズで確認することも可能です。手順は以下の通りです。
1.フォルダの選択
メイン画面の「Look in:」項目で画像ファイルの入ったフォルダをクリックします。すると、その下の欄に選択したフォルダ内の画像ファイルがリスト表示されます。
2.画像ファイルの選択
メイン画面の画像ファイルのリストで画像ファイルをクリックします。すると、メイン画面右側に画像がオリジナルサイズで表示されます。
3.サムネイル画像の確認
メイン画面右側のプレビュー画面で「Preview output」をクリックします。すると、選択した画像ファイルが縮小サイズで表示されます。
4.保存先の設定
メイン画面の「Save in:」項目で「…」をクリックし、表示された「フォルダーの参照」画面で保存先フォルダを選択して「OK」をクリックします。
5.縮小画像の作成
メイン画面右下の「Make」→「OK」をクリックします。すると、選択した画像ファイルの縮小画像が指定した保存先に保存されます。
また、「Make All」をクリックすると、選択したフォルダ内の全ての画像ファイルの縮小画像が指定した保存先に保存されます。
Easy Thumbnails:画像のセッティング
本ソフトは、セッティング画面で縮小画像を細かく設定することができます。なお、プレビュー画像を縮小サイズにすると、確認しながら設定することができます。
1.セッティング画面の表示
メイン画面左上の「Settings」タブをクリックします。すると、縮小画像のセッティング画面が表示されます。
2.セッティング項目
セッティング画面では、下記の設定項目を変更することができます。
- Max. width:幅の設定
- Max. height:高さの設定
- Resize:リサイズ方法の選択(縮小・拡大など)
- Algorithm:処理方法の選択
- Prefix/suffix:ファイル名の前または後ろにつく文字列の設定
- New name:縮小画像のファイル名の設定方法の選択
- JPEG quality:画質の設定
- Brightness:輝度の設定
- Contrast:コントラストの設定
- Sharpness:シャープネス(鋭さ)の設定
- Rotate:画像の回転
Easy Thumbnailsのまとめ
簡単に鮮明なサムネイル画像が作れる画像縮小ソフト「Easy Thumbnails」を紹介しました。使い方は簡単で、フォルダ→画像ファイルを選択し、保存先を選択したら「Make」をクリックするだけです。また、プレビューで縮小画像の出来上がりを確認することができ、セッティングで画像編集ソフトの色調調整機能のように、縮小画像を調整することもできます。是非、使ってみて下さい。
提供元:https://www.fookes.com/
サポート:https://help.fookes.com/support/home
レビュー:https://www.fookes.com/easy-thumbnails
利用規約:https://www.fookes.com/terms
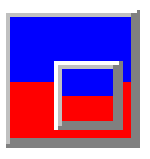
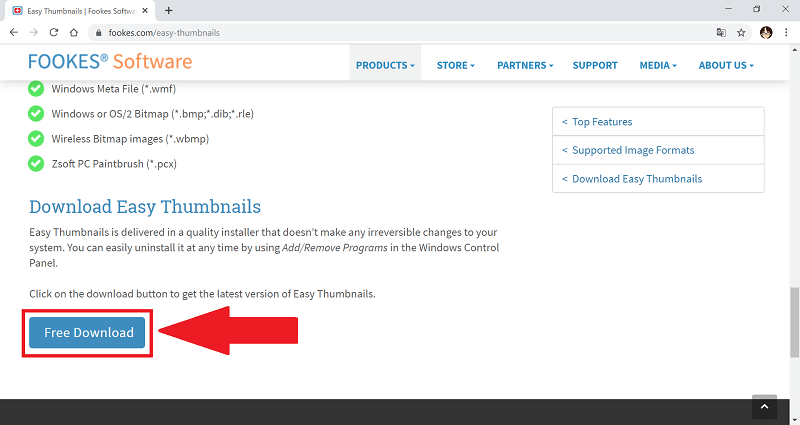
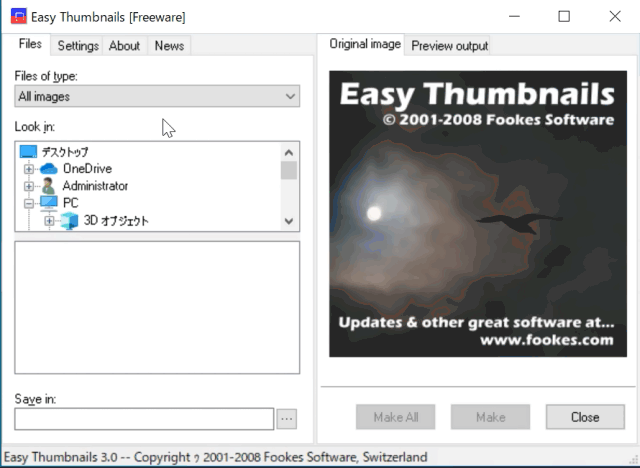
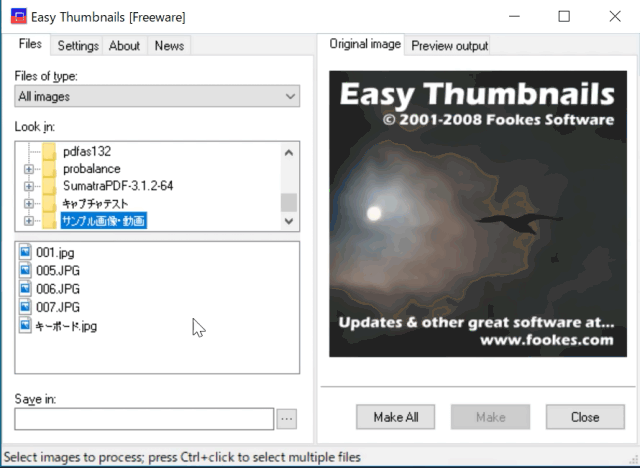
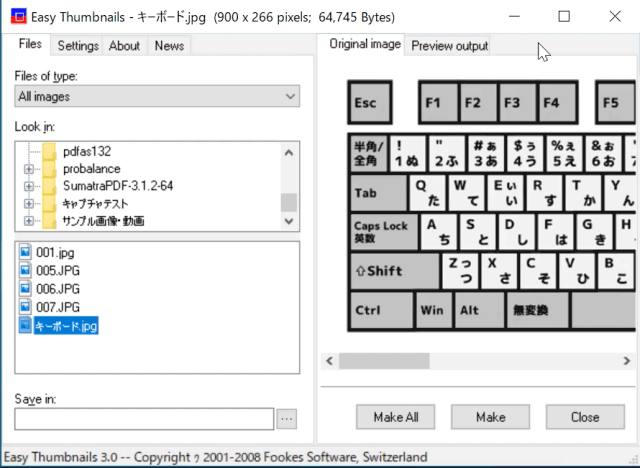
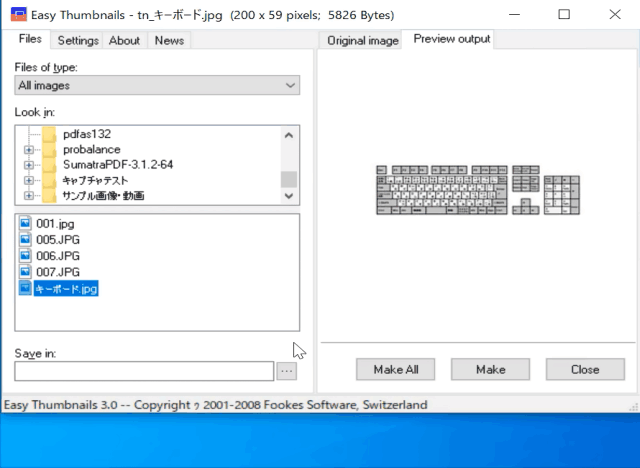
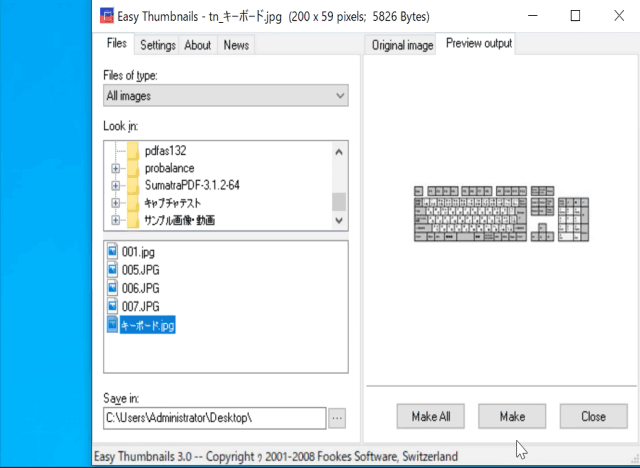
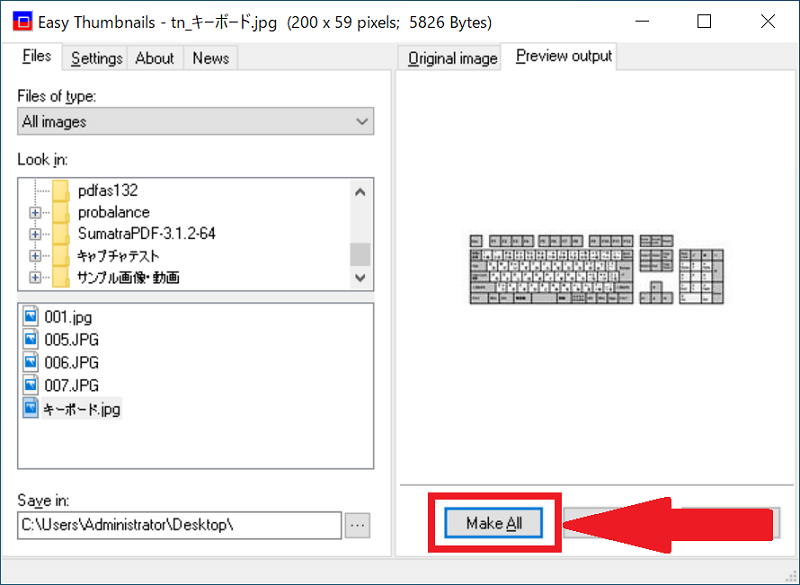
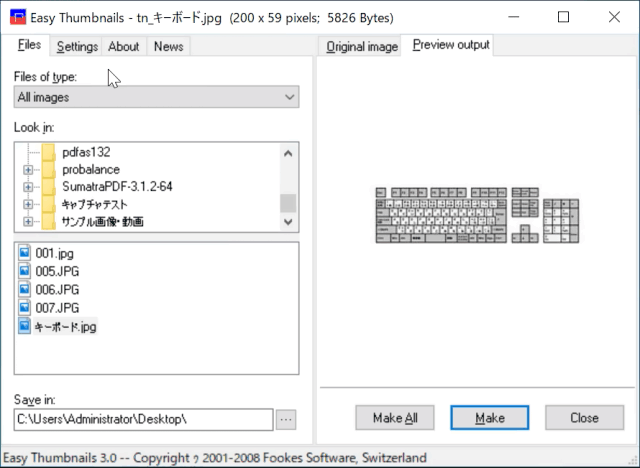
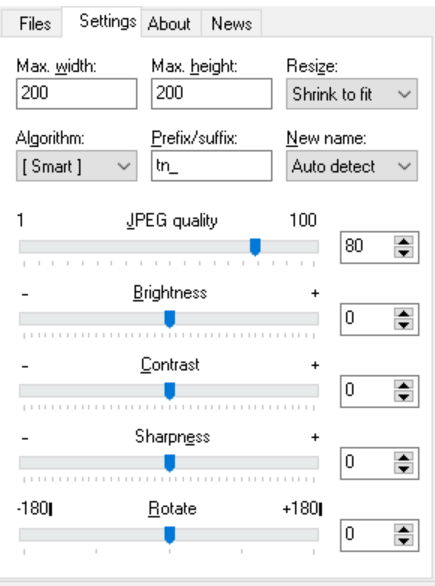
-3.jpg)




