Internet Explorerの後継版としてWindows 10から標準搭載されている、マイクロソフトが提供するWebブラウザ「Microsoft Edge(マイクロソフトエッジ)」は動作が軽くて安全性が高いのが特徴ですが、長期間使っていく内にEdgeブラウザが重くなり、起動やWebページの表示など動作が遅くなることがあります。今回は、その原因と対処方法を解説します。
Edgeが重い、遅い?:閲覧データの蓄積
Webブラウザ「Microsoft Edge」では、一度表示したWebページの情報をパソコン内に保存し、再度同じWebページを開く際により早く表示しています。その際に使われている閲覧データが蓄積され、Edgeブラウザが重くなり、動作が遅い原因になります。
対処方法
対処方法としては、閲覧データであるキャッシュデータ・Cookie・閲覧履歴を削除します。
<削除手順>
- Edgeブラウザの右上にある「…」設定アイコンをクリックします。
- 「設定」→「クリアするデータの選択」をクリックします。
- 「閲覧の履歴」「Cookieと保存済みのWebサイトデータ」「キャッシュされたデータとファイル」をクリックしてチェックを入れます。
- 最後に、画面下部の「クリア」をクリックします。
重い、遅い原因
拡張機能の増加
Webブラウザ「Microsoft Edge」では、拡張機能を追加することでより便利に使用することができます。しかし、拡張機能が増えるとEdgeブラウザが重くなり、動作が遅い原因になります。
〇 対処方法としては、使わなくなった拡張機能をアンインストールします。
<アンインストール手順>
- Edgeブラウザの右上にある「…」設定アイコンをクリックします。
- 「拡張機能」をクリックします。
- アンインストールする拡張機能をクリックします。
- 最後に、画面下部の「アンインストール」→「OK」をクリックします。
画像処理のハードウェア『GPU』
Webブラウザ「Microsoft Edge」では、Webページの画像の表示や動画の再生をスムーズに処理するために、3Dグラフィックスなどの画像処理ハードウェア『GPU』が使われています。しかし、パソコンのスペックや環境によってはGPUの設定が原因で動作が遅い場合があります。
〇 対処方法としては、GPUの設定を有効または無効に変更します。なお、デフォルト設定では有効になっています。
<変更手順>
- Internet Explorer 11を起動します。
- IEブラウザの右上にある「⚙」ツールアイコンをクリックします。
- 「インターネットオプション」→「詳細設定」タブをクリックします。
- 「GPUレンダリングでなく、ソフトウェアレンダリングを使用する」をクリックしてチェックを入れます。(または、チェックを外します。)
- 最後に、画面下部の「OK」をクリックします。
ウイルス感染
パソコンがウイルス感染していると、Webブラウザ「Microsoft Edge」が正常に動作しなくなり、動作が遅くなることがあります。
〇 対処方法としては、パソコンがウイルスに感染しているかどうかを確認し、感染していた場合は駆除します。
<ウイルス対策ソフトを使用している場合>
ソフトを使ってウイルスをチェックし、感染していた場合はそのまま画面の指示に沿って駆除します。
<ウイルス対策ソフトを使用していない場合>
①下記リンクからウイルス対策ソフトの各メーカーが提供している無料のオンラインスキャンでチェックします。
②ウイルスを検出した場合は、下記リンクからウイルス対策ソフトの各メーカーが提供している無料の駆除ツールを利用して駆除します。
重い、遅い場合の最終的な対処方法
上記原因の対処方法で解決しない場合は、「Microsoft Edge」のリセット・修復で改善する可能性があります。
<リセット・修復手順>
- 「スタート」→「⚙」設定アイコン→「アプリ」をクリックします。
- 「アプリと機能」をクリックし、アプリ一覧から「Microsoft Edge」をクリックします。
- 「詳細オプション」をクリックし、「修復」をクリックします。
- まだ改善されていない場合は、「リセット」をクリックします。
Edgeが重い原因と対処方法のまとめ
Webブラウザ「Microsoft Edge(マイクロソフトエッジ)」の重くて遅い原因とその対応方法を紹介しました。閲覧データの蓄積・拡張機能の増加が原因なら、削除・アンインストールすると改善されます。GPUの設定が原因なら、パソコンの性能によりますので、高スペックPCなら有効に設定し、低スペックPCなら無効に設定すると良いでしょう。ウイルス感染が原因なら直ちに駆除して下さい。どれでも改善されない場合は、Microsoft Edgeのリセット・修正をお勧めします。長期間使用して遅いと感じたら、これらの対処方法を実施して『Microsoft Edge』を高速化しましょう。
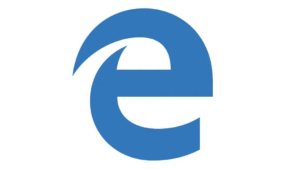
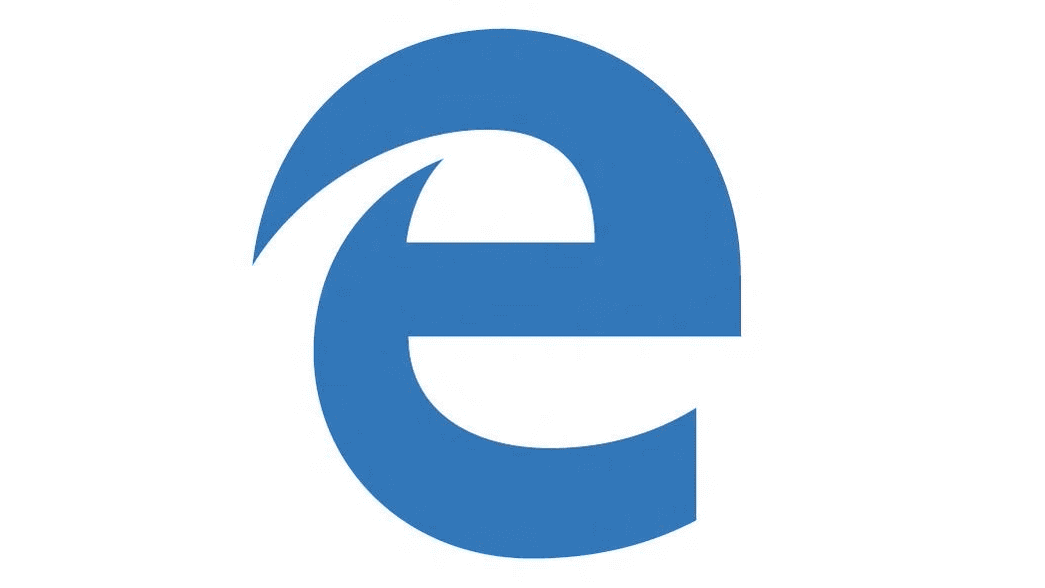
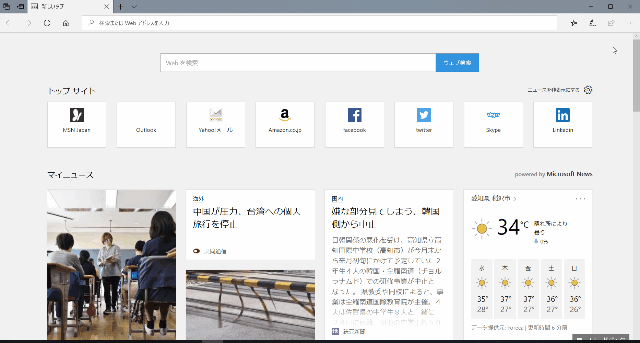
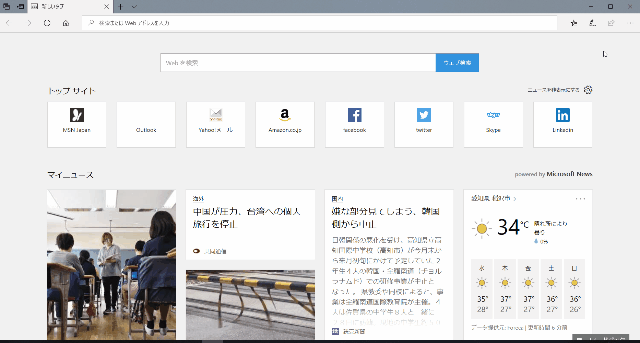
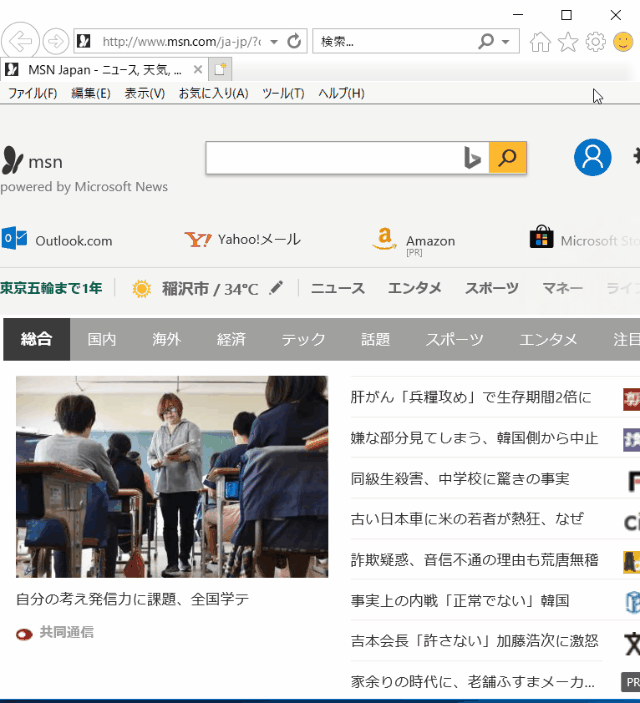
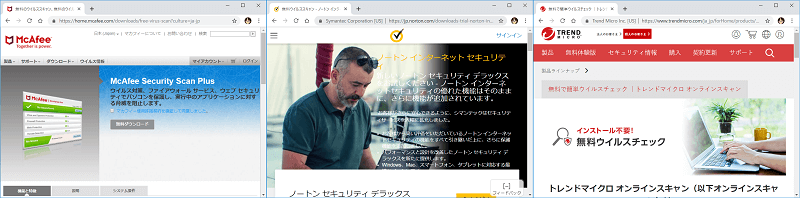

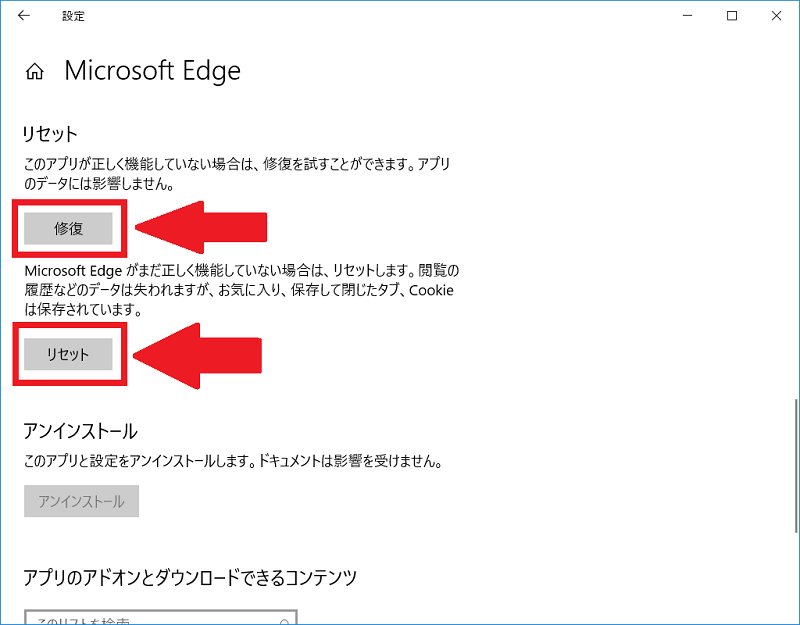
-3.jpg)




