スマホでLINEを利用しているユーザーは多いかと思いますが、実はパソコンでもLINEを利用できることをご存知でしょうか?ソフトは無料でダウンロードでき、機能もスマホ同様に使えます。パソコンに保存しているファイルなどを簡単に添付して送信することもできるので非常に便利です。本記事では、パソコンからログイン・ログアウトする方法などPC版LINEの使い方を解説します。ただし、パソコン版のLINEを使うためにはモバイル端末でのアカウント登録が必須となり、他端末でのログインを許可する設定を行わなければいけませんので、ご注意ください。
※使用デバイス:Windows7 / iPhone5S
※バージョン :パソコン版 ver3.9.0.172 / スマホアプリ ver4.9.0
LINE:他端末ログイン設定方法
スマホからパソコンでのログインを許可する設定を行います。
他端末ログイン許可を【ON】にして完了です。他端末からログインされた場合に、ログイン中の端末を確認することができます。
LINE:パソコン版のログイン方法
実際にパソコンからLINEにログインします。
まずはパソコンにインストールしたLINEを起動させてください。
ログイン方法は、2通りあります。ご都合に合わせてお選びください。
●メールアドレスを入力する

LINEアプリから《設定→アカウント》を開いて、メールアドレスおよびパスワードを設定してください。
●QRコードを読み込む

LINEアプリを起動してアプリ内のQRコードリーダーでスキャンします。
ダイアログボックスが表示されますので、【ログイン】をタップしましょう。
ログインされたら、モバイル端末のLINEアプリにLINEから他端末でログインされたとのお知らせが届きます。
心当たりのない場合は、悪用されている可能性もありますので、記載されているリンクからログアウトしてください。
LINE:パソコン版のログアウト方法
パソコン版LINEからログアウトします。
メイン画面左上にある【▽】をクリックしてメニューを表示させます。
ログアウトを選択して終了させます。
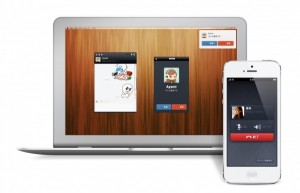
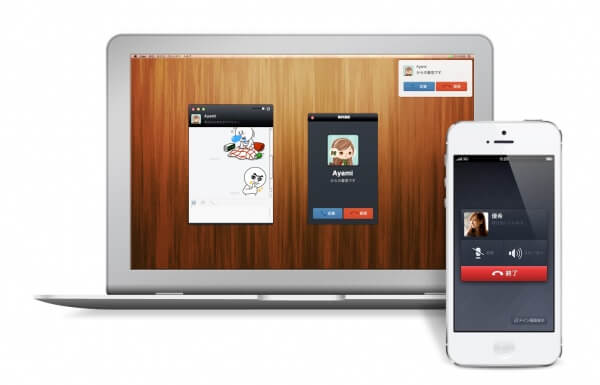








-3.jpg)




