GOM Mix Proとは、Windows OSに対応した無料の動画編集ソフトです。動画のカット・分割・回転・反転・クロップなど基本的な動画編集を行うことができます。また、テキストや画像の挿入、アニメーション・フレームなどテンプレート・オーバーレイの適用、場面切替(トランジション)の適用、フィルタ加工も可能です。さらに、編集した動画は変換することや直接YouTubeやGoogle Driveにアップロードすることもできます。
※無料版には広告表示・ウォーターマーク挿入・エンコーディング時間が10分までの制限があります。
目次
GOM Mix Proのダウンロード(使い方)
下記URLより、「GOM Mix Pro」項目のウィンドウズアイコンから「無料版」項目の「ダウンロード」をクリックしてインストーラーをダウンロードし、インストールして下さい。
https://www.gomlab.com/download/
GOM Mix Pro:読み込みの使い方
本ソフトは、「メディアソース」タブで動画ファイル・音声ファイル・画像ファイルをタイムラインに追加することができます。また、背景・音楽・効果音のサンプルが用意され、利用することもできます。それぞれの手順は以下の通りです
1.ファイルの追加
メイン画面右上の「メディアソース」タブで上部にある「ファイル追加」をクリックし、「開く」画面でファイルを指定して「開く」をクリックします。次に、「メディアソース」タブ内に追加されたファイルをダブルクリックします。
2.サンプルの利用
メイン画面右上の「メディアソース」タブで左側にある「メディアリスト」の「メディアサンプル」または「音楽/効果音サンプル」をクリックし、各サンプルのリストでお好きなサンプルをダブルクリックします。
GOM Mix Pro:編集の使い方
本ソフトは、動画の基本的な編集(カット・分割・回転・反転・クロップ)を行うことができます。また、テキスト・画像の挿入、各種エフェクト(テンプレート・オーバーレイ・場面切替)の適用、フィルタ加工を行うことができます。それぞれの手順は以下の通りです。なお、鍵アイコン付きは有料版でのみ利用可能です。
1.基本的な動画編集
メイン画面下部のタイムラインで上部にある各種アイコンをクリックすると動画のカット・分割、回転・反転、クロップ設定の変更を行うことができます。
2.テキスト・画像の挿入
メイン画面で右上にある「テキスト/画像」タブ→「テキスト追加」をクリックし、テキストを入力して「適用」をクリックします。
画像を挿入する場合は、「テキスト/画像」タブで「画像追加」をクリックし、画像リストで好きな画像をクリックして選択するか、「新規追加」をクリックして画像ファイルを指定して「適用」をクリックします。
3.テンプレートの適用
メイン画面で右上にある「テンプレート」タブをクリックし、「テンプレートリスト」でお好きなテンプレートをクリックして選択し、「適用」をクリックします。
4.オーバーレイの適用
メイン画面で右上にある「オーバーレイ」タブをクリックし、「オーバーレイリスト」でお好きなオーバーレイをクリックして選択し、「適用」をクリックします。
5.場面切替の適用
メイン画面で右上にある「場面切替」タブをクリックし、「場面切替リスト」でお好きな場面切替をクリックして選択し、「適用」をクリックします。
6.フィルタ加工
メイン画面で右上にある「フィルタ情報」タブをクリックし、「フィルターリスト」でお好きなフィルタをクリックして選択し、設定を変更して「適用」をクリックします。
GOM Mix Pro:出力・アップの使い方
本ソフトは、保存先・ファイル形式・ビデオコーデック設定・オーディオコーデック設定などを指定して出力することができます。また、出力後にYouTubeまたはGoogle Driveにアップロードすることもできます。手順は以下の通りです。
1.保存先の変更
メイン画面で下部にある「保存先変更」をクリックし、「フォルダーの参照」画面で保存フォルダーを指定して「OK」をクリックします。なお、デフォルトではドキュメントフォルダー内の「GOMMixPro」フォルダになっています。
2.出力設定の指定
メイン画面で下部にある「出力設定」をクリック、「出力設定」画面でファイル形式・ビデオコーデック設定・オーディオコーデック設定・画面サイズなどを指定して「OK」をクリックします。
3.動画の出力
メイン画面で右下にある「出力開始」をクリックし、「エンコーディング」画面で「開始」をクリックします。
4.動画のアップロード
エンコード完了後、「エンコーディング」画面で「エンコーディングした動画をSNSにアップロード」下のユーチューブアイコンまたはグーグルドライブアイコンをクリックします。なお、それぞれのアップロード画面ではアカウントにログインしてアップロードして下さい。
「GOM Mix Pro 使い方」まとめ
簡単な操作でプロ級の編集ができる動画編集ソフト「GOM Mix Pro」を紹介しました。使い方としては、「メディアソース」タブで各種ファイルを読み込み、タイムラインや「テキスト/画像」「テンプレート」「オーバーレイ」「フィルタ情報」「場面切替」の各タブで編集したら、「出力開始」からエンコード(保存)することできます。その後、各種SNSアイコンをクリックすると、ユーチューブやグーグルドライブにアップロードすることもできます。是非、使ってみて下さい
提供元:https://www.gomlab.com/
サポート:https://www.gomlab.com/center/
レビュー:https://www.gomlab.com/gommixpro-video-editing/
利用規約:https://www.gomlab.com/terms/
購入:https://www.gomlab.com/gommixpro-video-editing/buy/
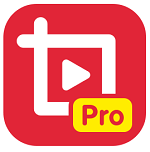
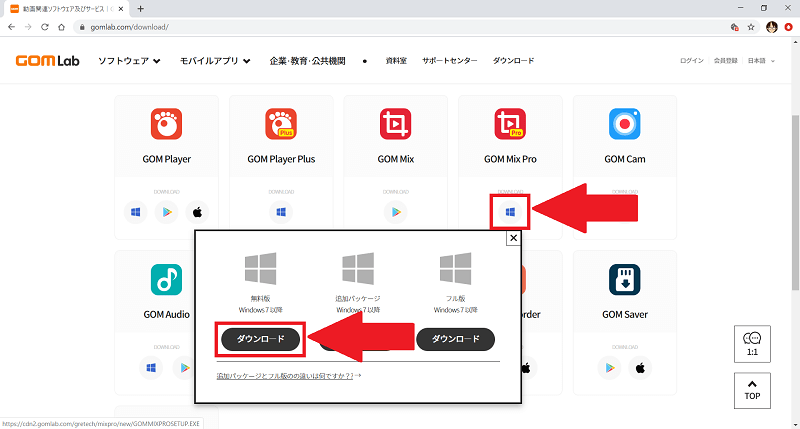
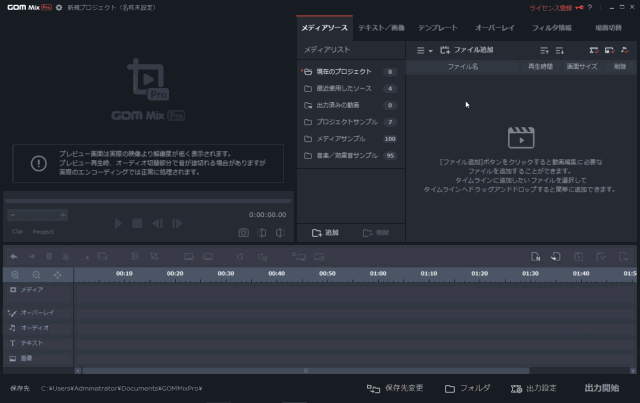
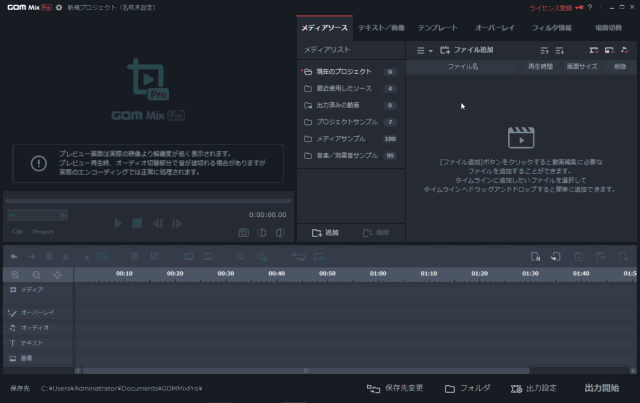
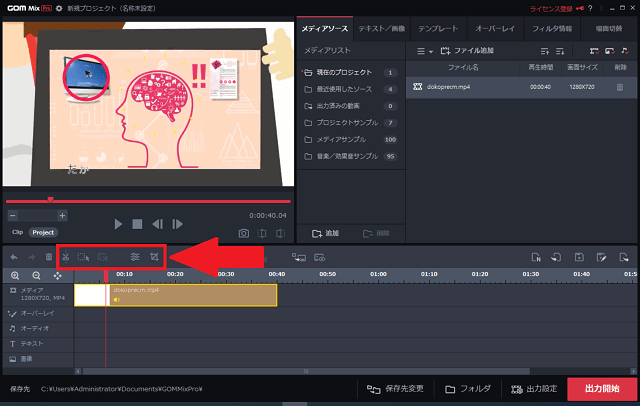
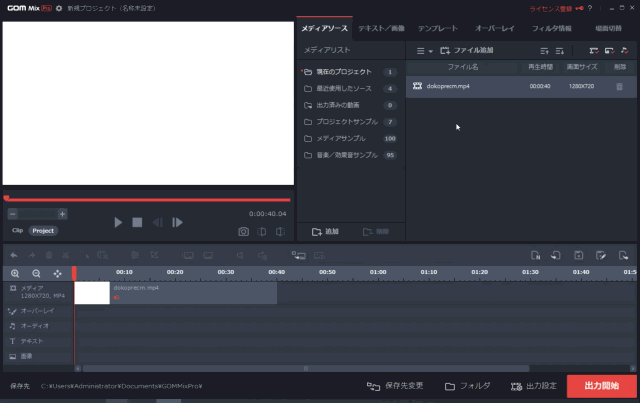
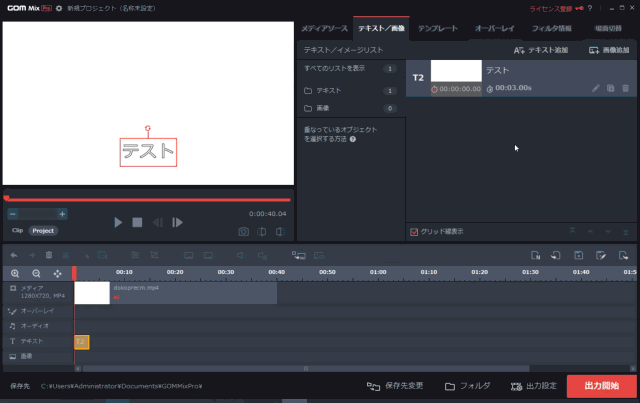
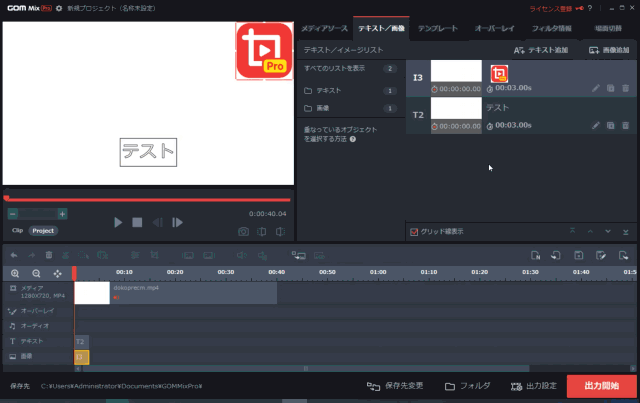
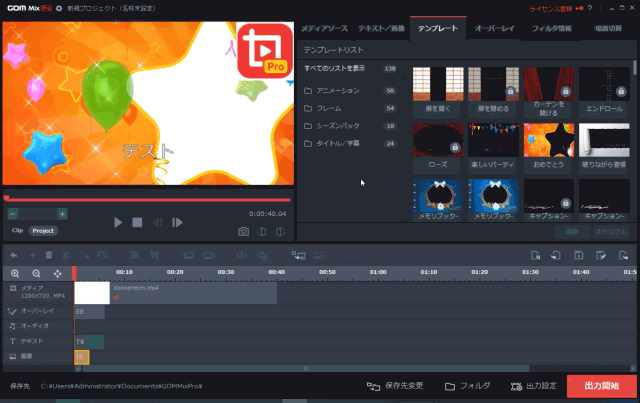
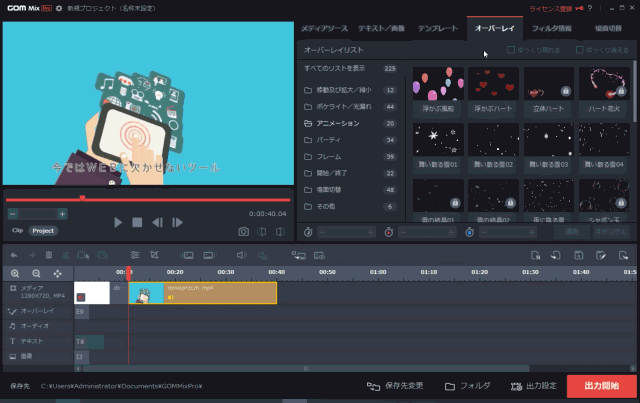
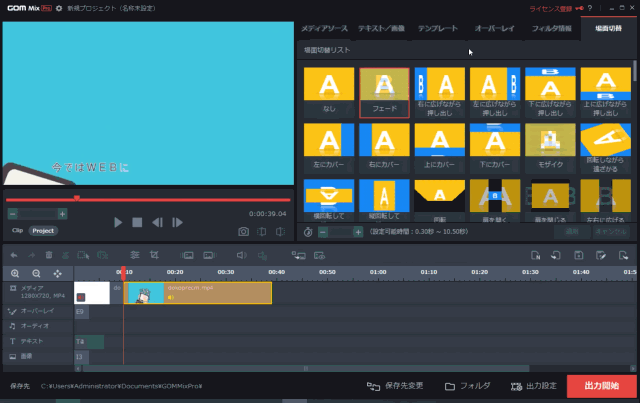
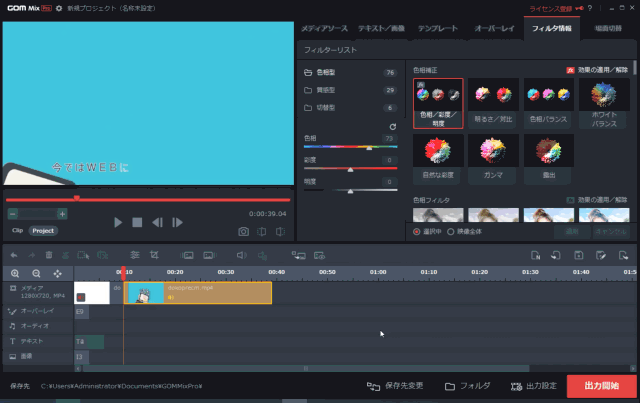
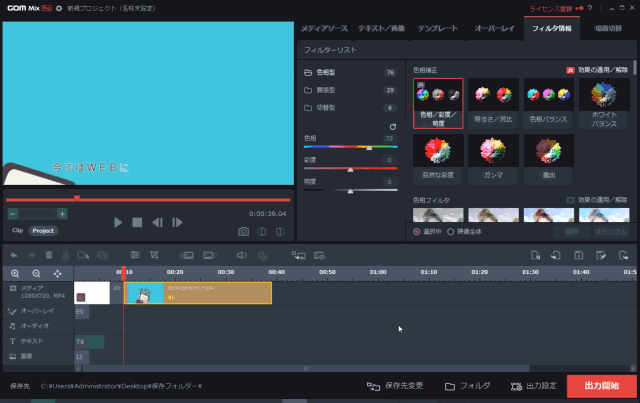
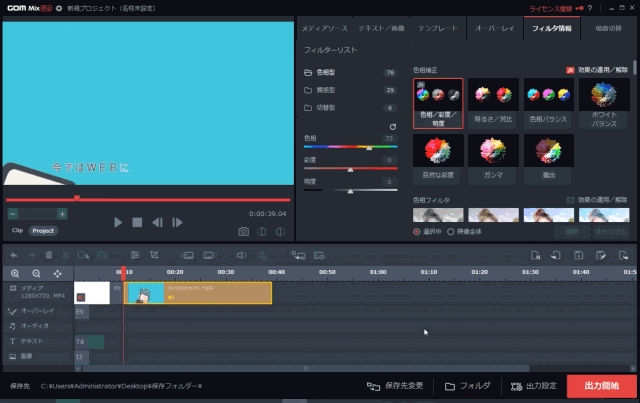
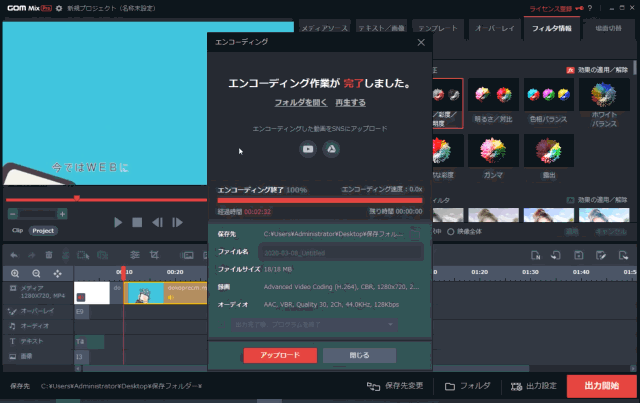
-3.jpg)




