Easy Table of Contentsとは、投稿記事や固定ページに目次テーブルを自動で挿入するWordPressプラグインです。最大の特徴は、目次のリンク付き挿入設定をページごとにできることです。ページごとに目次の挿入パネルが表示され、表示階層の増減などを自由に設定可能になります。
目次
Easy Table of...の導入手順
Easy Table of Contentsを使えるようにするには、pluginのインストールと有効化を行います。
1.プラグインのインストール手順
管理画面より「プラグイン」→「新規追加」をクリックします。表示された「プラグインの追加」画面の右上にある「検索ボックス」に「Easy Table of Contents」を入力すると、一番上の左に「Easy Table of Contents」欄があります。「Easy Table of Contents」欄の右上にある「今すぐインストール」をクリックしてインストールします。すでにインストールされている場合は「有効化」が表示されます。
プラグインの有効化手順
インストールが完了すると、「今すぐインストール」が「有効化」に変わります。その「有効化」をクリックして完了です。
Easy Table of...で目次を挿入
Easy Table of Contentsで目次を挿入するには、ページを有効化して「Table of Contents」パネルを表示させます。
挿入ページの有効化
プラグイン一覧(プラグインの有効化の完了画面)より、「Easy Table of Contents」欄の「設定」をクリックします。表示されたプラグイン設定画面で一番上にある「サポートを有効化」欄で目次を挿入したいページにチェックを入れて「変更を保存」ボタンをクリックします。
目次の挿入手順
「投稿の編集」ページの下部にある「Table of Contents」パネルより一番上にある「目次を挿入します。」にチェックを入れて「更新」をクリックします。
Easy Table of...の設定方法
Easy Table of Contentsの設定画面より各種設定を行います。
設定画面の表示手順
WordPress管理画面の左にあるメニューより、「設定」→「目次」をクリックします。
設定の保存手順
各設定ごともしくは全設定終了時に設定画面の一番下にある「変更を保存」ボタンをクリックして設定を保存して下さい。
Easy Table of...の設定項目
Easy Table of Contentsの設定画面の「一般」項目より各種設定を行います。
1.有効化
「一般」項目の「サポートを有効化」欄で目次を挿入するページを選択します。挿入するページにはチェックを入れて下さい。
2.自動挿入
「一般」項目の「自動挿入」欄で目次を自動挿入するページを選択します。自動挿入するページにはチェックを入れて下さい。特定のページにのみ挿入するなら、チェックは外して下さい。
3.挿入場所
「一般」項目の「位置」欄で目次を挿入する場所を選択します。下記4パターンの挿入場所より選択して下さい。
- 最初の見出しの前
- 最初の見出しの後
- 上部
- 下部
4.表示条件
「一般」項目の「表示条件」欄で見出しが何件以上ある場合に目次を挿入するかの設定を行います。
5.目次タイトル
「一般」項目の「見出しラベルを表示」欄でタイトルの有無を選択します。タイトルをつける場合はチェックを入れて、「見出しラベル」欄の入力バーにタイトルを入力します。
6. 折りたたみ表示
「一般」項目の「折りたたみ表示」欄で目次の折りたたみ表示の有無を選択します。折りたたみ表示を許可する場合はチェックを入れて下さい。
7.初期状態
「一般」項目の「初期状態」欄で目次の初期状態の設定を行います。目次を閉じた状態にする場合はチェックを入れて下さい。
8.ツリー表示
「一般」項目の「ツリー表示」欄で目次に表示する見出しの階層化の設定を行います。小見出しも表示する場合はチェックを入れて下さい。
9.カウンター
「一般」項目の「カウンター」欄で目次に表示する見出しの番号の設定を行います。下記4パターンの見出し番号より選択して下さい。
- 小数点表示:下位階層に上位階層の番号がつく表示(例:「1.1」「1.2」)
- 数字:下位階層に上位階層の番号がつかない表示
- ローマ数字:ローマ数での表示(例:Ⅱ、Ⅲ)
- なし:見出し番号の非表示
10.スムーズスクロール
「一般」項目の「スムーズスクロール」欄でスクロールを滑らかにする設定を行います。
Easy Table of Contentsのまとめ
ページごとに設定もできる目次を挿入するためのWordPressプラグイン「Easy Table of Contents」を紹介しました。挿入方法はプラグインをインストール・有効化したら、投稿ページを有効化し、「目次を挿入します。」にチェックを入れるだけです。このチェックを入れなければ、目次は表示されないのでページごとの目次設定がとても簡単です。
補足ですが、Table of Contents Plus(TOC+)に、サイトマップを表示する機能があります。2018年9月現在
plugin support:https://wordpress.org/support/plugin/easy-table-of-contents
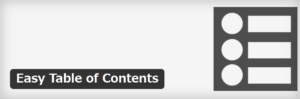
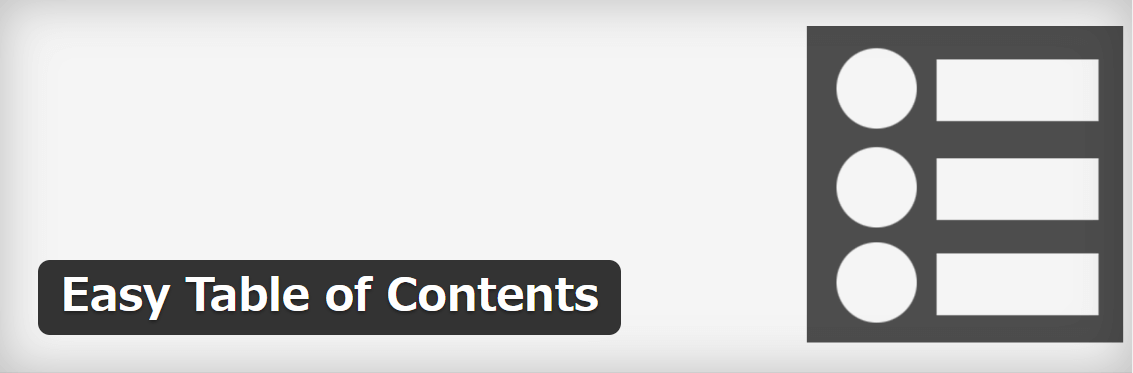
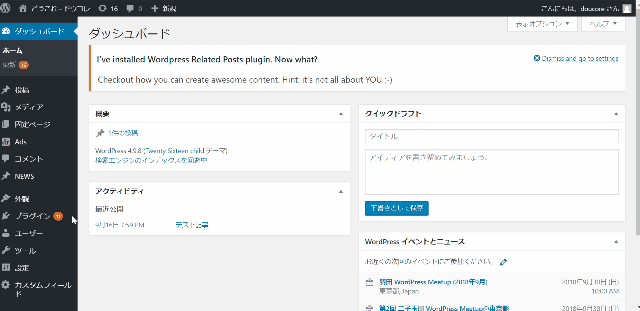
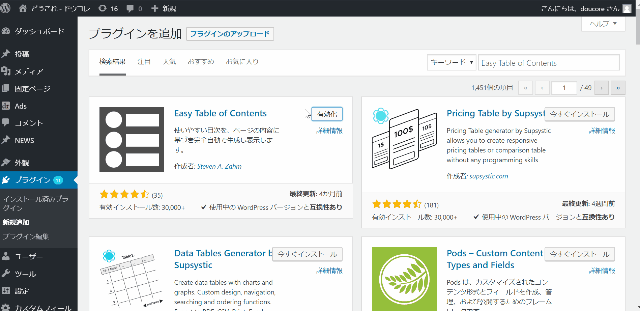
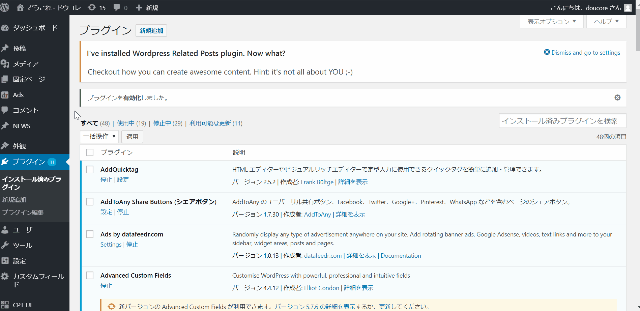
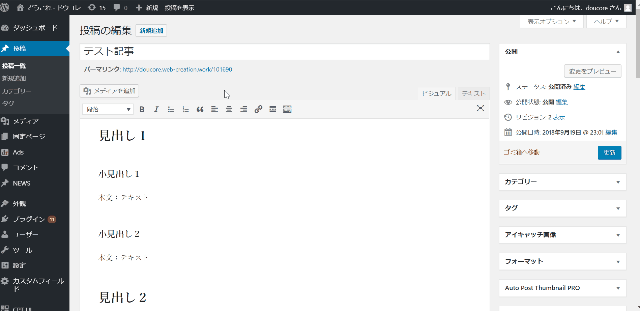
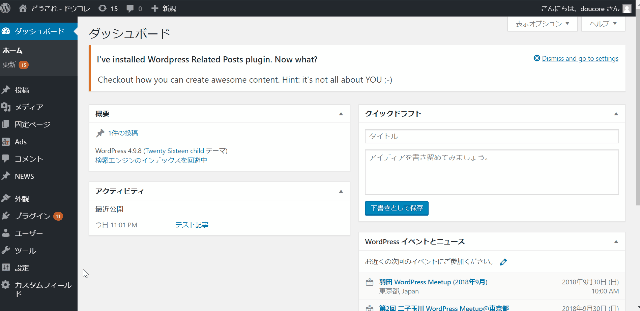
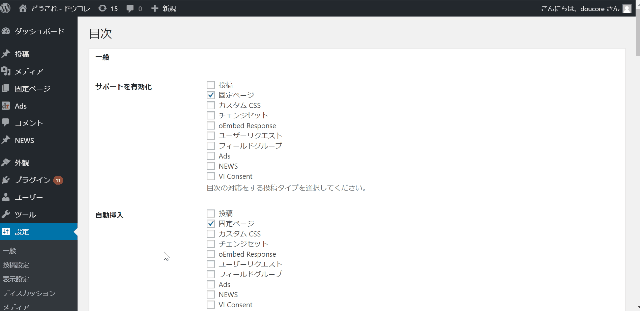
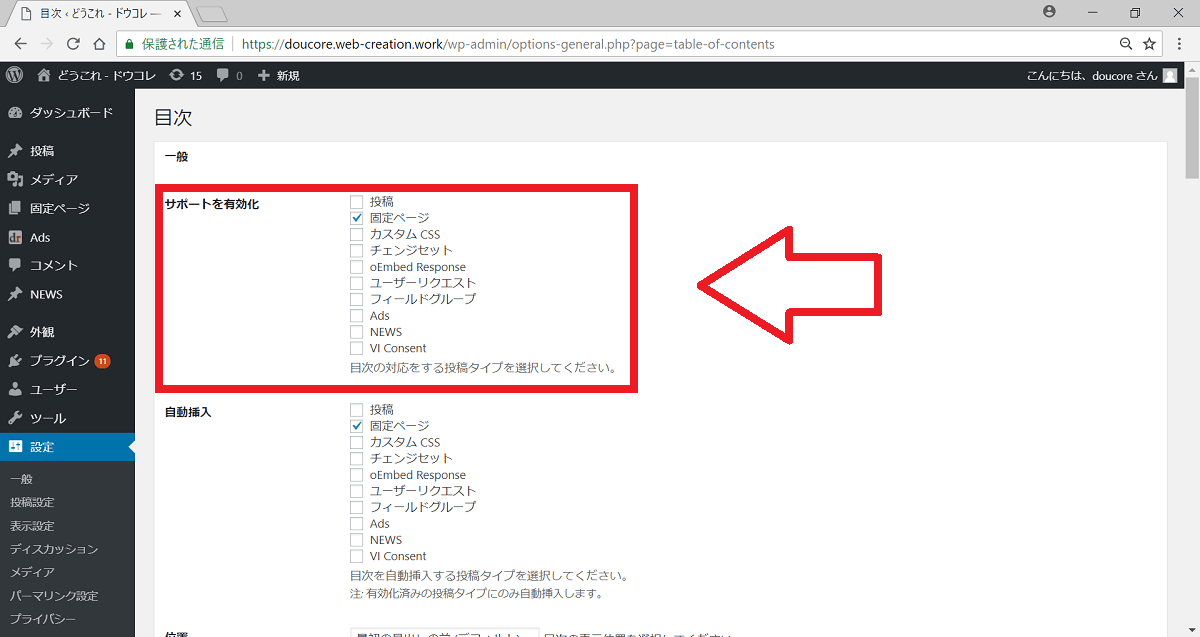
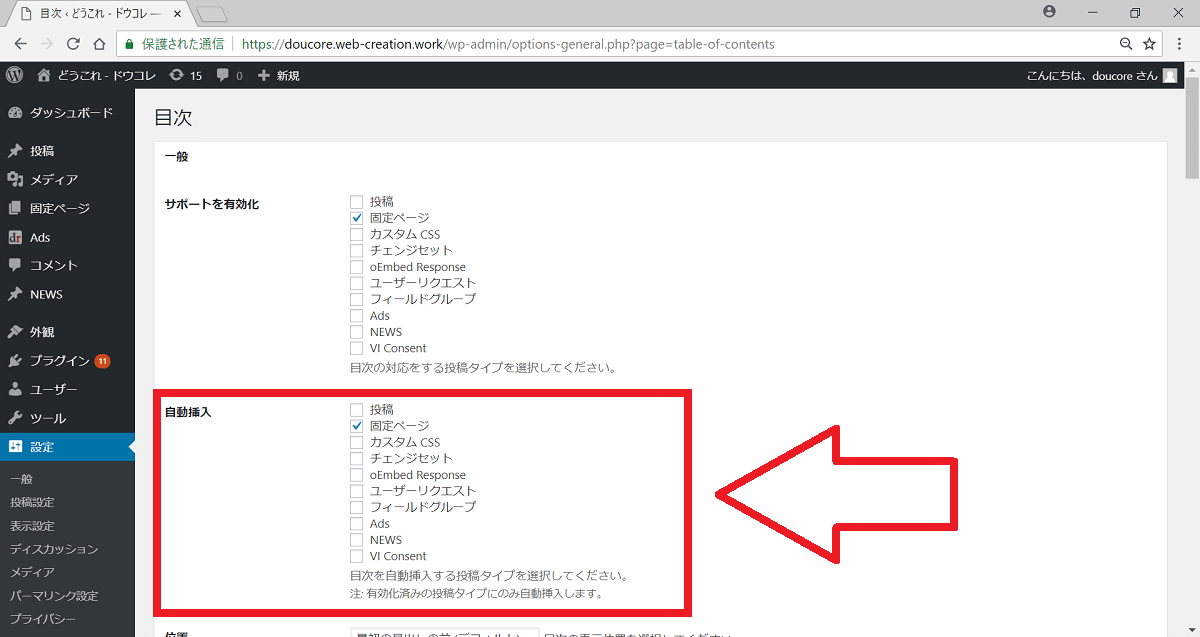
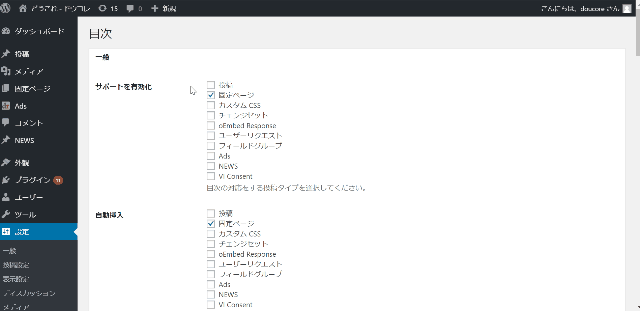
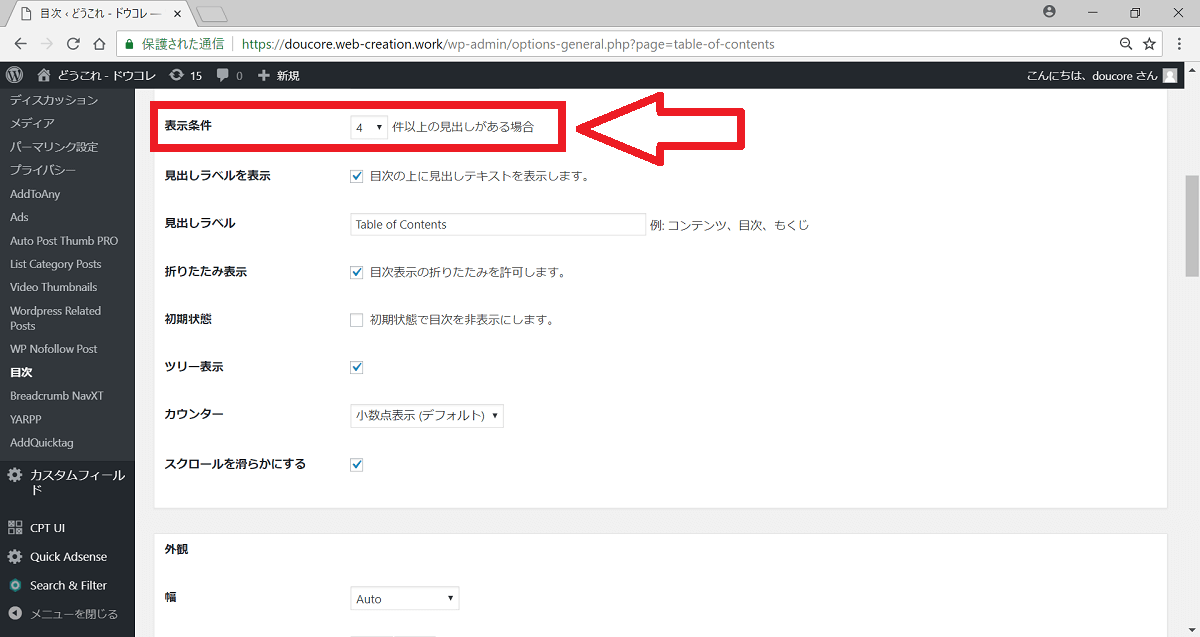
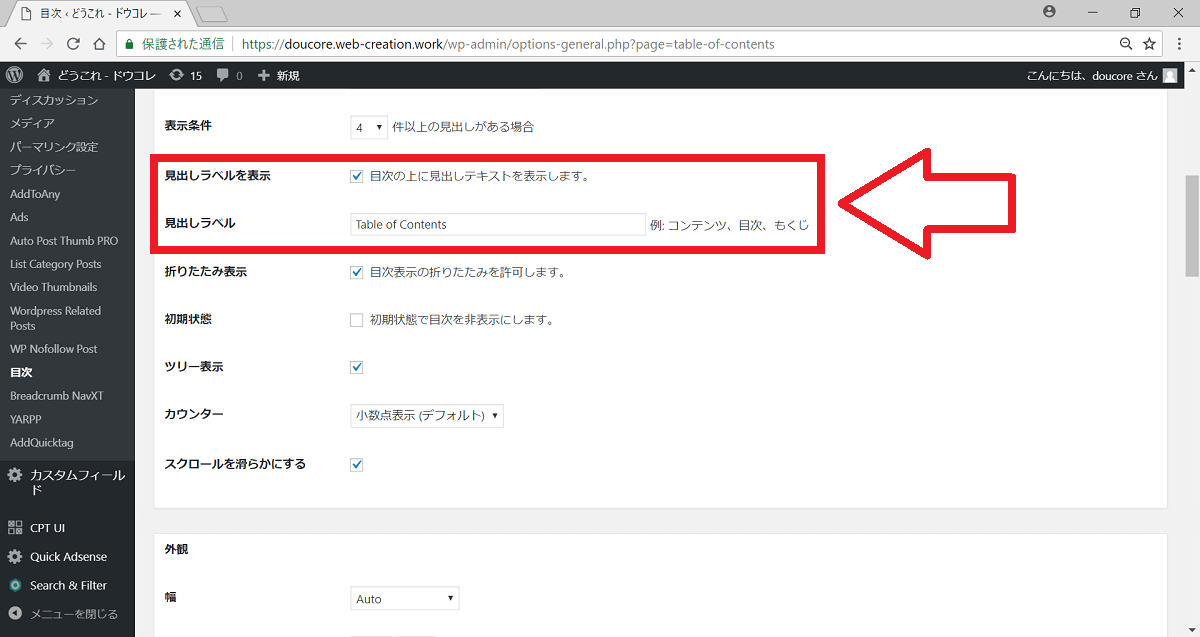
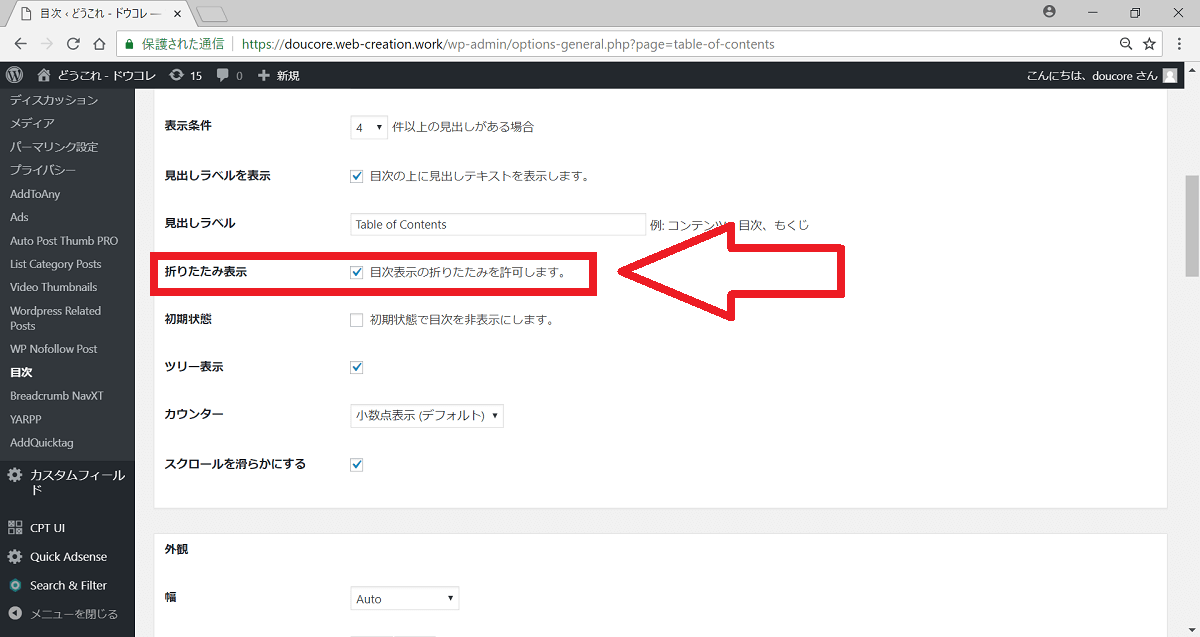
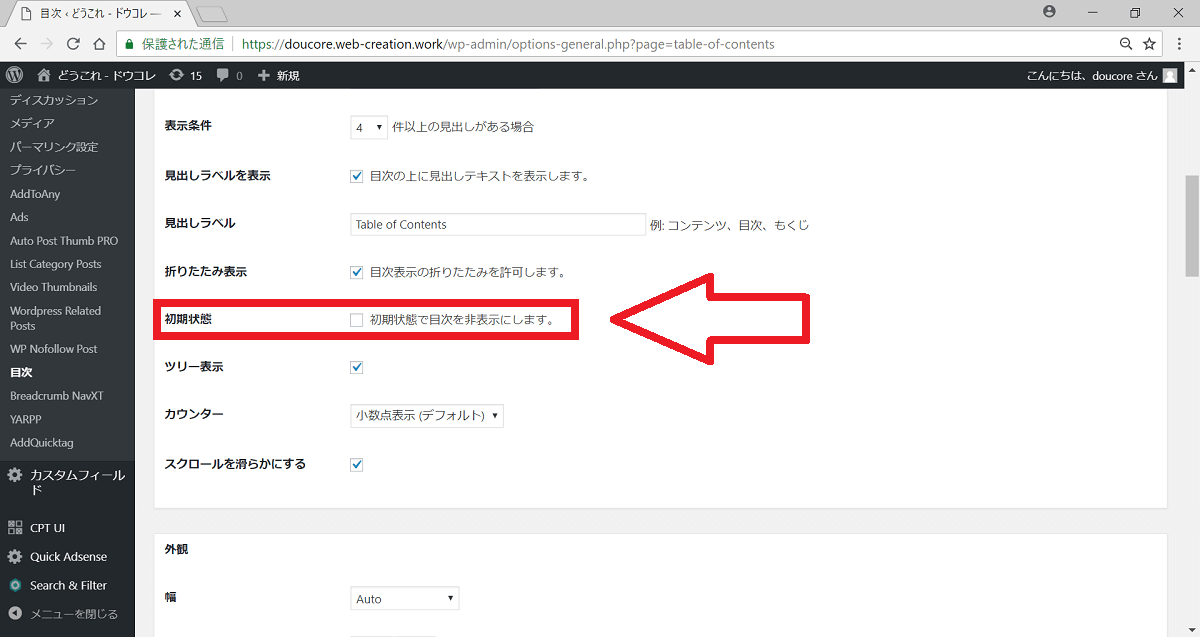
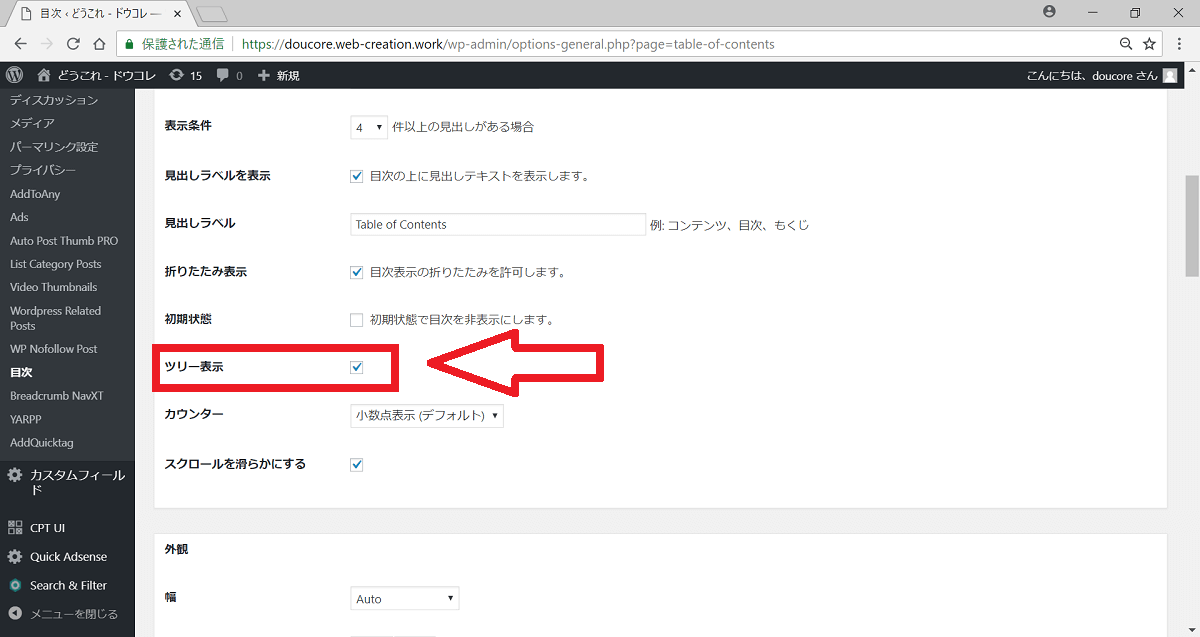
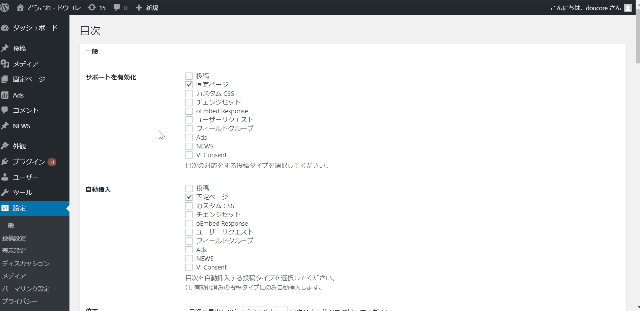
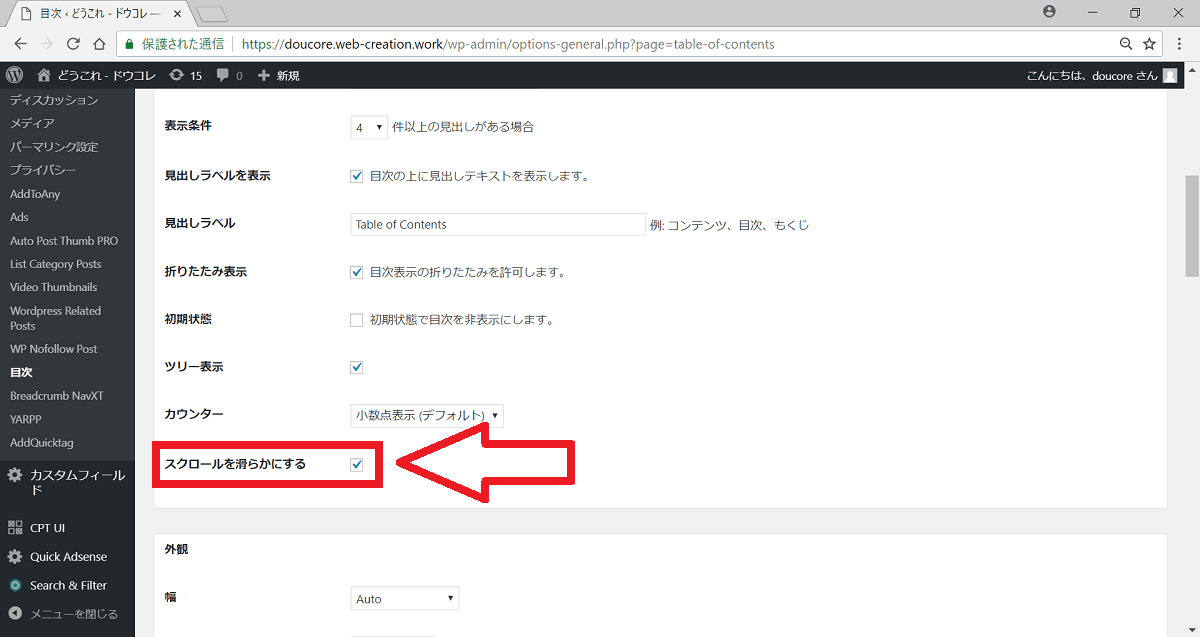
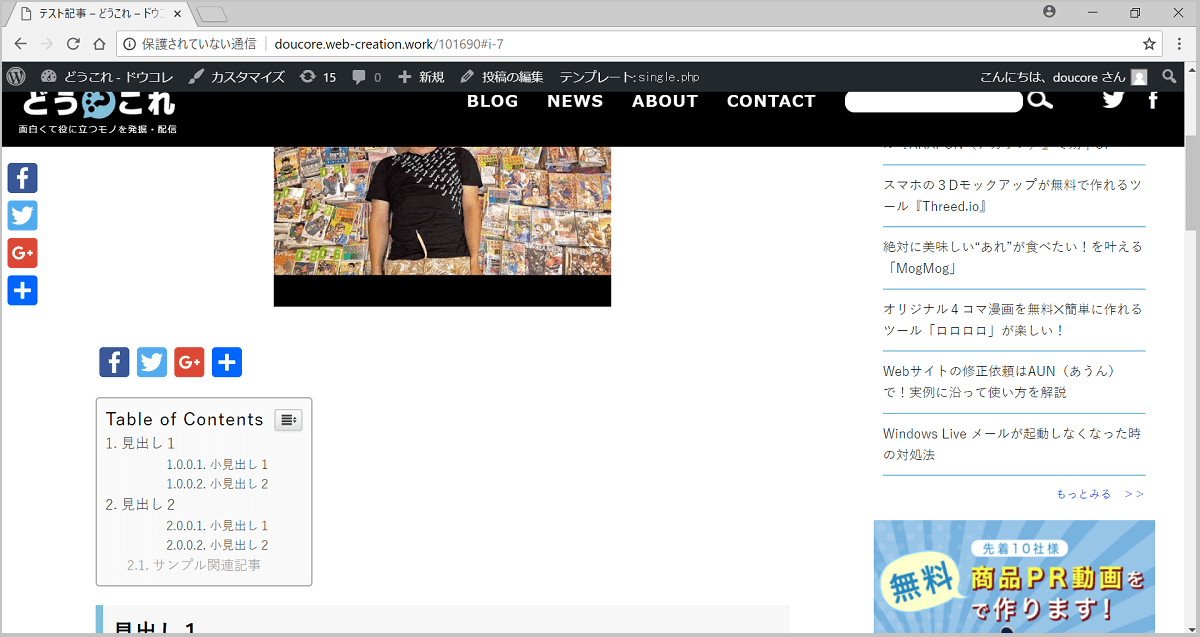
-3.jpg)




