サイトを検索エンジンに認識してもらうためには、サイト内のリンクをまとめた『サイトマップ(Sitemaps)』を作成・通知する必要があります。また、サイトマップはSEO対策としても有効です。しかし、サイトを更新する度に毎回手動で行うには、知識と手間がかかります。そこでおすすめなのが今回紹介するWordPress(ワードプレス)プラグイン「Google XML Sitemaps」です。世界中で多くの人に利用されている、サイトマップを自動で生成してクローラーに通知する便利なWordPress(ワードプレス)プラグインになります。
目次
contact form 7 使い方 easy fancybox 使い方 fancybox Google Chrome chrome kami chrome 重い chrome 拡張機能 おすすめ gmail 振り分け google calendar 共有 Google Drive サイトマップ
Google XML Sitemaps:インストール
Google XML Sitemapsを使えるようにするには、プラグインのインストールと有効化を行います。
1.プラグインのインストール手順
管理画面より「プラグイン」→「新規追加」をクリックします。表示された「プラグインの追加」画面の右上にある「検索ボックス」に「Google XML Sitemaps」を入力すると、一番上の左に「Google XML Sitemaps」欄があります。他にも似たようなプラグインがあるので注意して下さい。「Google XML Sitemaps」欄の右上にある「今すぐインストール」をクリックしてインストールします。すでにインストールされている場合は「有効化」が表示されます。
2.プラグインの有効化手順
インストールが完了すると、「今すぐインストール」が「有効化」に変わります。その「有効化」をクリックして完了です。
Google XML Sitemaps:基本設定
プラグインをインストールして有効化したら、プラグインの設定画面より各種設定を行います。
1.設定画面
管理画面のメニューより、「設定」→「XML-Sitemap」をクリックすると、プラグインの設定画面が表示されます。
2.設定の保存
基本設定では、「通知設定」「コンテンツ設定」「更新頻度設定」「優先順位設定」の4つの設定を行います。各設定を変更したら、画面下部にある「設定を更新」をクリックして設定を保存して下さい。これで、サイトマップが作成された状態になります。
3.通知設定
GoogleとBingに更新内容を通知する設定とサイトマップの正確な場所を検索エンジンに伝える設定を行います。
設定画面の「基本的な設定」項目の「通知を更新」欄の下記の3項目にチェックを入れます。
Notify Google about updates of your site:Googleに更新内容を通知する設定
Notify Bing (formerly MSN Live Search) about updates of your site:Bingに更新内容を通知する設定
サイトマップの URL を仮想 robots.txt ファイルに追加:サイトマップの正確な場所を検索エンジンに伝える設定
4.コンテンツ設定
サイトマップに反映させるコンテンツの設定を行います。
設定画面の「Sitemap コンテンツ」項目より、下記の4項目にチェックを入れます。
- 「WordPress標準コンテンツ」欄の「ホームページ」
- 「WordPress標準コンテンツ」欄の「投稿(個別記事)を含める」
- 「WordPress標準コンテンツ」欄の「カテゴリーページを含める」
- 「詳細なオプション」欄の「最終更新時刻を含める」
5.更新頻度設定
コンテンツの予想更新頻度より、検索エンジンにサイトマップを知らせる頻度の設定を行います。
設定画面の「Change Frequencies」項目の左のプルダウンメニューより、「常時」「毎時」「毎日」「毎週」「毎月」「毎年」「更新なし」の中から選択し、下記項目のように指定します。
- ホームページ:毎日
- 投稿(個別記事):毎週
- カテゴリー別:毎週
- 古いアーカイブ:毎年
- それ以外の項目:更新なし
6.優先順位設定
サイト内のページごとの優先順位の設定を行います。つまり、他のページと比較した際の優先順位を数値で指定します。
設定画面の「投稿の優先順位」項目より、「優先順位を自動的に計算しない」を選択します。
次に、「優先順位の設定」項目の左のプルダウンメニューより、ほとんど重要でない「0.1」から重要である「1」までの範囲で、下記項目のように指定します。
- ホームページ:0.8
- 投稿 (個別記事) ("基本的な設定"で自動計算に設定していない場合に有効):0.8
- 投稿優先度の最小値 ("基本的な設定"で自動計算に設定している場合に有効):0.8
- カテゴリー別:0.8
- それ以外の項目:0.0
Google XML Sitemaps:詳細設定
Google XML Sitemapsでは、さらに細かい設定を行うこともできます。基本的には何も変更しなくても大丈夫です。
1.高度な設定
設定画面の「基本的な設定」項目の「高度な設定」欄より、サイトマップを生成する際のメモリ制御の設定などの詳細設定を行います。
2.追加ページの設定
設定画面の「Additional Pages」項目の「新しいページの追加」より、サイトマップに手動でページURLを追加することができます。
3.非掲載コンテンツの設定
設定画面の「Excluded Items」項目より、サイトマップに載せたくないカテゴリーや固定ページ、投稿ページを指定することができます。
カテゴリー:不要な項目にチェックを入れる
固定ページ、投稿ページ:記事のIDを入力
<記事のIDの確認方法>
https://doucore.web-creation.work/wp-admin/post.php?post=数字&action=edit
管理画面より、「投稿」→「投稿一覧」をクリックし、各記事のタイトルにカーソルを合わせると、画面左下に上記のようなURLが表示されます。「post=数字」の数字の部分が記事のIDになります。
Google XML Sitemaps:サーチコンソール
プラグインを設定しただけでは意味がありません。最後に、Googleが運営・提供するSEOツール「サーチコンソール(Search Console)」でサイトマップを送信します。これは必須の作業なので、初心者の人でも分かるように、サーチコンソールの登録方法も合わせて説明します。
1.URLの確認
まずは先に、サイトマップのURLを確認します。設定変更後に「設定を更新」をクリックすると、画面上部の「あなたのサイトマップのインデックスファイルのURL:」でサイトマップのURLを確認することができます。コピーしておきましょう。
2.サーチコンソールにアクセス
下記URLより、「サーチコンソール」公式サイトにアクセスします。
https://search.google.com/search-console/about?hl=ja
3.サーチコンソールにログイン
トップ画面より、「今すぐ開始」をクリックしてGoogleアカウントでログインします。すると、「Google Search Console へようこそ」画面が表示されます。
4.サイトURLの入力
初めて使う場合は、サイトを登録する必要があります。
「Google Search Console へようこそ」画面の「URLプレフィックス」をクリックして選択し、入力欄にサイトのURLを入力して「続行」をクリックします。すると、入力したURLのサイトが自分のものであるかどうかの確認をする「所有権の確認」画面が表示されます。
5.サイト所有権の確認
サイトの所有権の確認方法は下記の5つあります。1つ選んで実行して下さい。
- HTMLファイル:HTMLファイルをダウンロードして登録するサイトにアップロードする方法です。サイトのFTP権限が必要になります。
- HTMLタグ:メタタグをコピーしてサイトのホームページの<head>内の<body>の前に貼り付ける方法です。
- Google Analytics:Googleアナリティクスアカウントを使用し、トラッキングコードを<head>内に追加する方法です。
- Googleタグマネージャー:Googleタグマネージャーのアカウントのコンテナスニペットを使用する方法です。タグマネージャーコンテナの「管理」権限が必要になります。
- ドメイン名プロバイダ:利用しているドメイン名プロバイダにログインし、TXTレコードをサイトのDNS設定にコピーする方法です。
6.サイトマップの追加テスト
メイン画面の左にあるメニューより、「クロール」→「サイトマップ」をクリックして「サイトマップの追加/テスト」をクリックします。次に、サイトマップのURLを入力(貼り付け)して「テスト」をクリックします。テストが完了したら、「テスト結果の表示」よりエラーがないことを確認して下さい。
7.サイトマップの送信
メイン画面の左にあるメニューより、「クロール」→「サイトマップ」をクリックして「サイトマップの追加/テスト」をクリックします。次に、サイトマップのURLを入力(貼り付け)して「送信」をクリックします。送信完了後「ページを更新する」をクリックして完了です。
Google XML Sitemaps:アップデート
バージョン4.0.9以前のバージョンで脆弱性が見つかりました。問題が生じる前に最新版にアップデートして下さい。ちなみに、2018年12月25日現在の最新版はバージョン4.1になります。
Google XML Sitemapsのまとめ
サイトマップ(Sitemaps)を自動で生成・通知するWordPress(ワードプレス)プラグイン「Google XML Sitemaps」を紹介しました。プラグインをインストールして有効化したら、「通知設定」「コンテンツ設定」「更新頻度設定」「優先順位設定」の4つの設定を行うだけです。設定方法もチェックボックスやプルダウンメニューからの選択だけなので簡単です。
サイトマップ(Sitemaps)の生成・通知は、SEO対策としても有効なので、当記事の解説を参考に必ずやっておきましょう。あと、他のSEO対策も行いたい人は、SEO対策プラグイン『All In One SEO Pack』や『Yoast SEO』でもサイトマップを作成することができます。ただ、組み合わせ次第ではプラグイン同士が競合し、エラーが発生することがあります。
最後までお読みいただいてありがとうございました。
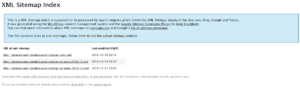
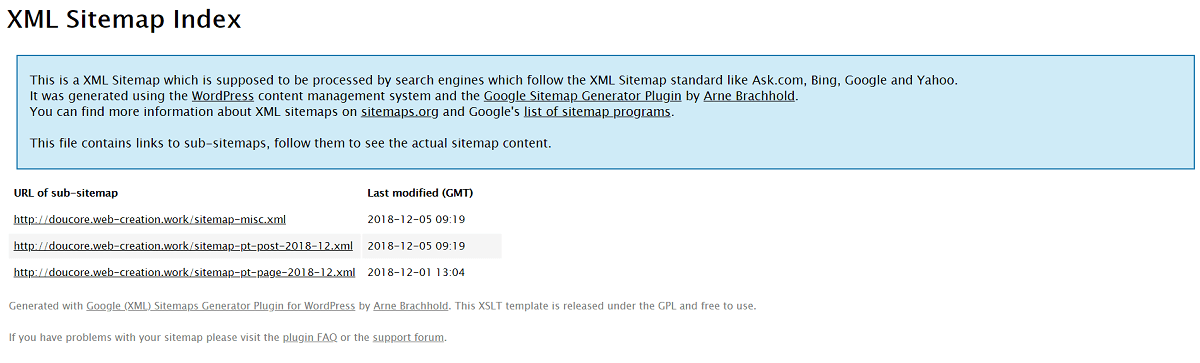
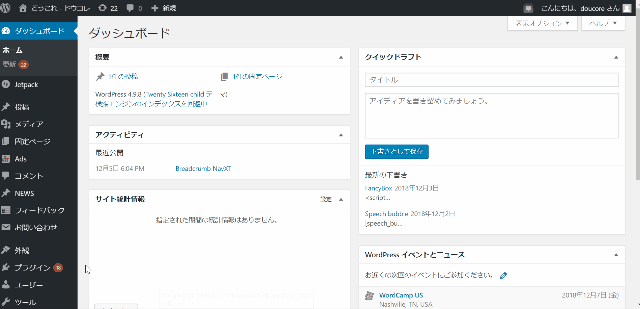
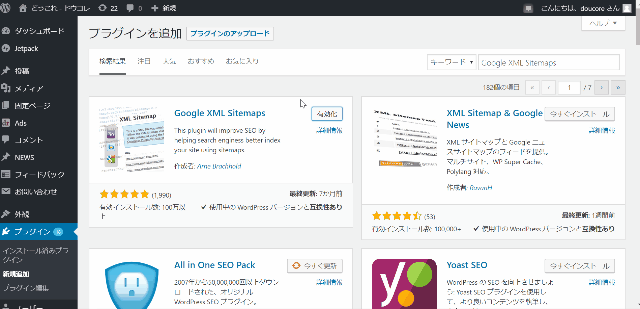
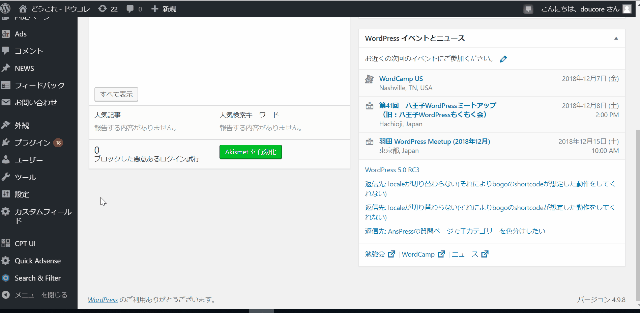
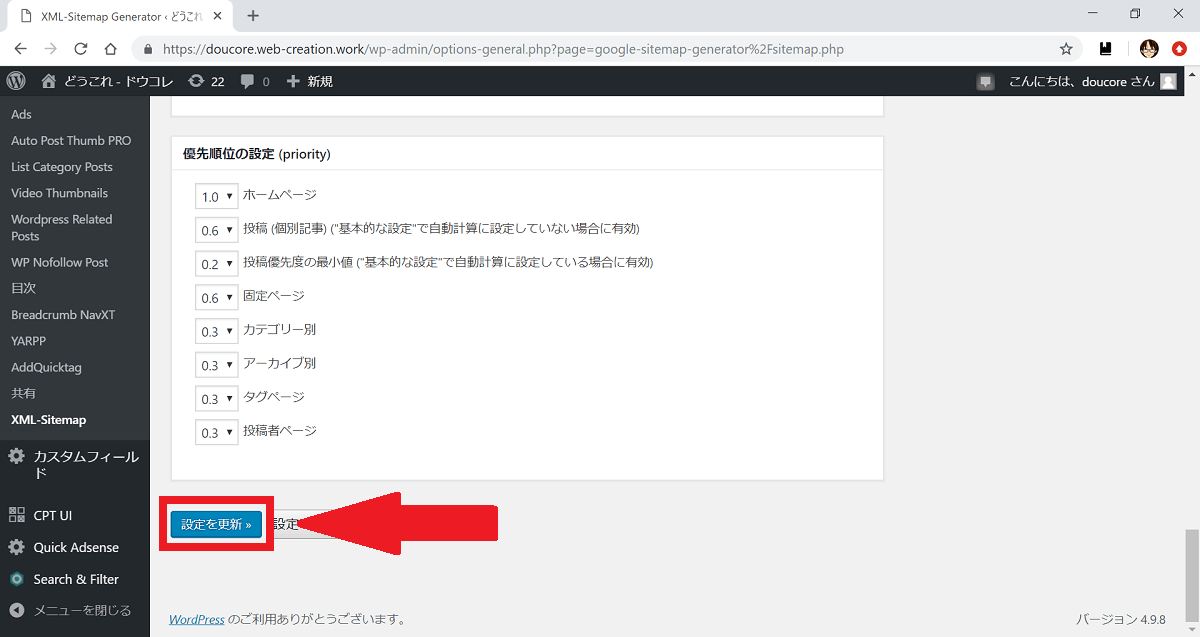
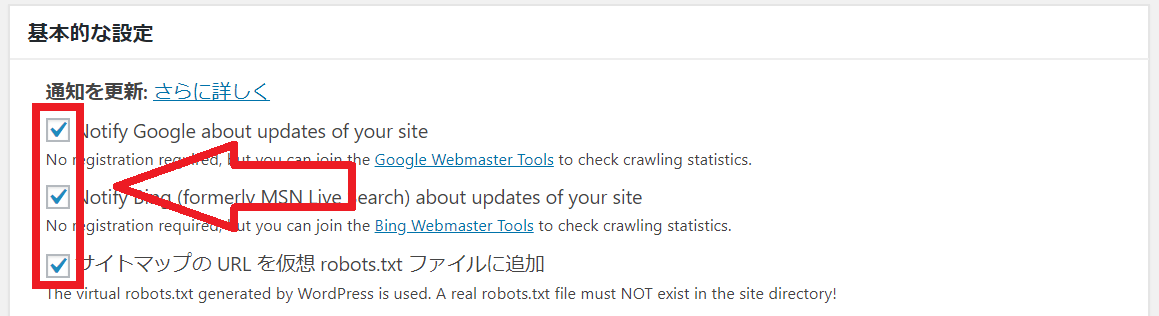
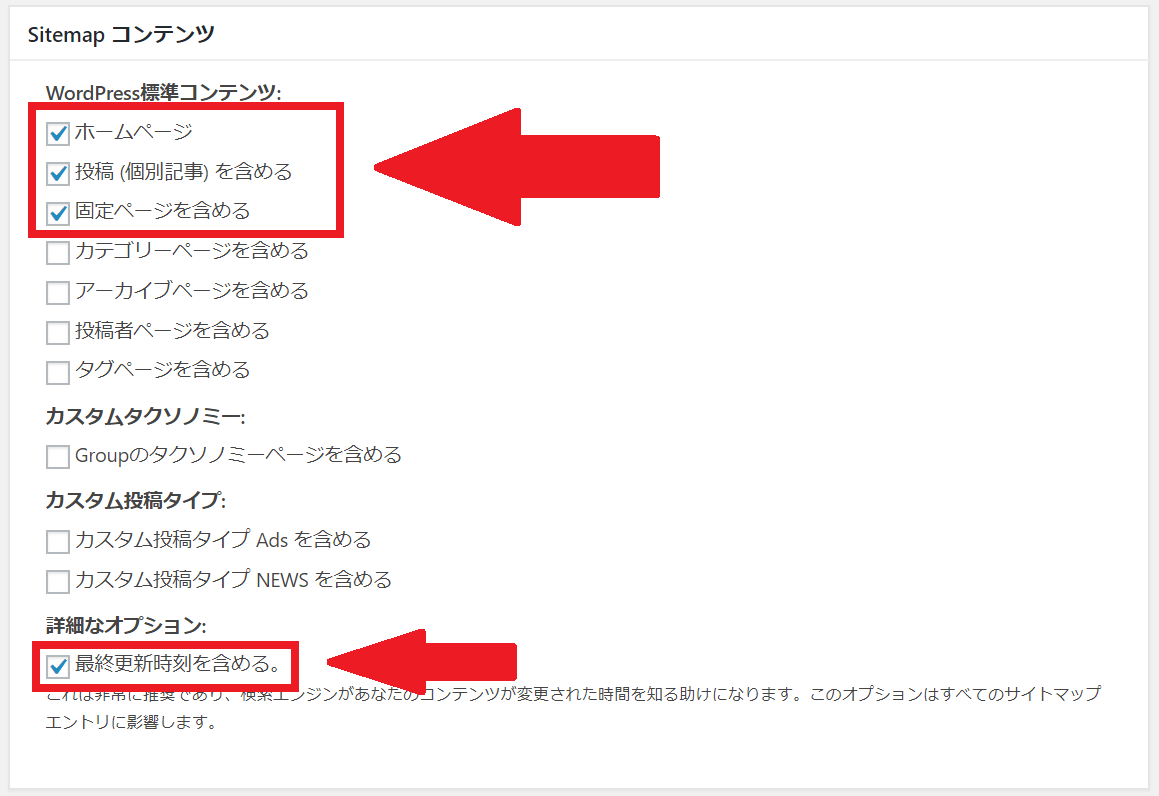
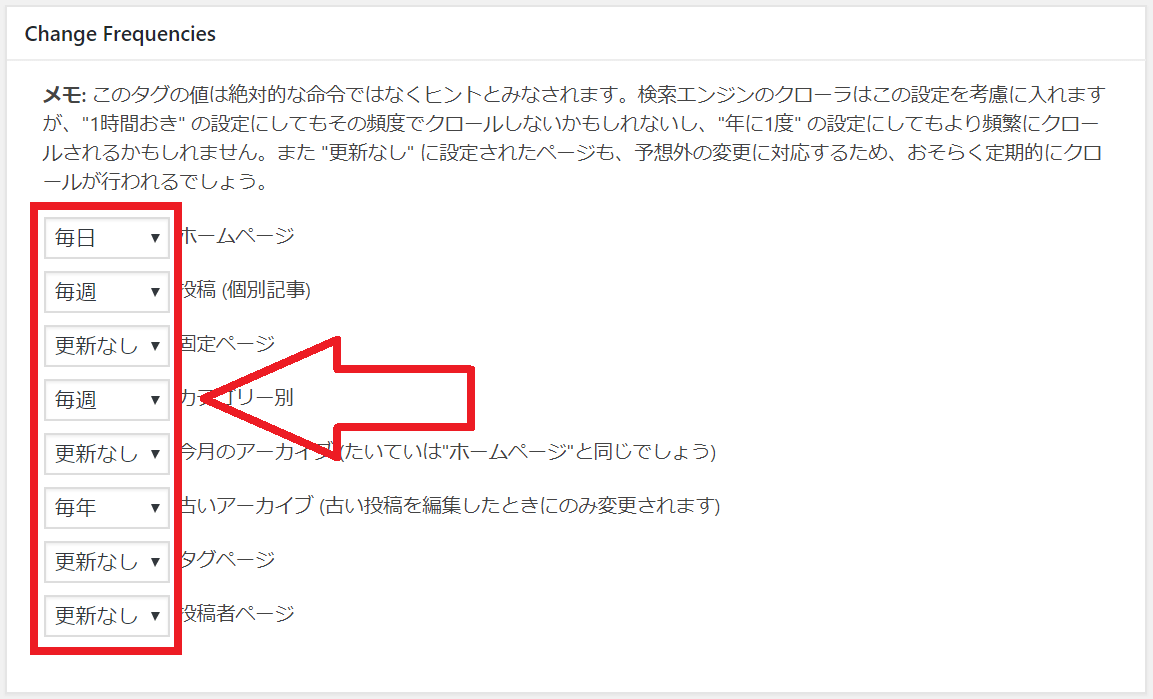
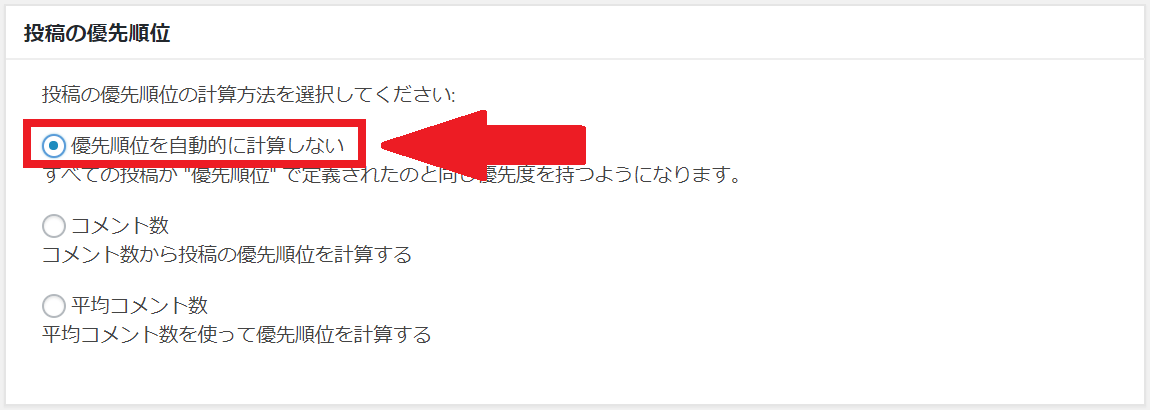
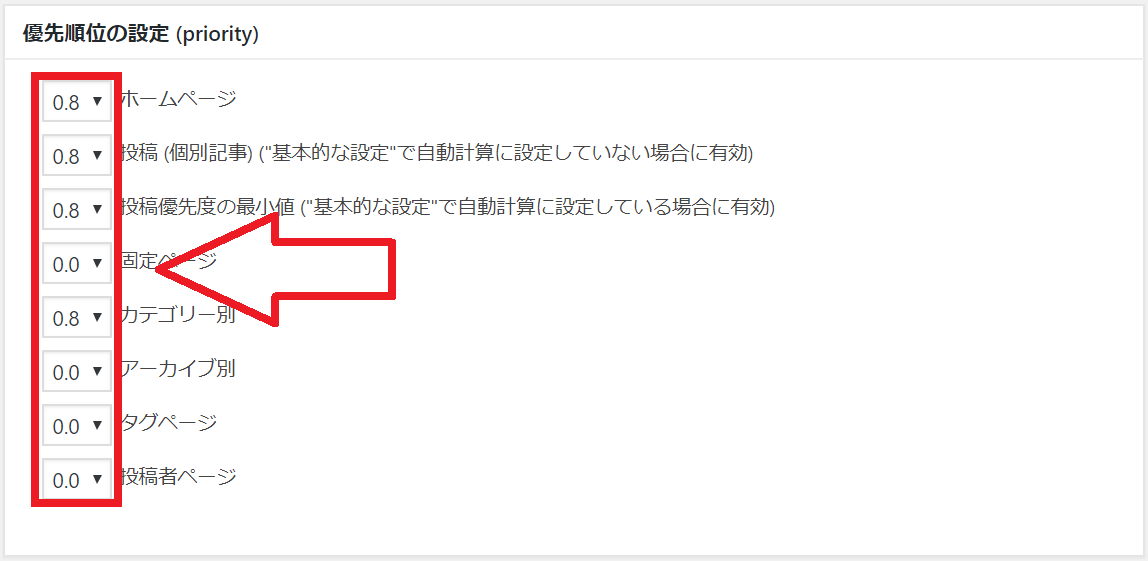
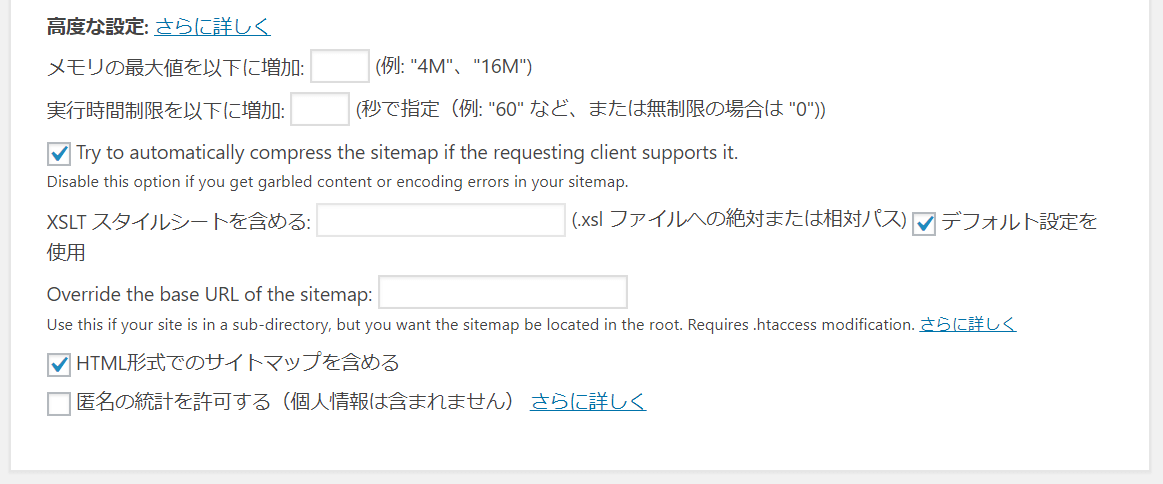
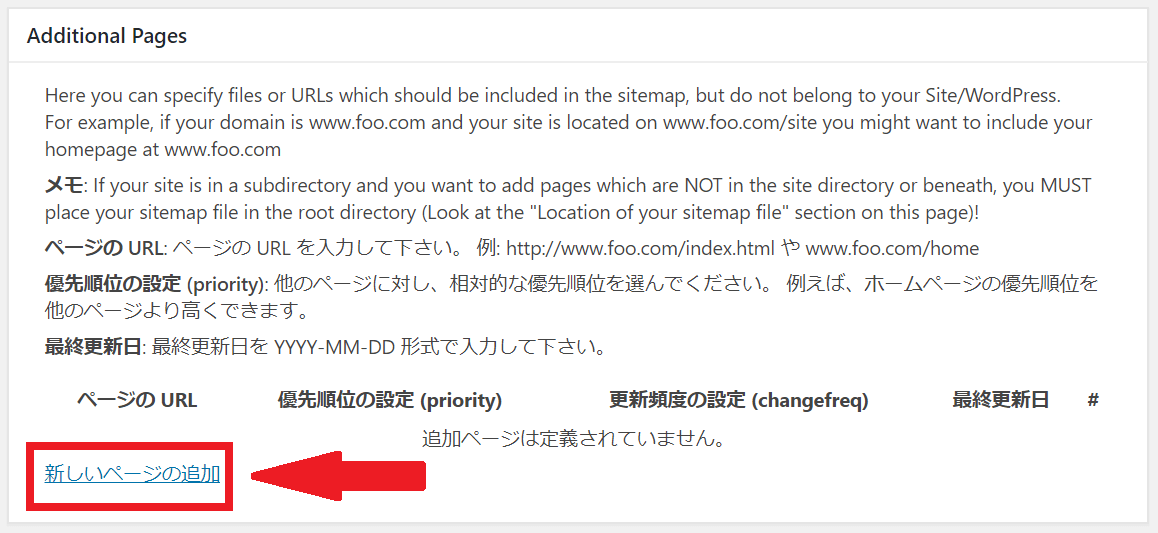
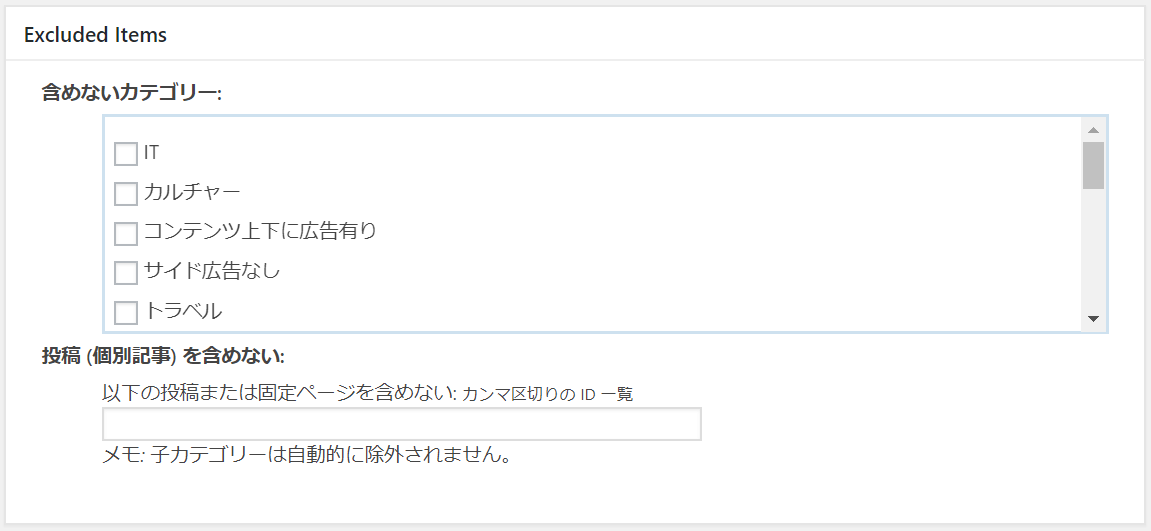
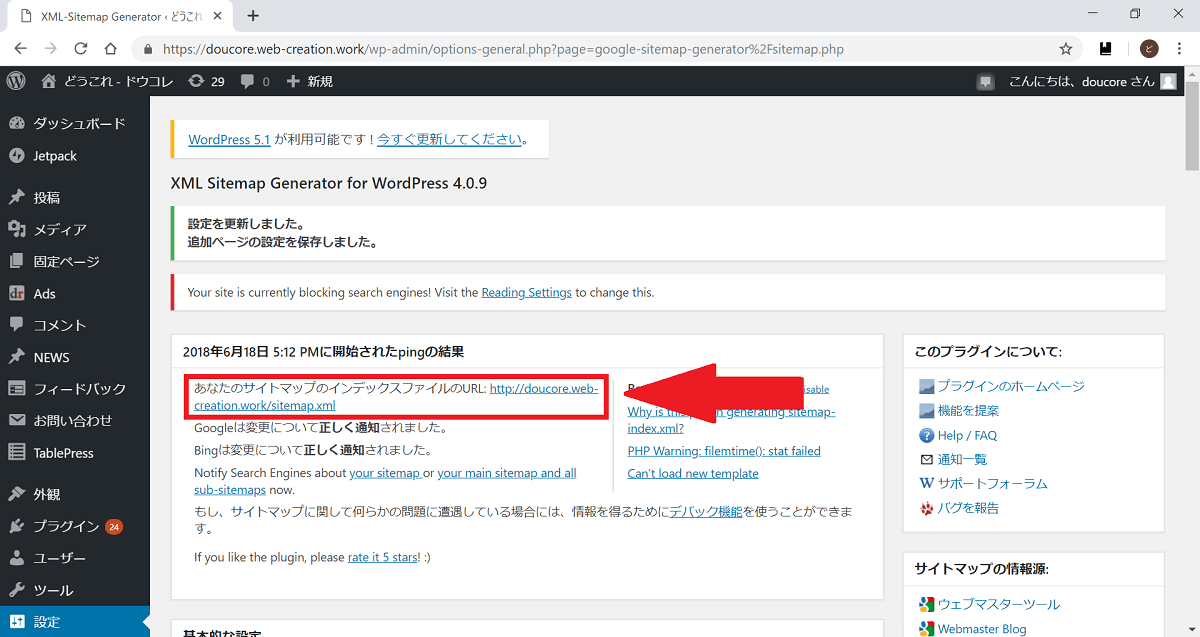
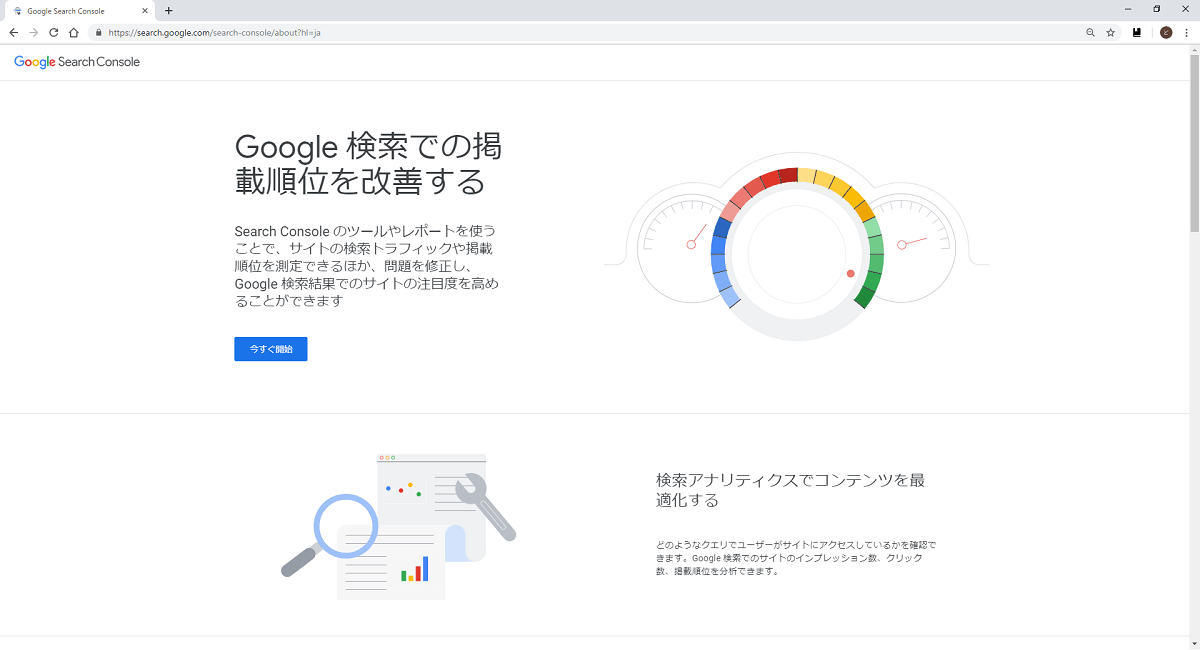
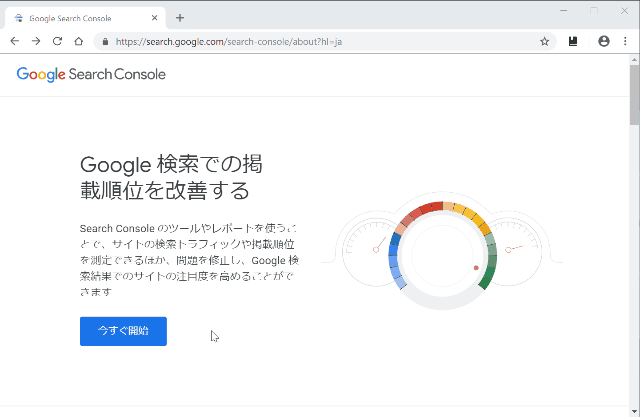
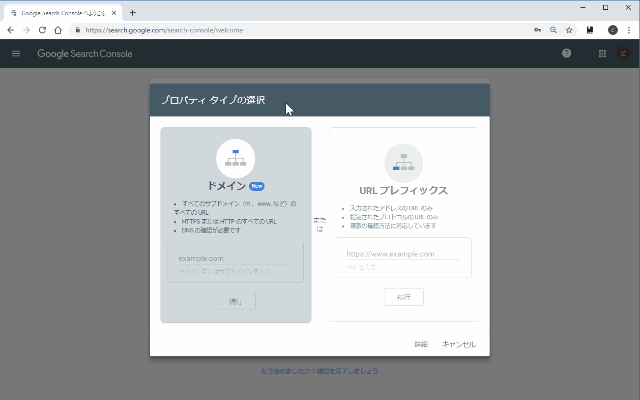
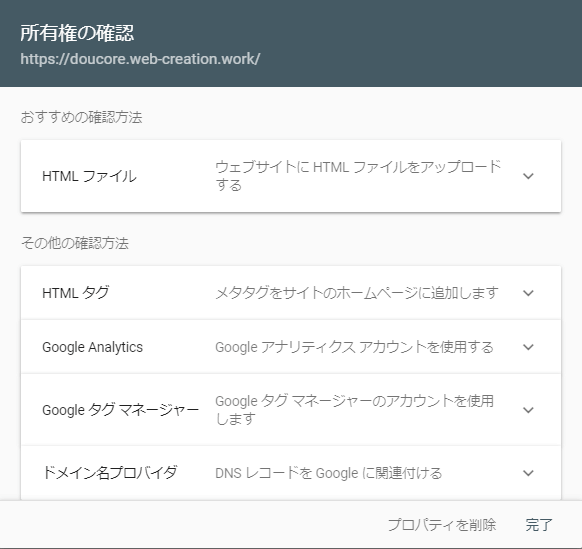
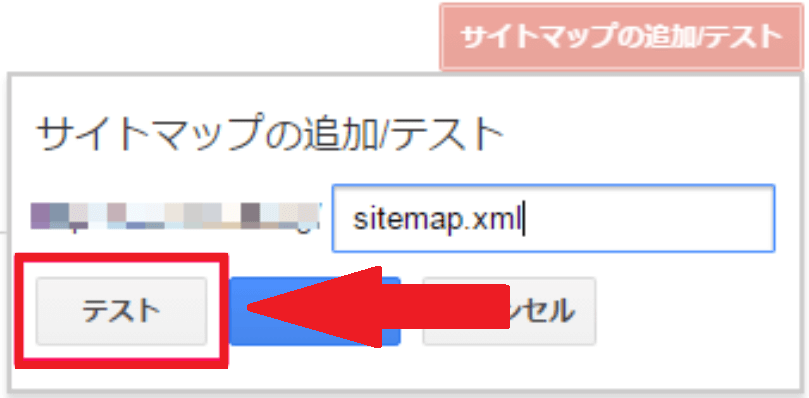
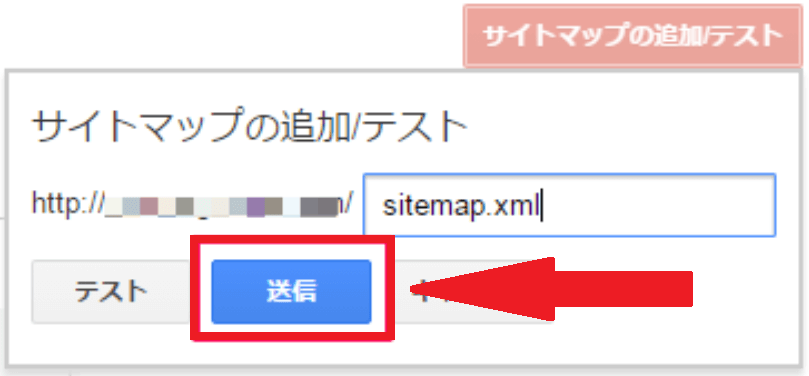
-3.jpg)




