仕事やプライベートのスケジュール管理に便利な『Googleカレンダー』は、他のユーザーと共有することもできます。家族や友人と共有すれば食事や遊び、会社の人と共有すれば会議や打ち合わせの予定も合わせやすくなるでしょう。また、新しく作成したカレンダーでの共有、複数人や一般ユーザーとの共有、共有したカレンダーの管理委任も可能です。そこで今回は、そんな便利なGoogleカレンダーの各種共有方法を紹介します。
※なお、スマホアプリ(iPhone / Android)からはカレンダーの作成・共有機能はサポートされていないので、カレンダーの新規作成や共有設定を行う場合はパソコンからログインしてご利用下さい。
Google Chrome chrome kami chrome 重い google xml sitemaps 設定 chrome 拡張機能 おすすめ gmail 振り分け Google Drive
既存カレンダーの共有
Googleカレンダーでは、下記の手順でメインのカレンダーまたは既に作成しているカレンダーを共有することができます。
- メイン画面で左側にある「マイカレンダー」の一覧から共有するカレンダーにカーソルを合わせます。
- 右端の「…」アイコン→「設定と共有」をクリックします。
- 「設定」画面の「特定のユーザーとの共有」の「+ ユーザーを追加」をクリックします。
- 「特定のユーザーとの共有」画面でメールアドレスか名前を入力し、閲覧権限を選択します。
- 「特定のユーザーとの共有」画面右下の「送信」をクリックします。
※以上で共有設定が保存されます。
※閲覧権限は追加後の変更も可能です。
管理委任(共有カレンダー)
Googleカレンダーでは上記【既存カレンダーの共有】の手順4の閲覧権限で、「変更および共有の管理権限」を選択すると追加したユーザーに共有カレンダーの管理を委任することができます。
新規カレンダーの共有
Googleカレンダーでは下記の手順で、カレンダーを新規作成することができます。また、新規作成したカレンダーを共有する場合は、上記の【既存カレンダーの共有】の手順1で新規カレンダーにカーソルを合わせて下さい。
- メイン画面左の「他のカレンダー」欄の「+」→「新しいカレンダーを作成」をクリックします。
- 「設定」画面で名前と説明(任意)を入力し、画面下の「カレンダーを作成」をクリックします。
複数のユーザーとの共有
Googleカレンダーでは上記【既存カレンダーの共有】と同じ手順で、共有するユーザーをさらに追加することができます。また、Googleの無料サービス『Googleグループ』のメールアドレスを入力し、グループで共有することもできます。Googleグループについては、こちらをご参照下さい。
Googleアカウントでないユーザーとの共有
Googleカレンダーでは下記の手順でカレンダーを一般公開すると、Googleカレンダーを利用していないユーザーとも共有することができます。なお、予定の詳細を非表示にする場合は、手順5までを行って下さい。
- メイン画面右上の「⚙(設定メニュー)」アイコンをクリックして「設定」をクリックします。
- 「設定」画面左の「マイカレンダーの設定」項目から共有するカレンダー→「アクセス権限」をクリックします。
- 「設定」画面の「アクセス権限」項目の「一般公開して誰でも利用できるようにする」をクリックしてチェックを入れます。
- 「警告」画面右下の「OK」をクリックします。
- 横の「閲覧権限」プルダウンをクリックし、「予定の時間枠のみを表示(詳細を非表示)」をクリックして選択します。
URLでカレンダーの共有
Googleカレンダーでは下記の手順で共有カレンダーのURLを生成・コピーし、そのURLを共有する相手に教えることで、Googleカレンダーを利用していないユーザーでも共有することができます。
- メイン画面右上の「⚙(設定メニュー)」アイコンをクリックして「設定」をクリックします。
- 「設定」画面左の「マイカレンダーの設定」項目から共有するカレンダー→「アクセス権限」をクリックします。
- 「設定」画面の「アクセス権限」項目の「共有可能なリンクを取得」をクリックします。
- 「カレンダーの共有可能なリンク」画面右下の「リンクをコピー」をクリックします。
まとめ~Googleカレンダーの共有~
Googleカレンダーでの共有方法を紹介しました。Googleカレンダーでは、既存・新規のカレンダーにユーザーを追加すると共有することができます。追加したユーザーの閲覧権限で管理を委任することも可能です。また、一般公開するとGoogleカレンダーを利用していないユーザーとも共有が可能で、URLを教えるだけと簡単です。ユーザーと予定を共有しあったり、設定解除方法や予定を通知する方法など簡単にできます。是非、使ってみて下さい。
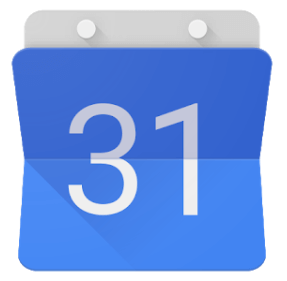
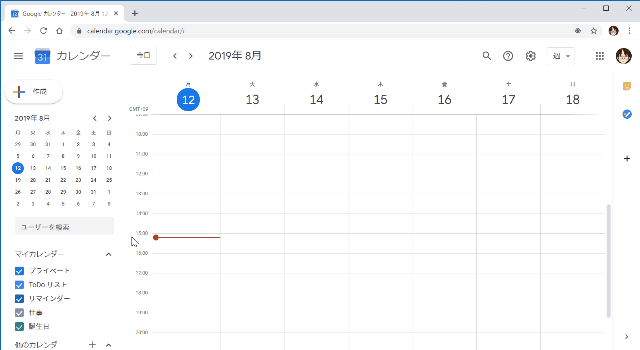
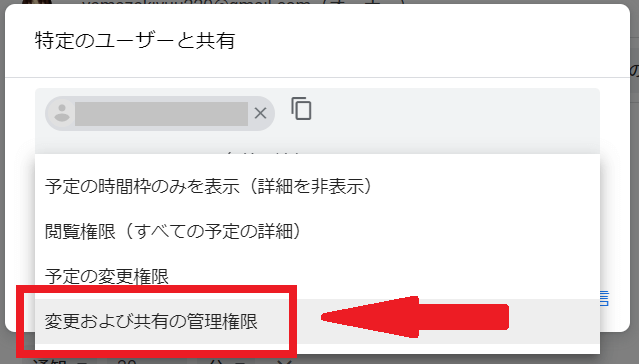
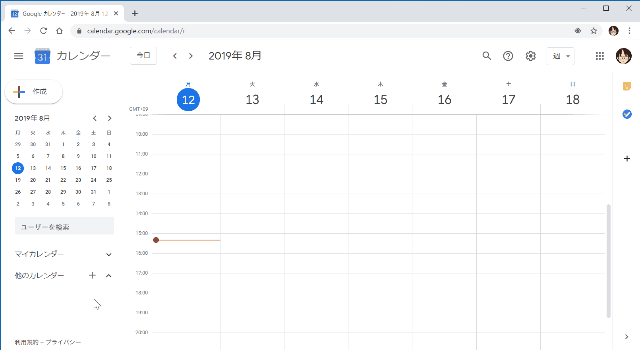
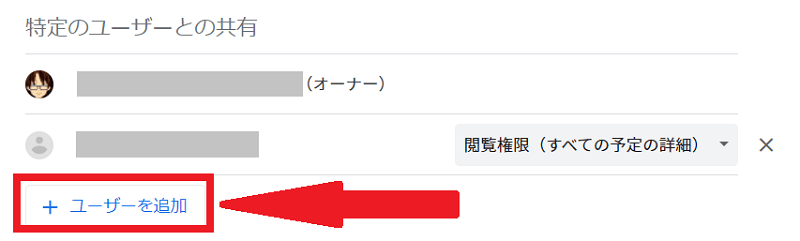
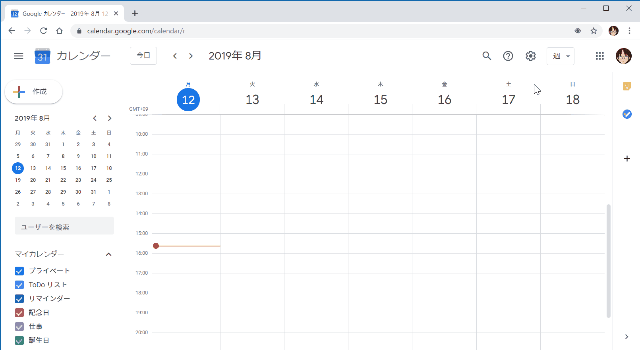
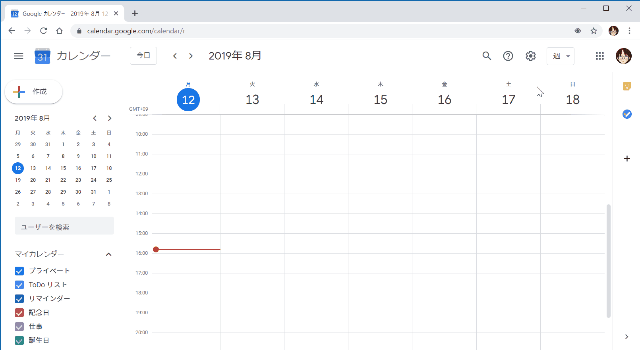
-3.jpg)




