無料でパソコン(Webブラウザ)やスマホアプリ(iPhone/Android)から使えるGmailですが、迷惑メールを自動で振り分ける機能が搭載されています。しかし、迷惑メールと判定されずに通常の受信トレイに振り分けられることや大事なメールが迷惑メールに振り分けられることがあります。そこで今回は、それぞれの対処方法を紹介します。
※各対処方法を実行する際は、Gmailにログインして下さい。
※Gmail(Webブラウザ版)はこちらからログインできます。
※スマホアプリは下記リンクよりインストールできます。
Gmailの迷惑メールとは?
Gmailの迷惑メールは、ある一定の条件を満たしたメールを「迷惑メール」フォルダに振り分け、迷惑メールを開くとどの条件で振り分けられたかが表示されます。受信したメールが迷惑メールと判定される条件と実際の迷惑メールの確認方法は以下の通りです。
1.振り分け条件
Gmailは下記の条件のメールを「迷惑メール」フォルダに振り分けます。
- なりすましメール
- フィッシング詐欺メール
- 未確認メールアドレス
- フィルター設定に該当したメール
- ブロックしたメールアドレス
- 空メール
- 手動で振り分けたメール
- スパムメール(ブラックリスト登録含む)
2.迷惑メールフォルダの確認方法
画面左のメニューで「もっと見る」→「迷惑メール」をクリックします。すると、迷惑メールの一覧が表示されます。
Gmailで迷惑メールに振り分ける方法
Gmailでは、「受信トレイ」に振り分けられたメールを、マークを付けることで「迷惑メール」フォルダに振り分けることができます。また、その送信者をブロックすることで、以降のメールを「迷惑メール」フォルダに振り分けることができます。
1.マーク付け手順
- 「受信トレイ」で、迷惑メールフォルダに振り分けたいメールをクリック
- 画面上部の「迷惑メールを報告」アイコンをクリック
2.ブロック手順
- 「受信トレイ」で、迷惑メールフォルダに振り分けたい送信者のメールをクリック
- 画面右上の「その他」アイコンをクリック
- 「「送信者名」さんをブロックする」をクリック
- 「このメールアドレスのブロック」画面で「ブロック」をクリック
Gmailで受信トレイに振り分ける方法
Gmailでは、「迷惑メール」フォルダに振り分けられたメールを、マークを解除することで「受信トレイ」に振り分けることができます。また、その送信者を「連絡先」に追加することで、以降のメールを「受信トレイ」に振り分けることができます。さらに、フィルターを設定することで特定のドメインからのメールを「受信トレイ」に振り分けることも可能です。
1.マークの解除手順
- 「迷惑メール」フォルダで、受信トレイに振り分けたいメールをクリック
- 画面上部の「迷惑メールではない」をクリック
2.連絡先への追加手順
- Googleコンタクトを開く
- 画面左上の「連絡先の作成」をクリック
- 「新しい連絡先の作成」画面で名前やメールアドレスなどの情報を入力
- 「新しい連絡先の作成」画面右下の「保存」をクリック
3.フィルターの設定手順
- 画面上部の「メールを検索」の右端にある「▼」をクリック
- 「From」欄に受信トレイに振り分けるドメインを入力して「フィルタを作成」をクリック
- 「フィルタの作成を確認」画面の「OK」をクリック
- 「迷惑メールにしない」をクリックしてチェック
- 画面右下の「フィルタを作成」をクリック
Gmail迷惑メール振り分けのまとめ
Gmailの受信トレイに不審メールが振り分けられた場合
- 迷惑メールのマークを付けて、不審メールを迷惑メールフォルダに振り分ける。
- 不審メールの送信者をブロックして、同じ送信者からの今後のメールも迷惑メールフォルダに振り分ける。
Gmailの迷惑メールフォルダに大事なメールが振り分けられた場合
- 迷惑メールのマークを解除して、大事なメールを受信トレイに振り分ける。
- 送信者を連絡先に追加して、同じ送信者からの今後のメールも受信トレイに振り分ける。
- フィルターを設定して、同じドメインを受信トレイに振り分ける。
この手順を行うと今後も含め、不審メールは迷惑メールフォルダに、大事なメールは自動的に受信トレイに移動するので是非、お試し下さい。
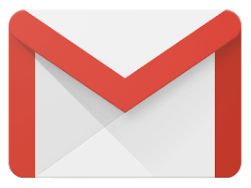
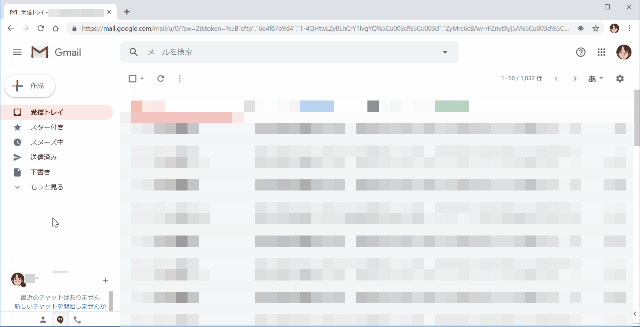
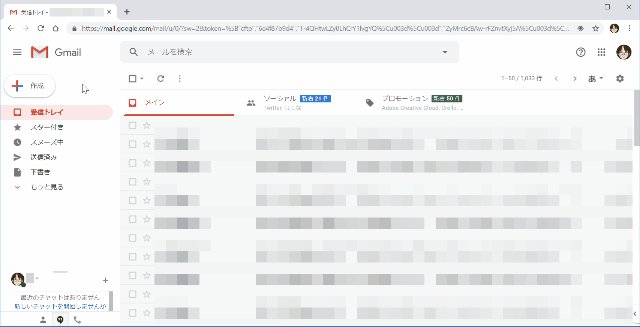
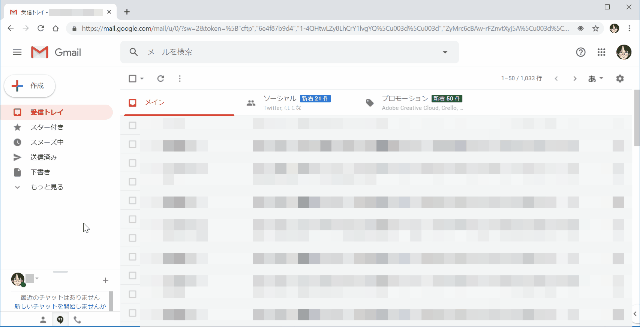
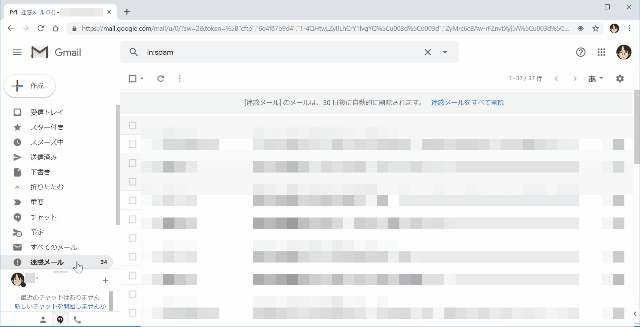
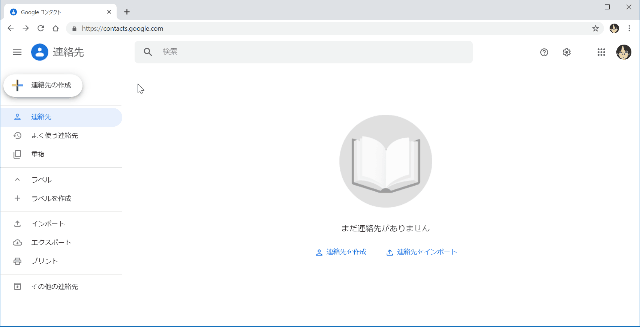
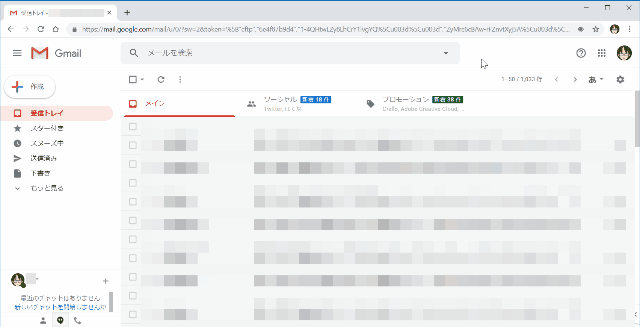
-3.jpg)




