Google Chromeとは、Googleが提供する無料の高速ウェブブラウザーです。デザインや機能はシンプルで、起動時間やJavascriptの読み込みなどがとにかく速く、動作環境はとても快適です。また、Cookie・キャッシュ・閲覧履歴・サイト情報・フォームの入力情報を保存せずに利用することができるシークレットモードも搭載しています。
chrome pdf 編集 kami chrome 重い google xml sitemaps 設定 chrome 拡張機能 おすすめ gmail 振り分け google calendar 共有 Google Drive
Google Chrome:ダウンロード
Google Chromeは、パソコン(Windows・Mac・Linux)とスマホ(iOS・Android)に対応しています。
1.パソコンのインストール方法
パソコンへのインストール手順とシステム要件を解説します。
<インストール手順>
下記URLにアクセスし、「Chromeをダウンロード」をクリックして「同意してインストール」をクリックし、保存先を指定して「保存」をクリックします。すると、インストーラーがダウンロードされるので、実行してインストールします。
https://www.google.com/chrome/browser/desktop/index.html
<システム要件>
- Windows:Windows 7・Windows 8・Windows 8.1・Windows 10、Intel Pentium 4 以降のプロセッサ(SSE2 対応)
- Mac:OS X Yosemite 10.10 以降
- Linux:64ビットUbuntu 14.04以降・Debian 8以降・openSUSE 13.3以降・Fedora Linux 24以降、Intel Pentium 4 以降のプロセッサ(SSE2 対応)
2.スマホのインストール方法
下記リンクより、アプリをインストールして下さい。
基本操作【パソコン編】
パソコン(※利用OS:Windows 10)でのGoogle Chromeの基本的な操作方法を解説します。
1.検索方法
メイン画面上部のアドレスバーに検索キーワードを入力し、「Enter」キーを押します。すると、Google検索の結果が表示されます。
2.ブックマーク登録
メイン画面上部のアドレスバーの右端にある「☆」アイコン→「完了」をクリックします。すると、表示しているWebページをブックマークすることができます。
3.設定変更
メイン画面右上の「︙」設定アイコンをクリックします。すると、下記の項目を設定することができます。
- 履歴:Webページの表示履歴
- ダウンロード:ダウンロードしたファイル一覧
- ブックマーク:ブックマークしたウェブページ一覧などブックマーク管理
- 設定:ユーザー設定・自動入力・デザイン・検索エンジン・既定のブラウザ・起動時・その他詳細設定(セキュリティ設定・言語・ダウンロード先・印刷設定など)
シークレットモード
Google Chromeでは、表示や検索の履歴、フォームへの入力情報などの情報を記録することなく、利用が可能なシークレットモードを利用することができます。以下にパソコン・スマホのそれぞれでの利用方法を解説します。
1.シークレットモードの利用方法【パソコン編】
パソコンでのシークレットモードの起動手順と終了手順は以下の通りです。
<起動手順>
メイン画面右上の「︙」設定アイコンをクリックし、「シークレット ウィンドウを開く」をクリックします。すると、シークレットウィンドウ(黒いGoogle Chrome画面)が表示されます。
<終了手順>
シークレットウィンドウ(黒いGoogle Chrome画面)右上の「×」をクリックします。すると、シークレットウィンドウが消えてシークレットモードが終了します。
2.シークレットモードの利用方法【スマホ編】
スマホでのシークレットモードの起動手順と終了手順は以下の通りです。
<起動手順>
アプリ画面右下の「︙」設定アイコンをタップし、「新しいシークレットタブ」をタップします。すると、シークレットウィンドウ(黒いGoogle Chromeアプリ画面)が表示されます。
<終了手順>
アプリ画面右下のタブアイコン(タブ数が表示されています。)をタップし、タブの「×」をタップします。すると、シークレットウィンドウが消えてシークレットモードが終了します。
Google Chrome:拡張機能
Google Chromeは、Firefoxのアドオンと同じように、ブラウザーの機能を追加する『拡張機能』があります。拡張機能の追加手順は以下の通りです。
ストアにアクセス
下記URLより、Chromeウェブストアにアクセスします。
https://chrome.google.com/webstore/category/extensions
1.拡張機能の選択
Chromeウェブストアで、一覧や検索から拡張機能をクリックします。すると、拡張機能の概要ページが表示されます。
2.拡張機能の追加
拡張機能の概要ページ右上の「Chromeに追加」→「拡張機能を追加」をクリックします。すると、拡張機能が追加されます。
Google Chromeのまとめ
グーグル提供の高速ウェブブラウザー「Google crome」を紹介しました。本ソフトは、パソコンはもちろん、iPhoneやAndroidなどのスマホにも対応しています。デザインもシンプルで操作も簡単です。また、シークレットモードは会社や学校など複数人でパソコンを共有する場合にとても便利です。さらに、ユーザーの好みに合わせて機能を追加することもできます。是非、お試し下さい。
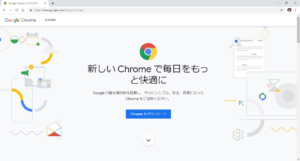
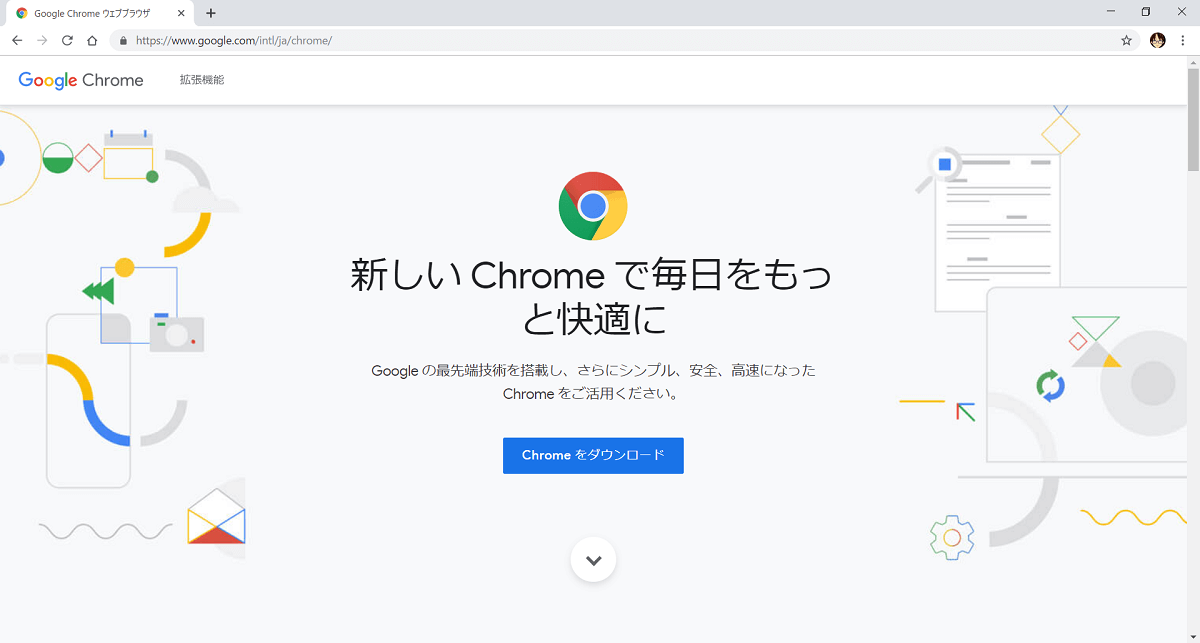
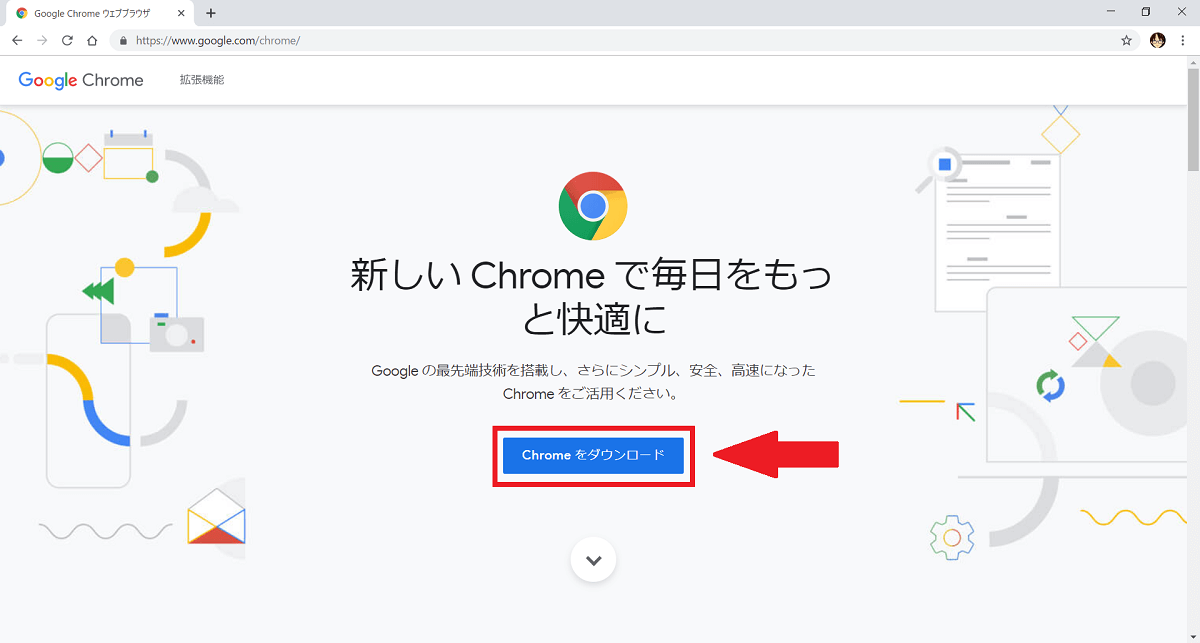
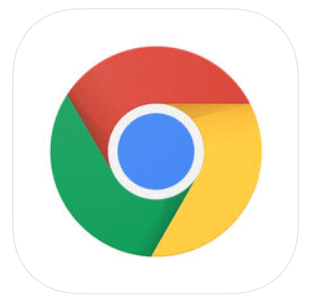
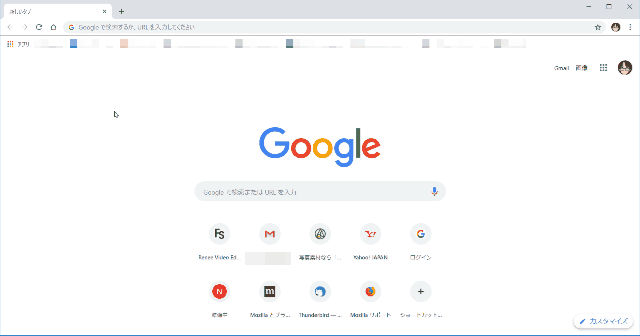
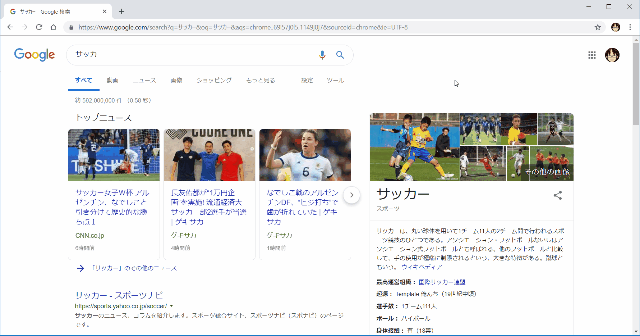
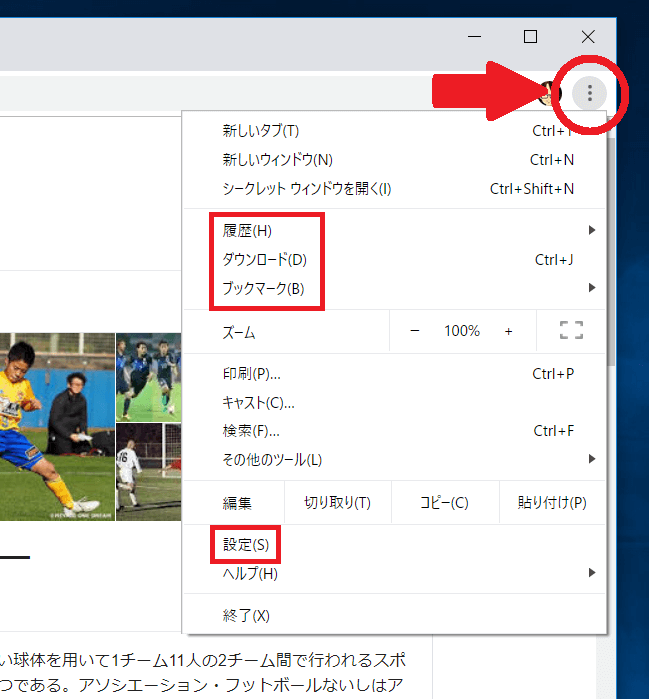
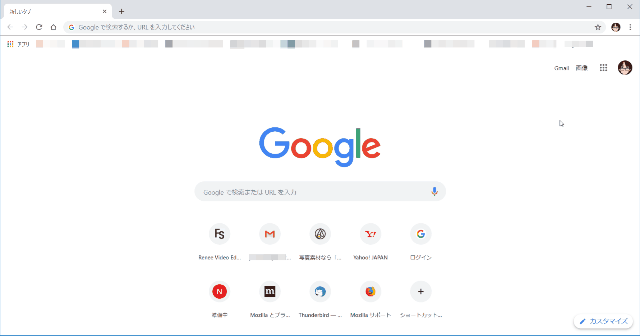
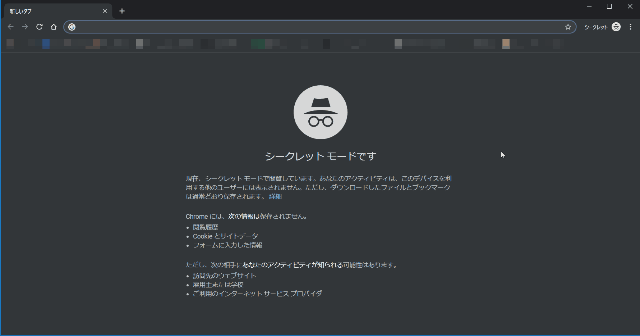
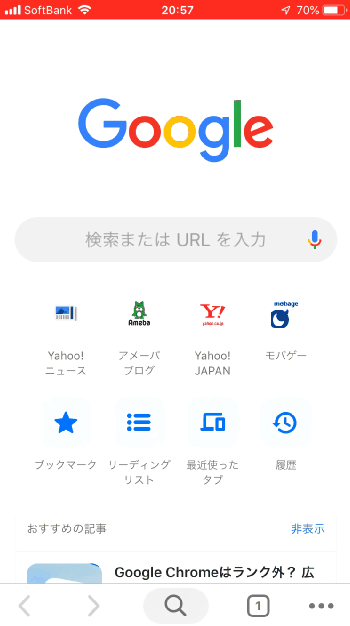
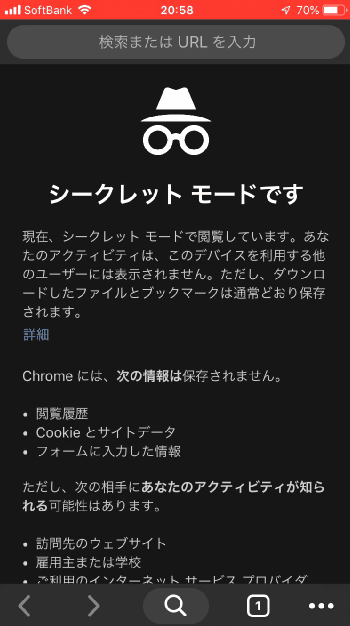
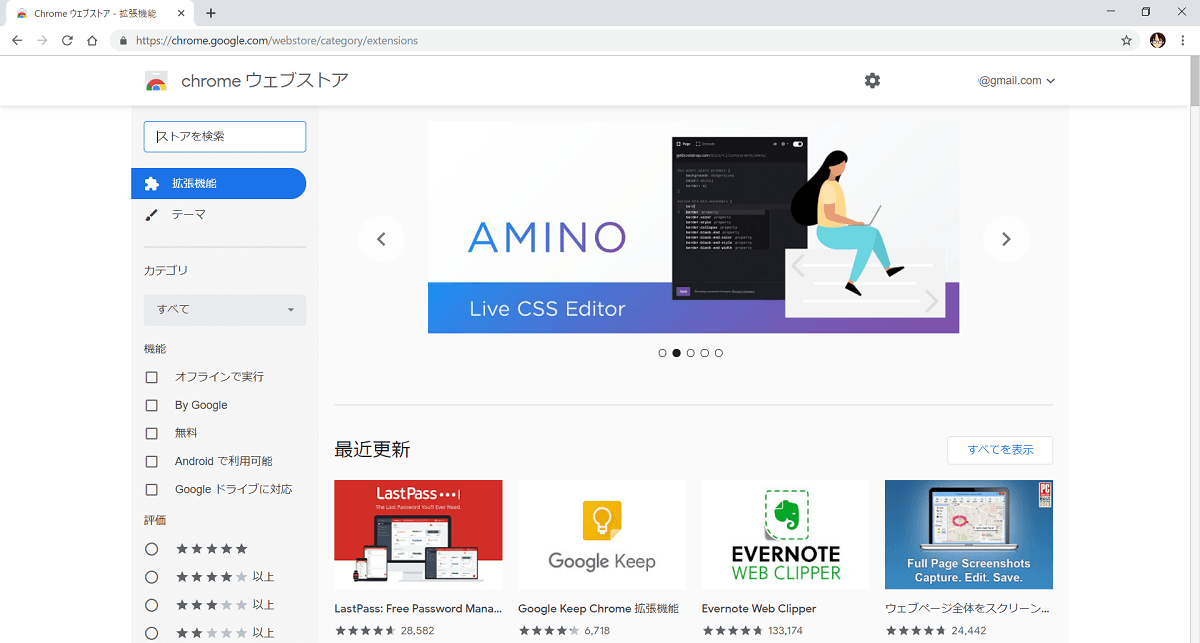
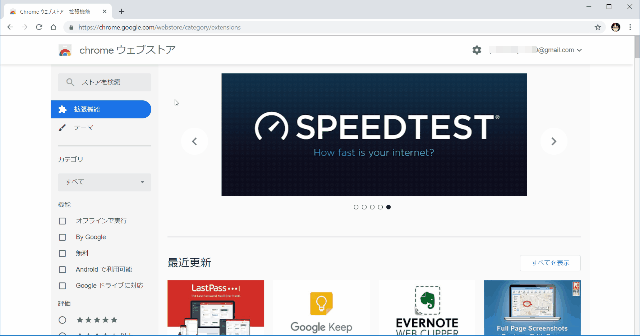
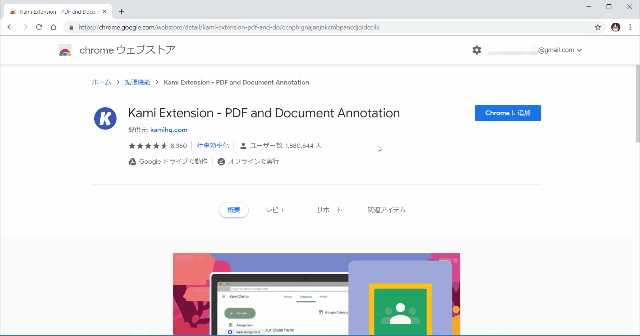
-3.jpg)




