GroupSessionとは、『日本トータルシステム株式会社(Japan Total System Co.,Ltd.)』が提供する、無料グループウェアです。ブラウザやスマホアプリでスケジュール・プロジェクト・ファイルを共有することができます。また、ショートメールやWebメール、チャットも可能です。さらに、ワークフローや施設予約などもできます。
※無料版の導入には社内サーバが必要です。
※サーバ不要の有料版(30日間の無料)クラウド型も用意されています。
※スマホアプリは有料オプションまたはクラウド型で利用できます。
目次
GroupSessionのダウンロード・インストール
下記URLより、無料版GroupSessionの最新バージョンをダウンロードすることができます。インストールガイドに従って社内サーバにインストールして下さい。
https://groupsession.jp/dl/dl.html
<無料版をオンラインデモで試す場合>
下記URLより、「GroupSession無料版」の共有オンラインデモ(PC版・スマートフォン版・フィーチャーフォン版)を試すことができます。
https://groupsession.jp/dl/demo.html
<サーバ不要のクラウド型を利用する場合>
下記URLより、「今すぐ30日間無料でお試し」をクリックしてクラウド型スマートプランの無料お試しに申し込むことができます。
https://groupsession.jp/trial.html
GroupSessionの使い方:管理者設定
管理者は全体や各機能の詳細設定を行うことができます。
1.管理者設定の表示
「メイン」ページで「管理者設定」をクリックします。すると、「管理者設定」ページが表示されます。
2.設定項目
「管理者設定」ページでは下記項目を設定することができます。
- GSモバイル設定:モバイル端末の使用設定
- プラグイン:各機能(プラグイン)に関する管理者設定
- 基本設定:機能のオン・オフ、グループ・メンバー追加、休日設定など
- セキュリティ:パスワードルール設定、ログイン設定など
- バックアップ:バックアップ設定・作成
GroupSessionの使い方:スケジュール
本ツールでは、スケジュールを作成して共有することができます。
1.スケジュールの新規登録
ページ上部の「スケジュール」をクリックし、登録する日の新規登録アイコンをクリックします。すると、「スケジュール登録」ページが表示されます。開始・終了の日時やタイトル、編集権限などを設定し、「登録」→「OK」をクリックして下さい。
2.スケジュールの表示切替
「スケジュール」ページで上部の「個人週間」「日間」「週間」「月間」「一覧」をクリックします。すると、それぞれの表示形式に変更されます。
GroupSessionの使い方:プロジェクト
本ツールでは、管理者が登録したプロジェクトに対して、タスク(TODO)を作成することができます。
1.プロジェクトの登録
※プロジェクト登録は管理者のみになります。
ページ上部の「プロジェクト」をクリックして「プロジェクト」タブをクリックし、「+新規登録」をクリックします。すると、「プロジェクト登録」ページが表示されます。プロジェクトのID・名称・略称やメンバーなどを設定して「OK」をクリックし、「確定」→「OK」をクリックして下さい。
2.タスク(TODO)の作成
ページ上部の「プロジェクト」をクリックして「+新規登録」をクリックします。すると、「TODO登録」ページが表示されます。該当するプロジェクト・タイトルなどを設定して「OK」をクリックし、「確定」→「OK」をクリックして下さい。
なお、「詳細入力」でさらに詳細な設定も可能です。
GroupSessionの使い方:ファイル管理
本ツールでは、ファイルやフォルダを登録して共有することができます。
1.ファイルの登録
ページ上部の「ファイル管理」をクリックしてキャビネット(管理者が作成した共有範囲)名をクリックし、「ファイル追加」をクリックします。すると、「ファイル追加」ページが表示されます。ファイルを添付して「ファイル追加」をクリックし、「OK」→「OK」をクリックして下さい。
なお、ファイルをフォルダ内に追加する場合はフォルダを選択するか、「フォルダ作成」からフォルダを作成することも可能です。
2.ファイルの確認・ダウンロード
ページ上部の「ファイル管理」をクリックしてキャビネット(管理者が作成した共有範囲)名→フォルダ名をクリックし、ファイル一覧の「詳細」をクリックします。すると、サイズ・更新履歴・アクセス制御などファイルの詳細情報が表示されます。ダウンロードする場合はファイル名をクリックして下さい。
GroupSessionのまとめ
多機能な無料グループウェア「GroupSession」を紹介しました。使い方としては、メインページで各機能の集約された最新情報が表示され、ページ上部にあるプラグインボタンから各機能の操作も簡単に行えます。クラウド版ならインターネット環境さえあれば利用できるのでテレワーク(在宅勤務)にも最適です。是非、使ってみて下さい。
提供元:https://www.sjts.co.jp/
サポート:https://groupsession.jp/support/index.html
レビュー:https://groupsession.jp/
購入:https://groupsession.jp/price/index.html


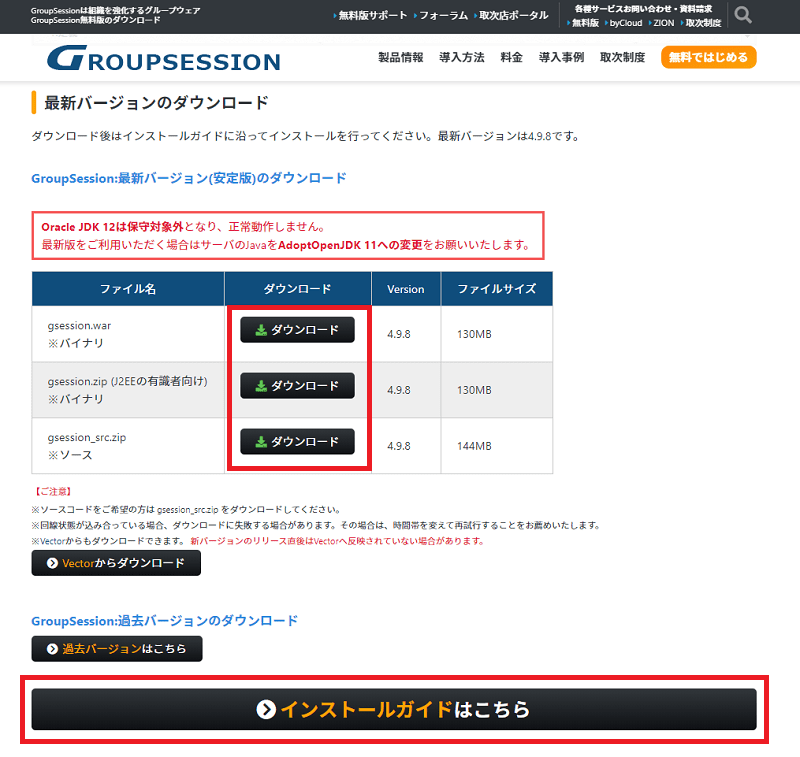
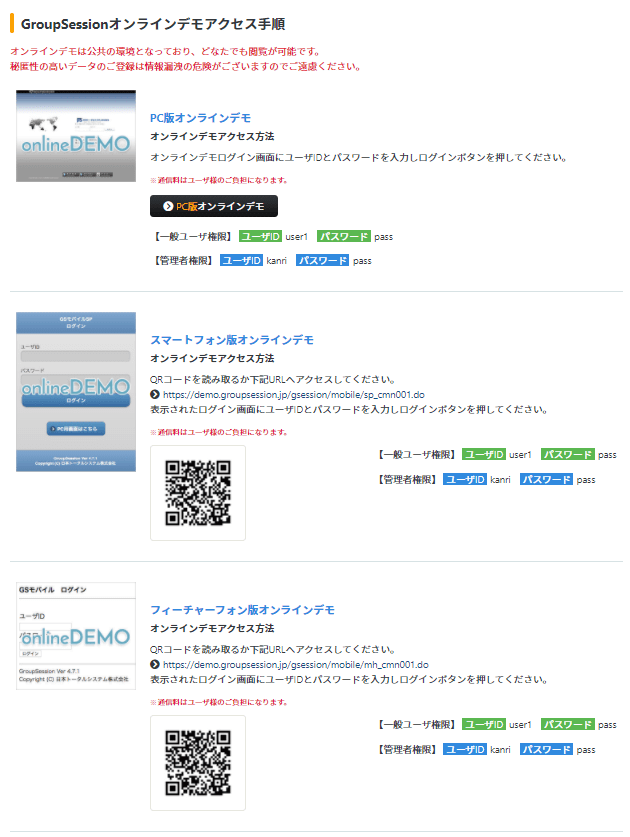
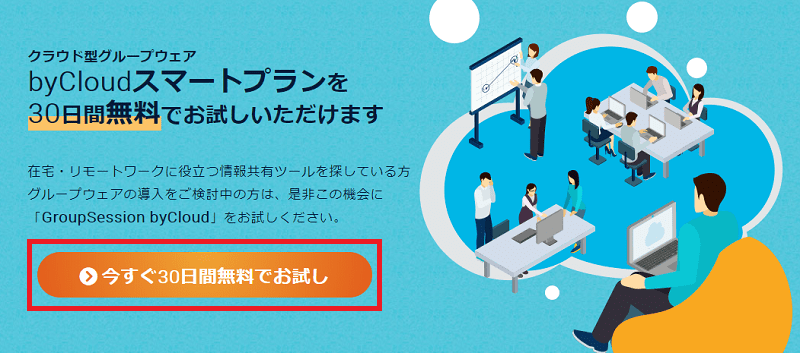
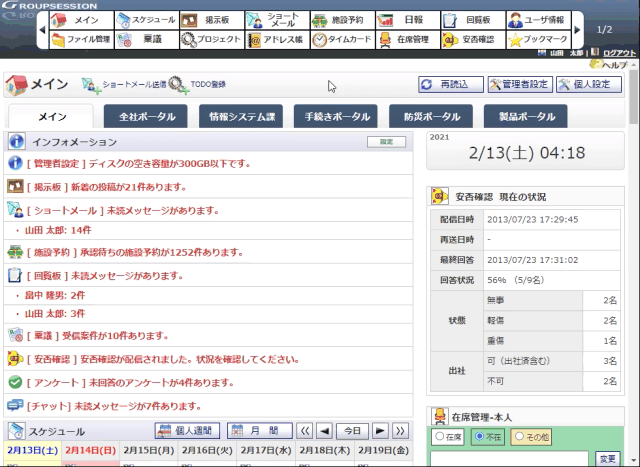
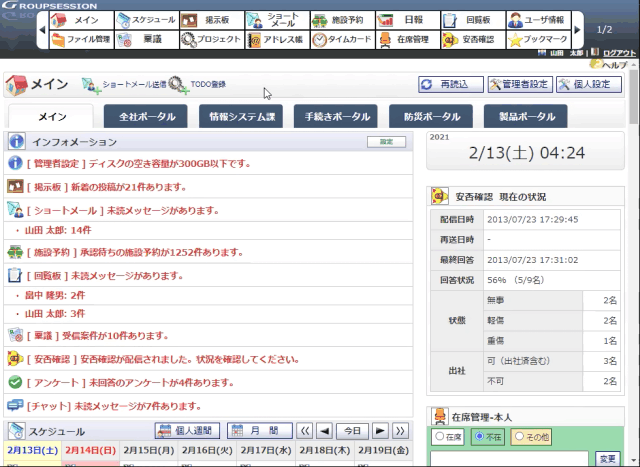
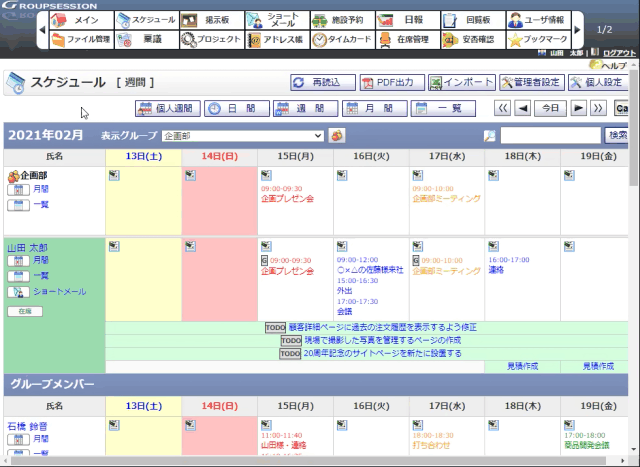
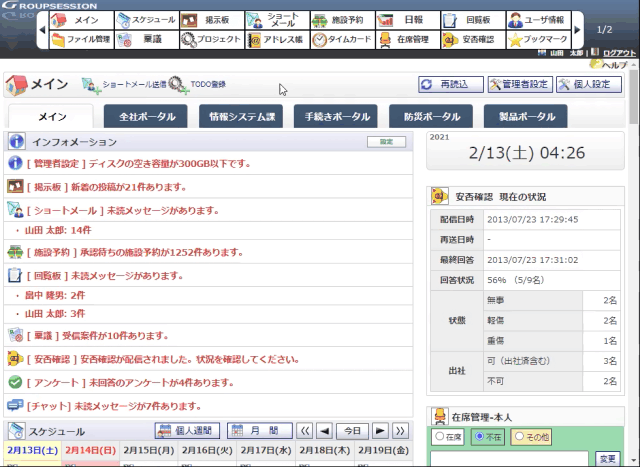
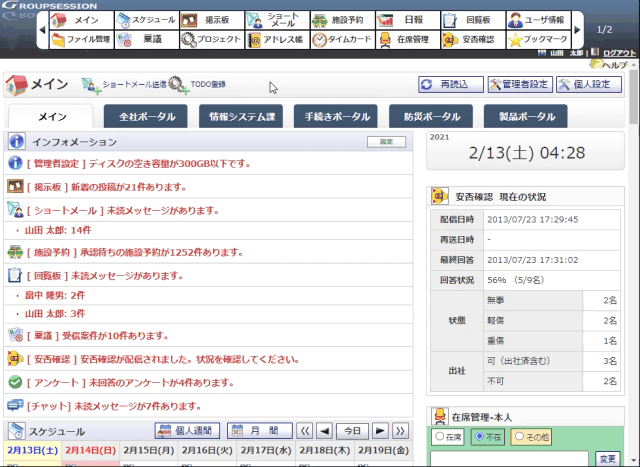
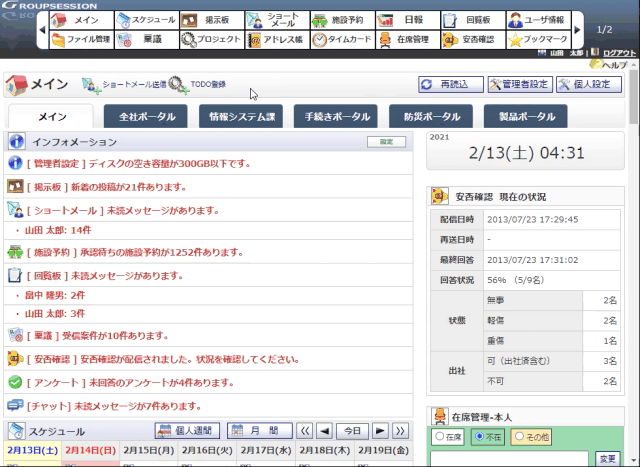
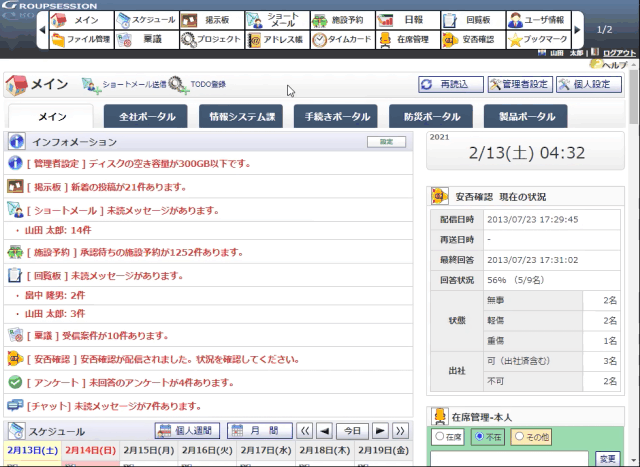
-3.jpg)
