Rocket.Chatとは、Slack風のビジネスチャット(社内コミュニケーションツール)です。パソコンのブラウザ・デスクトップアプリやスマートフォン(iOS・Android)のスマホアプリからチャンネルごとにチャットやディスカッションすることができます。また、個々のメンバーにダイレクトメッセージすることも可能です。独自サーバー不要で手軽な『SaaS』とオンプレミス型でより安全な『Self-Managed』が用意されています。
※本記事では手軽に利用できる『SaaS』を紹介します。
※『SaaS』は基本有料ですが、14日間無料で試用できます。
目次
Rocket.Chatのダウンロード
本ツールは、Webブラウザ・デスクトップアプリ・スマホアプリで利用することができます。
1.Webブラウザ
下記URLより、Rocket.Chat公式サイトにアクセスすることができます。
2. デスクトップアプリ・スマホアプリ
下記URLより、デスクトップアプリ・スマホアプリをダウンロードしてインストールすることができます。
Rocket.Chatのアカウント作成
最初にアカウント・ワークスペースを作成して無料トライアルに申し込みます。
1.公式サイトにアクセス
公式サイトのトップページで「Try now」をクリックして「Try SaaS」をクリックします。
2.アカウント情報の登録
「Launch your Trial」ページで名前・メールアドレスを入力して「Continue」をクリックし、ワークスペース名(組織名や会社名など)を入力して「I agree with the Terms of Service and Privacy Policy」をチェックし、「Launch Trial」をクリックします。なお、ドメインは自由に設定可能です。
3.メールアドレスの確認
登録したメールアドレス宛に届いた「Welcome to your Rocket.Chat Trial!」メールで「Click here to confirm your e-mail」をクリックします。
4.パスワードの設定
「Set your password」ページでパスワード(大文字・数字・特殊記号を含む8文字以上)を2回入力して「Continue」をクリックします。なお、ワークスペース作成には数分かかります。
Rocket.Chatの初期設定
アカウント・ワークスペースの作成後、初期設定を行います。
1.初期設定の開始
「Your workspace is ready to use」ページで「Start now」をクリックします。
2.ワークスペースの設定
「セットアップウィザード」ページで組織情報を指定して「次へ」をクリックし、サーバー情報を指定して「次へ」をクリックし、「同意します」をチェックして「次へ」をクリックし、「ワークスペースを開く」をクリックします。
3.ユーザー名の登録
「ユーザー名を登録」ページでユーザー名を入力して「ユーザー名を使用」をクリックします。
Rocket.Chatのメンバー招待
初期設定後、メンバーを招待します。
1.ユーザーの管理
左メニューで左上のアカウントアイコン→「管理」をクリックし、「管理」ページで左メニューの「ユーザー」をクリックします。
2.ユーザーの招待
「ユーザー」ページで右上の「Invite」をクリックしてメンバーのメールアドレスを入力し、枠外をクリックして「送信」をクリックします。なお、「+ New」からメンバーのアカウント情報を登録して追加することも可能です。
Rocket.Chatの使い方
本ツールは、チャンネルごとにチャットやディスカッションすることができます。また、個々のメンバーにダイレクトメッセージすることも可能です。
1.メッセージの投稿
左メニューでチャンネル(パブリック:全員、プライベート:指定メンバーのみ)またはディスカッションまたはメンバーをクリックして選択します。右カラムから投稿できます。
2.チャンネルの作成
左メニューで右上のアイコン→「チャンネル」をクリックします。次に、「新しいチャンネルを作成」画面でチャンネルの設定・名前・メンバーを指定して「作成」をクリックします。
3.ディスカッションの作成
左メニューで右上のアイコン→「ディスカッション」をクリックします。次に、「新しいディスカッションを作成する」画面でディスカッションの親チャンネル・名前・メンバー・メッセージを指定して「Create」をクリックします。
4.メンバーの登録
左メニューで右上のアイコン→「ダイレクトメッセージ」をクリックします。次に、「ダイレクトメッセージ」画面でメンバーを指定して「Create」をクリックします。
Rocket.Chatのまとめ
Slack風のビジネスチャット「Rocket.Chat」を紹介しました。まずは無料トライアルに申し込み、アカウント・ワークスペースを作成して初期設定・メンバー招待を行いましょう。使い方は至ってシンプルで、左メニューからチャンネルやディスカッション、メンバーを選択するだけです。離れた場所にいるメンバーとのコミュニケーション強化ができるのでテレワーク(在宅勤務)にも最適です。是非、お試し下さい。
提供元:https://rocket.chat/team/
サポート:https://forums.rocket.chat/
レビュー:https://rocket.chat/
利用規約:https://docs.rocket.chat/legal/terms/
購入:https://rocket.chat/pricing/
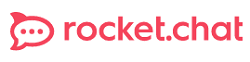
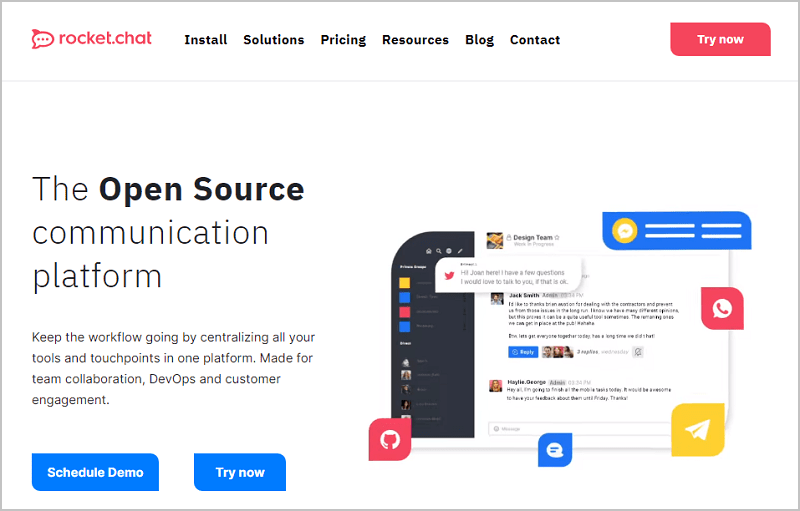
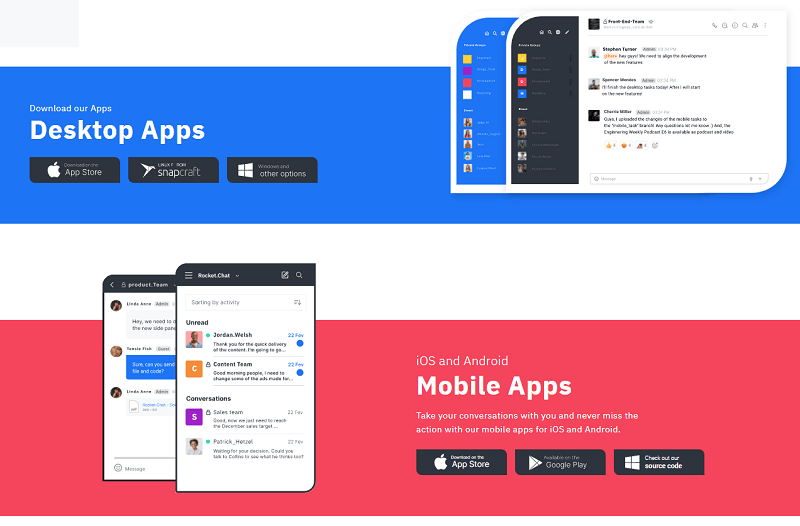
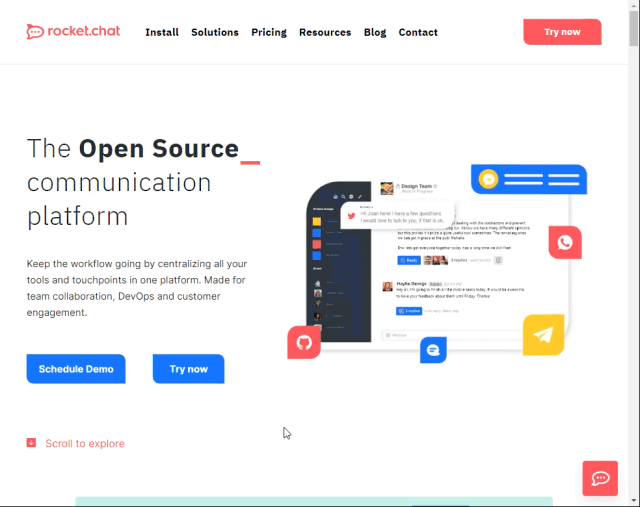
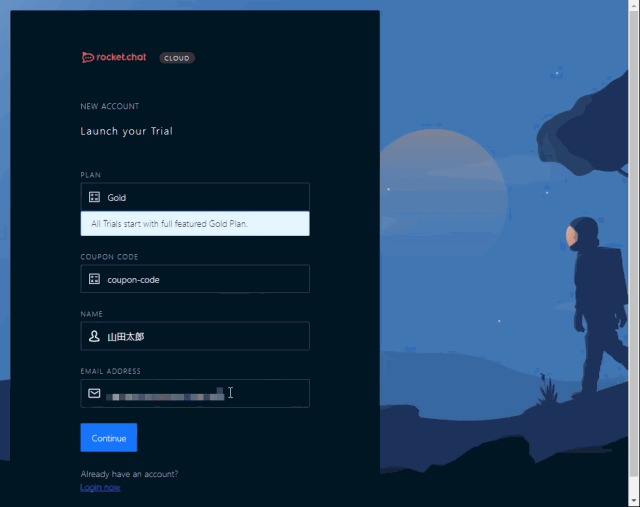
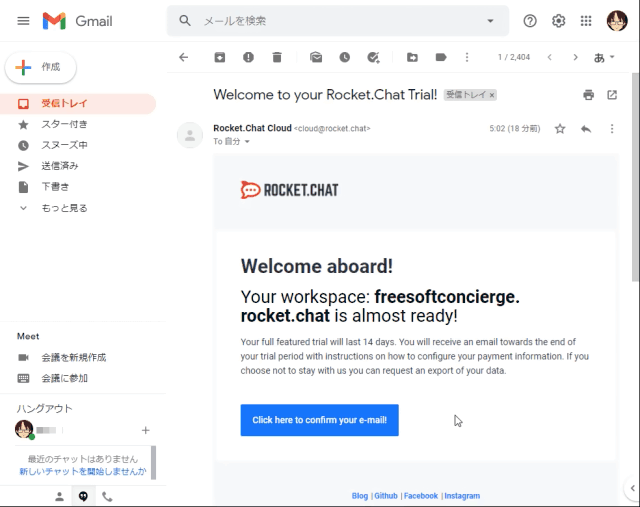
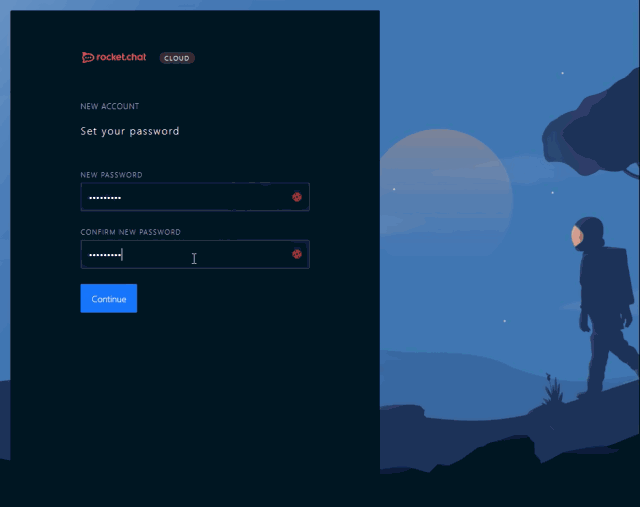
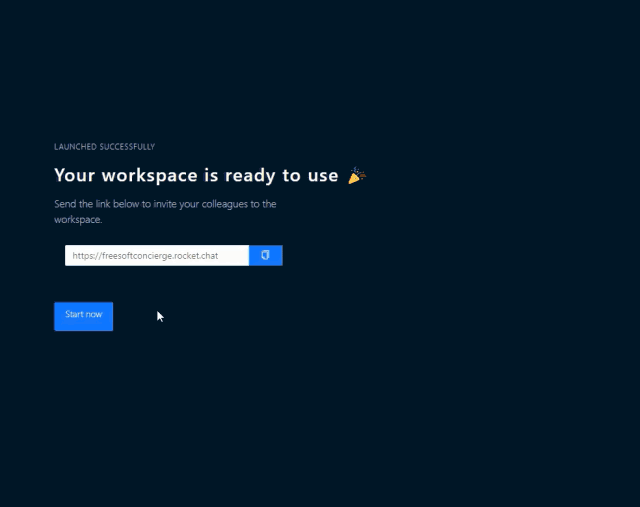
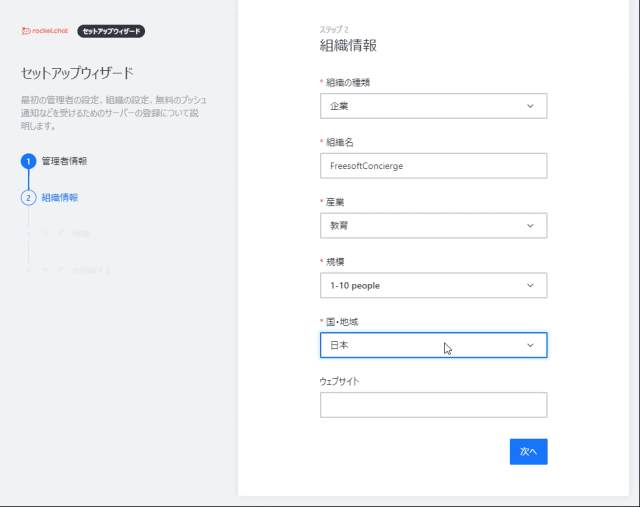
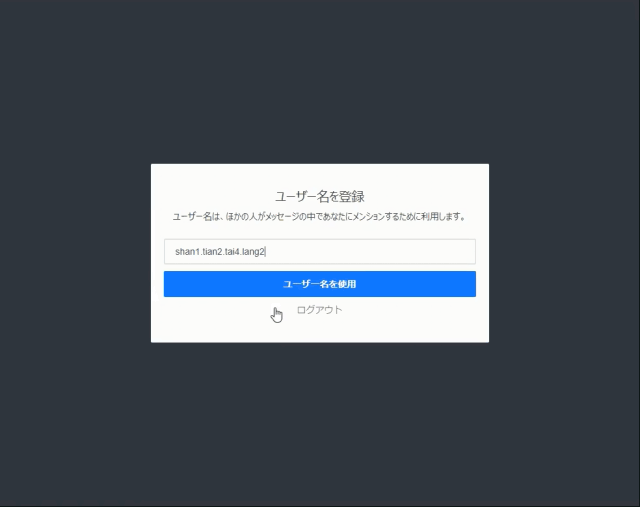
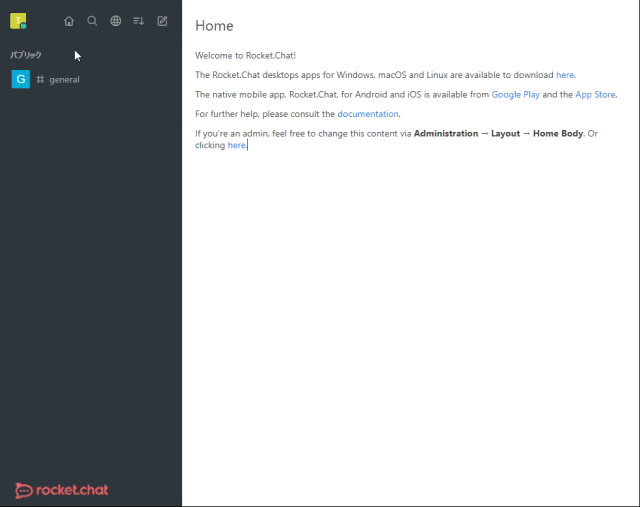
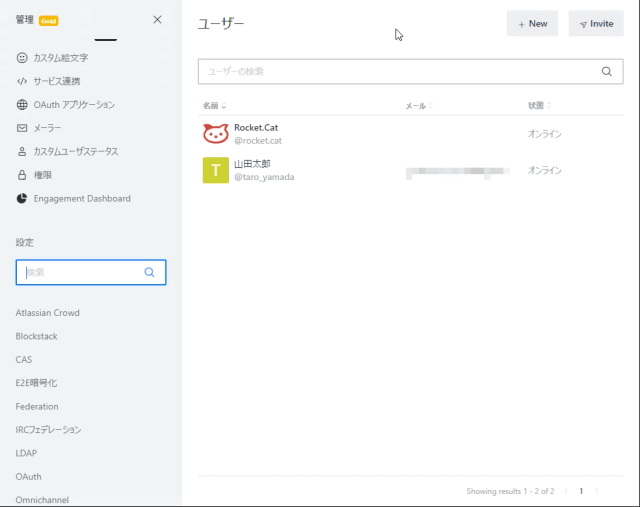
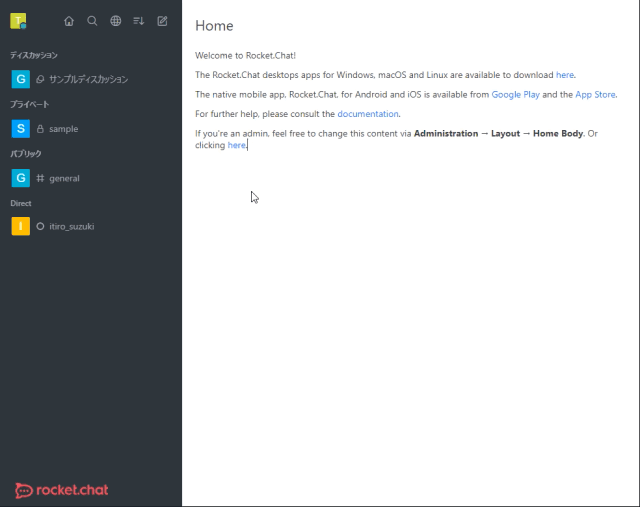
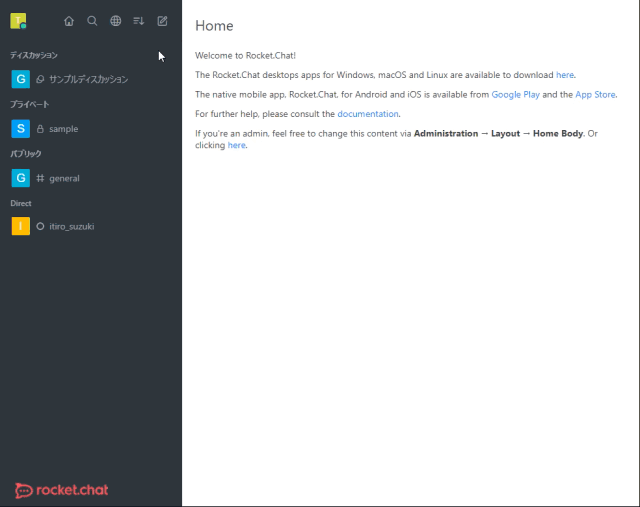
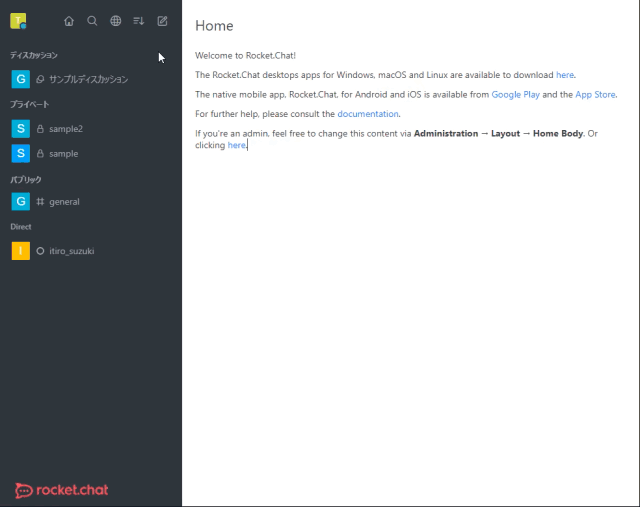
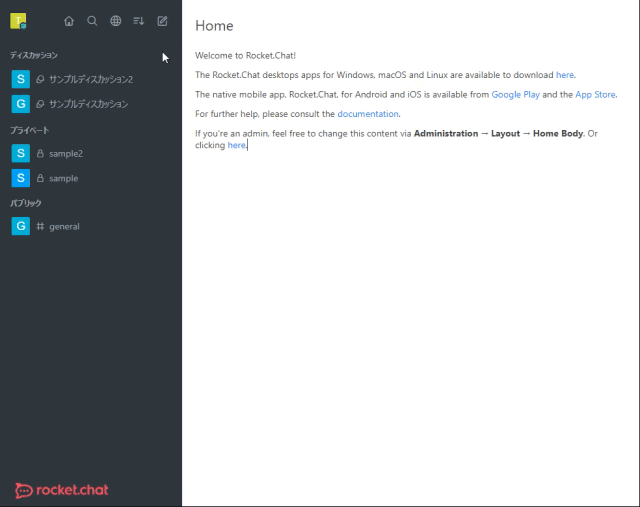
-3.jpg)




