EaseUS Data Recovery Wizard Free(DRW_Free)とは、Windows・Macに対応した無料のファイル復元ソフトです。ごみ箱で削除したファイルやウイルスにより消失したファイルなど原因を問わず、ハードディスク(パーティション含む)内の完全に消えた紛失データを復旧・復元することができます。また、USBメモリやSDカードなど外付けデバイス内のファイル復元(復活)も可能です。さらに、システムクラッシュやフォーマットで紛失したデータを復元することもできます。EaseUS Data Recovery Wizard Proの有料プランが人気です。
目次
EaseUS Data Recovery Wizardの導入
本ソフトの対応OSは、Windows・Macになります。それぞれインストーラーのダウンロード先は以下の通りです。
1.Windows
下記URLより、インストーラーをダウンロードしてインストールして下さい。
https://jp.easeus.com/data-recovery-software/drw-free.html
2.Mac
下記URLより、インストーラーをダウンロードしてインストールして下さい。
https://jp.easeus.com/mac-data-recovery-software/mac-drw-free.html
DRW_Free:復元データ量の追加
フリー版のデータ復元量は、デフォルト設定で500MBになっています。メイン画面右上の左から2番目のアイコンにカーソルを合わせ、FacebookまたはTwitterのアイコンをクリックし、Webブラウザに表示されたログイン画面でログインして本ソフトをシェアすると、データ復元量が1.5GB追加されて合計2GBのデータを復元することができます。
DRW_Freeの使い方:ファイルの復元
本ソフトは、削除やクラッシュなどで紛失したファイルを復元することができます。手順は以下の通りです。
1.紛失ファイルのスキャン開始
メイン画面の「復元を開始する場所を選択してください」で復元するファイルの元の保存場所をクリックして選択し、「スキャン」をクリックします。すると、紛失ファイルのスキャンが開始されます。
2.復元ファイルの選択
スキャン中または完了後、メイン画面にプレビュー表示された紛失ファイルリストで復元するファイルのチェックボックスをクリックしてチェックを入れ、画面右下の「リカバリー」をクリックします。すると、保存先の指定画面が表示されます。
3.保存先の指定
「フォルダーの参照」画面で復元ファイルの保存先を指定して「OK」をクリックします。保存先を元のドライブを指定した場合は、「元のドライブに保存する」画面が表示されるので、「保存」をクリックします。すると、選択した紛失ファイルが指定の保存先に保存されます。
DRW_Free:復元ファイルの発見方法
メイン画面にプレビュー表示された紛失データのファイルリストには、非常に多くのファイルが表示されます。その中から特定の紛失ファイルを発見することは非常に困難です。そこで本ソフトでは、ファイルリストで特定のファイルを検索することやフィルターで絞り込むことができます。また、サムネイル表示も可能です。それぞれの手順は以下の通りです。
1.ファイルの検索
スキャン中または完了後、メイン画面右上の検索ボックスにファイル名の全てまたは一部や拡張子などを入力し、虫眼鏡ボタンをクリックします。すると、検索されたファイルのみが表示されます。
2.フィルターによる絞り込み
スキャン中または完了後、メイン画面上部の「フィルター」→下記の項目をクリックします。すると、ファイルリストにそれぞれの種類ごとのファイルやフォルダが表示されます。
- 最近のファイル
- 画像
- ドキュメント
- ビデオ
- オーディオ
- メール
また、「フィルター」→「高度なフィルター」をクリックし、表示された「高度なフィルター」画面で、「ステータス」「ファイルタイプ」「変更時間」「ファイルサイズ」「ファイル名の頭文字」を指定して「OK」をクリックすると、指定した条件のファイルが表示されます。
3.サムネイル表示
ファイルリストの右上にあるアイコンでサムネイルの表示切り替えが可能です。
左より、
- 別ウィンドウで各ファイルのサムネイル表示
- リストのサムネイル表示
- 詳細なリスト表示(デフォルト設定)
- プレビューパネルで各ファイルのサムネイル表示
Recoveryソフト『DRW_Free』まとめ
Windows・Macに対応した無料のファイル・パーティション復元ソフト「EaseUS Data Recovery Wizard」のインストール方法から使い方までを紹介しました。インストールしたら、フリー版は復元データ量を追加しましょう。なお、有料版の復元データ容量は無制限になります。使い方としては、場所を指定してスキャンし、復元するファイルをチェックして「リカバリー」をクリックするだけなので、紛失データの検出もしやすく優れものです。是非、使ってみて下さい。体験版及び有料版 料金の最新情報などは下記をご覧ください。
製品 提供元:https://jp.easeus.com/
サポート:https://jp.easeus.com/support.html
レビュー:https://jp.easeus.com/data-recovery-software/
利用規約:https://jp.easeus.com/privacy-policy.html
購入:https://jp.easeus.com/store/data-recovery.html
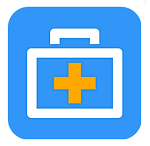
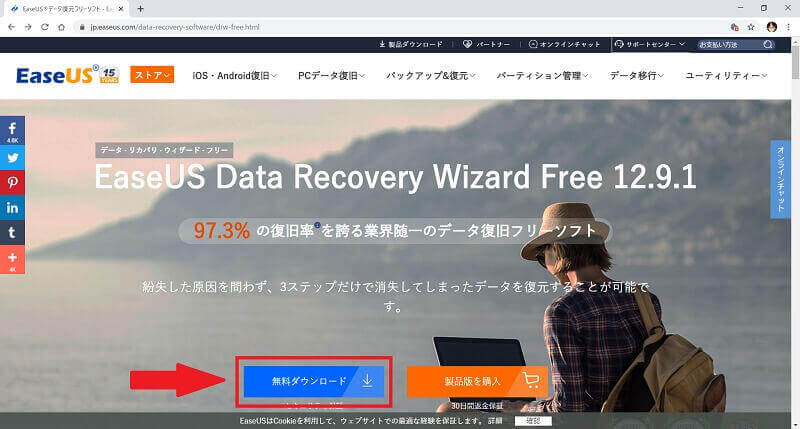
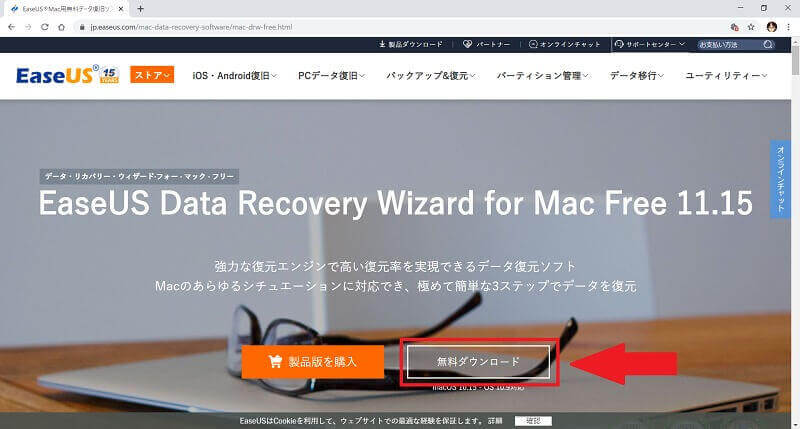
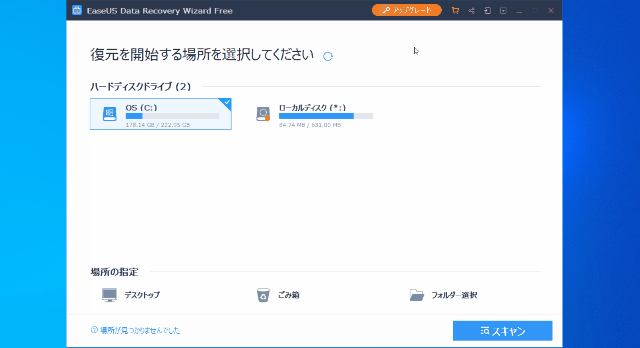
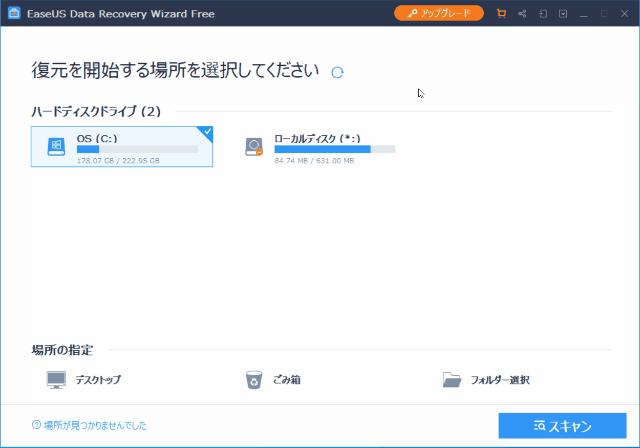
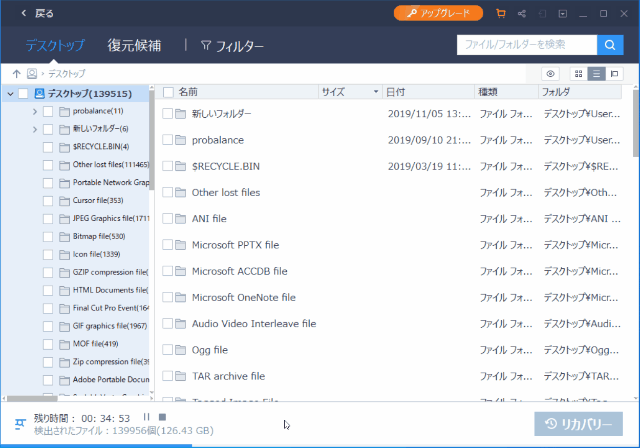
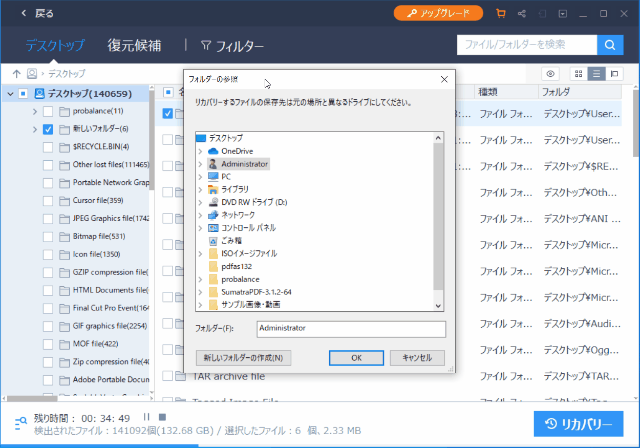
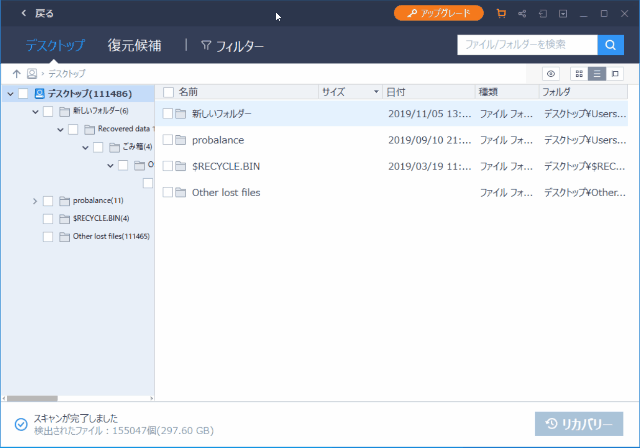
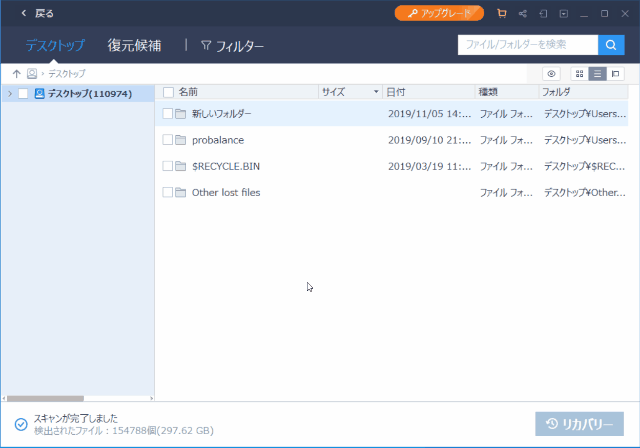
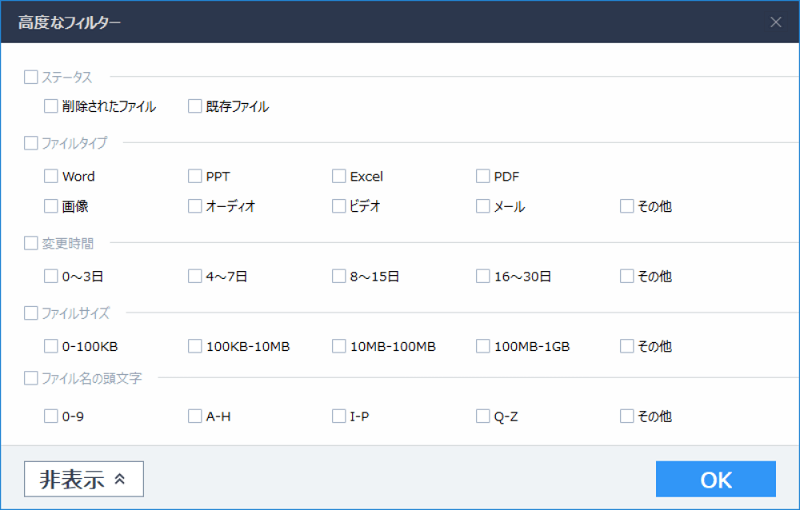
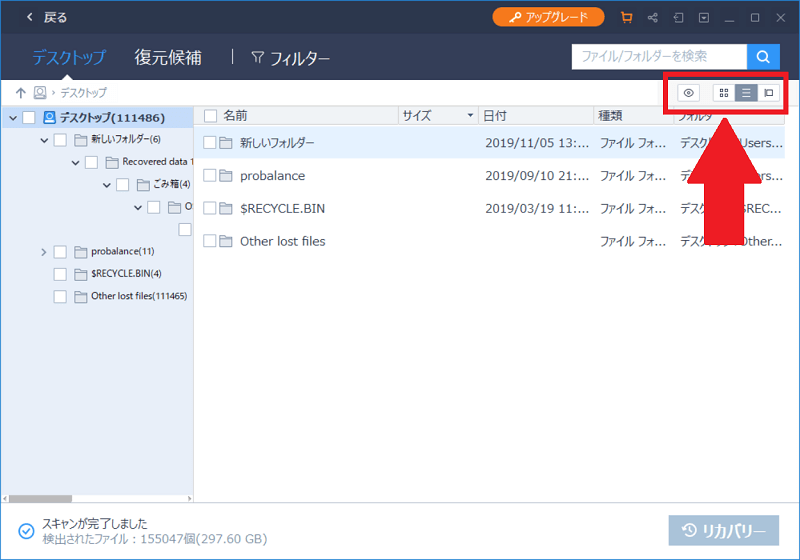
-3.jpg)




