EaseUS Todo Backup Freeとは、ユーザー数2000万人を超える信頼性の高いバックアップソフトです。最大の特徴は、多彩な機能を無料で利用することができることです。4つのバックアップ機能と2つのクローン機能を備えています。また、シンプルで分かりやすいUIも多くのユーザーが支持する要因の1つになっています。HDDのデータを丸ごとコピーし、そのままSSDに移すことができるので、ハードディスクの換装作業などにも便利なソフトです。
目次
データ復元・バックアップツール厳選7選 Backup copytrans shelbee copytrans apps line バックアップ 閲覧ソフト copytrans contacts windows live メール バックアップ aomei backupper cd manipulator easeus data recovery wizard バックアップ
ダウンロード・インストール
EaseUS Todo Backup Freeは、Windows・Macの両方に対応しています。ただし、Macはフリー版ではなく、製品版の無料体験版になります。
1.WindowsOSの場合
下記URLより、インストーラーをダウンロードしてインストールして下さい。
WindowsOS版の最新バージョン:バージョン11.5(2018年12月現在)
https://jp.easeus.com/backup-software/free.html
2.MacOSの場合
下記URLより、インストーラーをダウンロードしてインストールして下さい。
MacOS版の最新バージョン:バージョン3.4.8
https://jp.easeus.com/backup-software/todo-backup-mac.html
インストールに必要な動作環境
EaseUS Todo Backup Freeのインストールには、下記の動作環境が必要になります。インストールする前にお使いのパソコンを確認して下さい。
1.対応OS
対応しているOSは、下記の通りとなります。
WindowsOS:Windows 10・Windows 8.1・Windows 8(32ビット・ 64ビット)・Windows 7 SP1・Windows 7(32ビット・ 64ビット)・Windows Vista(32ビット・ 64ビット)・Windows XP HOME・Windows XP Professional(32ビット・ 64ビット)
Mac OS:macOS 10.14(Mojave)・macOS 10.13(High Sierra)・macOS 10.12 (Sierra) ・OS X (10.11・10.10・10.9)
2.PCスペック
対応しているパソコンのスペックは、下記の通りとなります。
- CPU:x86系以上・500MB以上
- RAM:1GB以上
無料版ライセンス認証
EaseUS Todo Backup Freeは初回起動時に、ライセンスの入力を求めてきます。無料版で利用する場合は「後で」をクリックして下さい。また、有料版のみに対応した機能などをクリックしても同様のポップアップが表示されるので「後で」もしくは「☓」をクリックして下さい。
メニュー表示(メイン画面の左側)
EaseUS Todo Backup Freeはメイン画面の左側にメニューが表示され、各機能のアイコンのみが表示されています。直感的に分かりづらい場合は、テキストメニューを表示することもできます。
1.テキストメニューの表示
メイン画面の左上の横3本線アイコンをクリックすると、アイコンの横にメニュー名が表示されます。
2.設定画面の表示
メニュー項目より、各種アイコンをクリックすると、各設定画面が表示されます。
バックアップ機能(3つの機能)
EaseUS Todo Backup Freeのバックアップ機能には、「ディスク/パーテーションバックアップ」「システムバックアップ」「ファイルバックアップ」の3つの機能があり、それぞれスケジュール・バックアップオプション・イメージの保存設定を指定することができます。また、データ変更があった際に自動でバックアップする「スマートバックアップ」機能もあります。
1. ディスク/パーテーションバックアップ
ディスクをバックアップすることができます。
設定画面より、バックアップするディスクアイコンをクリックして選択し、「スケジュール」「バックアップオプション」「イメージの保存設定」を指定したら、「実行」をクリックします。
2.システムバックアップ
Windowsシステムをバックアップすることができます。
設定画面より、「スケジュール」「バックアップオプション」「イメージの保存設定」を指定し、「実行」をクリックします。
3.ファイルバックアップ
ファイル・フォルダをバックアップすることができます。
設定画面より、ファイル・フォルダを指定し、「スケジュール」「バックアップオプション」「イメージの保存設定」を指定したら、「実行」をクリックします。
4.スケジュールの指定
設定画面より、「スケジュール:オフ」をクリックすると、表示される「バックアップ方法」画面で「スケジュールタイプ」「バックアップ方法」などの設定を行うことができます。設定を変更したら、画面右下の「保存」をクリックします。
5.バックアップオプションの指定
設定画面より、「バックアップオプション」をクリックすると、下記項目の設定を行うことができます。設定を変更したら、画面右下の「保存」をクリックします。
- スペース:圧縮率の設定
- パスワード設定:バックアップ暗号化の設定
- パフォーマンス:優先度・ネットワーク転送速度の設定
6.イメージの保存設定の指定
設定画面より、「イメージの保存設定」をクリックすると、保存期間やイメージ数などの設定を行うことができます。設定を変更したら、画面右下の「保存」をクリックします。
7.スマートバックアップ
指定した任意のフォルダに変更があった場合にバックアップすることができ、2週間前までのデータに戻すことができます。
設定画面より、フォルダを選択して「実行」をクリックします。
クローン機能(2つの機能)
EaseUS Todo Backup Freeのクローン機能には、「ディスク/パーテーションクローン」「システムクローン」の2つの機能があります。
1.ディスク/パーテーションクローン
ディスクのクローンを作成することができます。
設定画面より、クローンを作成するディスクアイコンを選択して「次へ」をクリックし、次にターゲットディスクを選択して「実行」をクリックします。
2.システムクローン
システムのクローンを作成することができます。
設定画面より、ターゲットディスクを選択して「実行」をクリックします。
EaseUS Todo Backup Free:ツール
EaseUS Todo Backup Freeでは、各種ツールを使用することができます。
1.ツールメニューの表示
メイン画面のメニューより、ツールアイコンをクリックすると、ツールメニューが表示されます。
2.ツール項目
各種ツールメニューをクリックすると、下記のツールを使用することができます。
- イメージをチェック:バックアップのイメージファイルのエラーチェックツール
- ブータブルディスクの作成:WindowsPE・Linuxのブータブルディスクの作成ツール
- データを消去:ディスクを復元できないようにデータを消去するツール
- iSCSIイニシエーター:iSCSI接続の管理ツール
- PreOSを有効化:PreOSモードの有効化ツール
- マウント/アンマウント:接続機器の認識ツール
- ログ:ログ表示ツール
- ディスクリフレッシュ
EaseUS Todo Backup Freeのまとめ
ディスククローン コピーを実行するには、使い勝手の良いハードディスククローンツール必要になります。「EaseUS Todo Backup Free」は、高機能で人気のフリーソフトですので、お勧めです。簡単操作でディスク・パーティションのクローンコピーを安全に実行できます。多彩な機能を無料で利用できるバックアップソフト「EaseUS Todo Backup Free」を紹介しました。バックアップ機能・クローン機能ともに、ディスクからシステム全体まで対応していて、バックアップ機能ではスケジュールやオプションなど細かい設定を指定できたり、データ変更時の自動バックアップ機能など多くの便利な機能を有するバックアップソフトです。
EaseUS Softwareでは、無償で指定したドライブ・パーティション・フォルダ・ファイルをイメージ化してバックアップできる「EaseUS Todo Backup Free」ソフトの最新版v11.5を公開しています。
サポート:http://www.easeus.jp/recovery/kbase/744
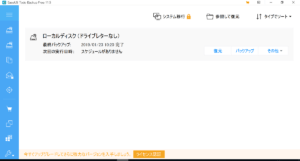
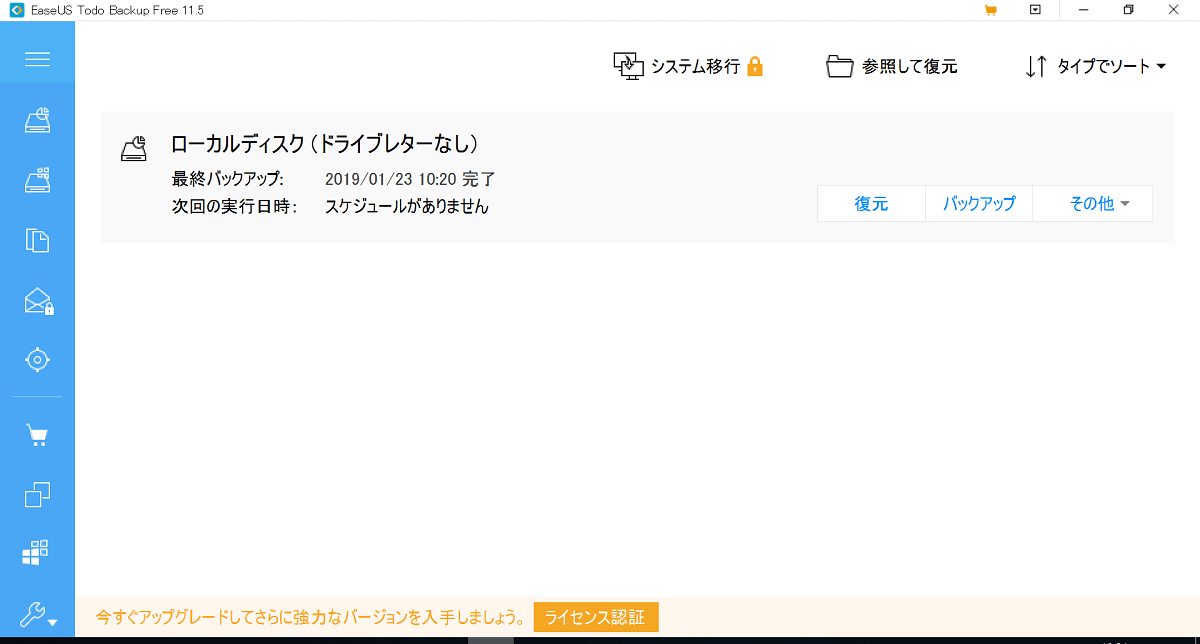
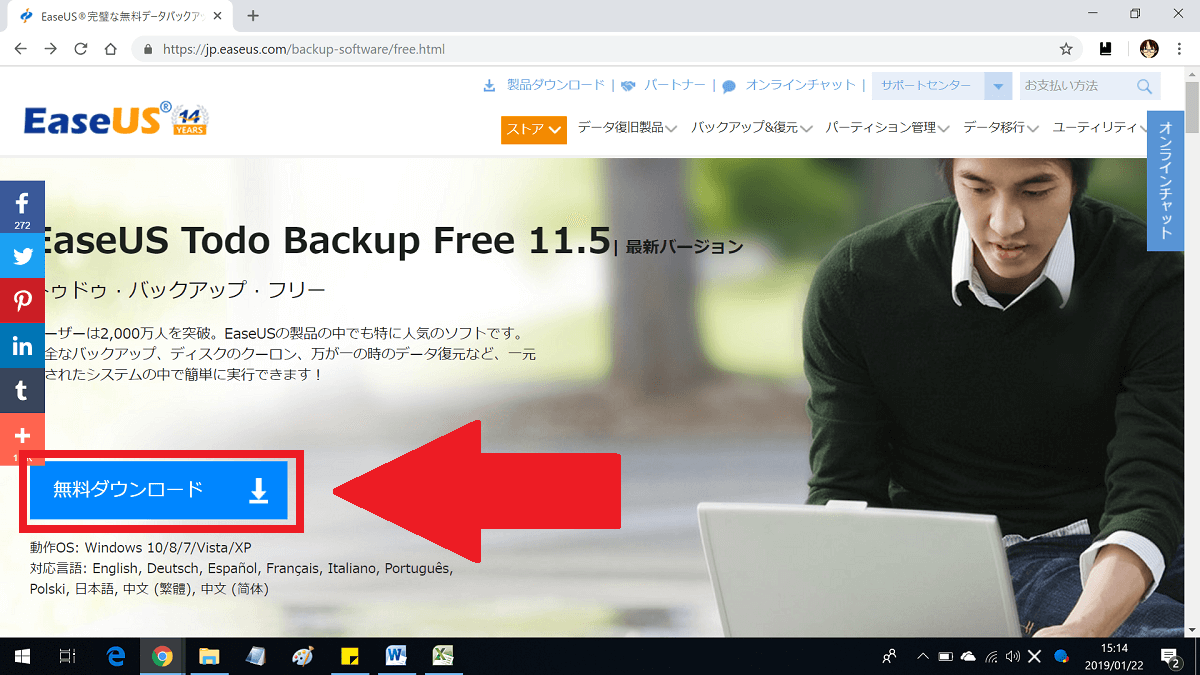
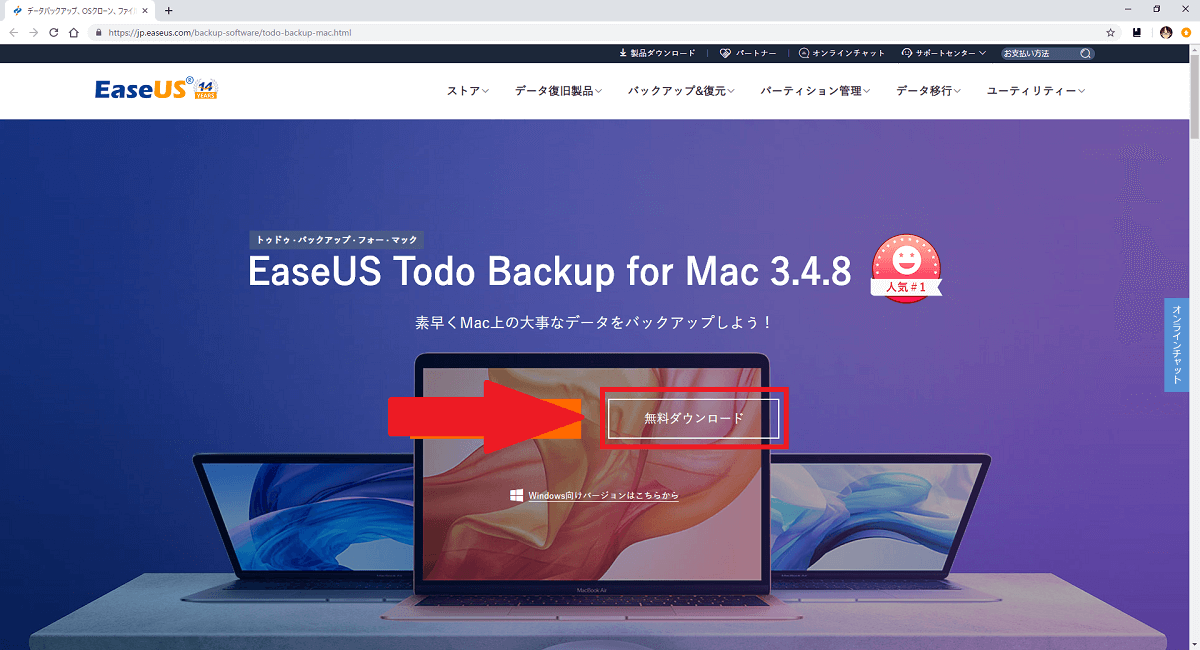
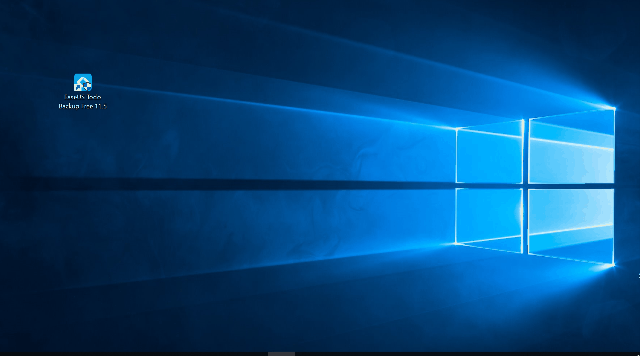
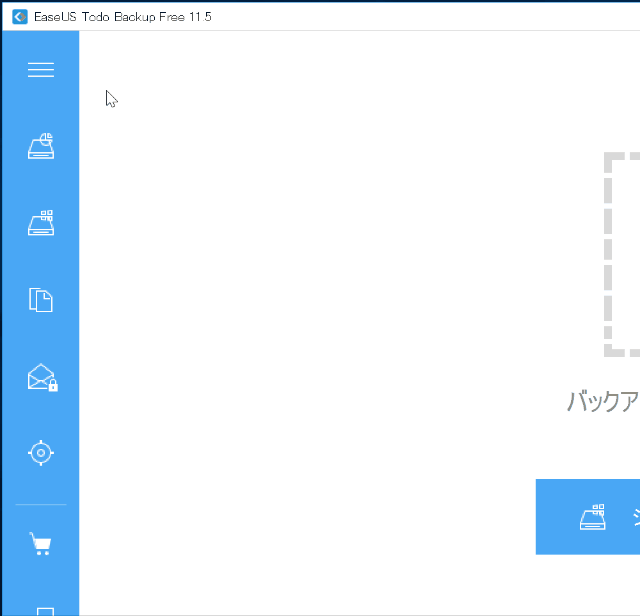
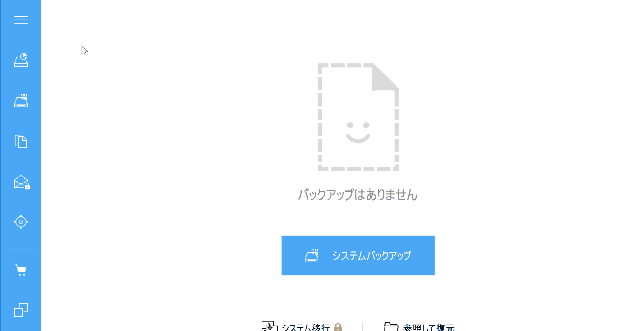
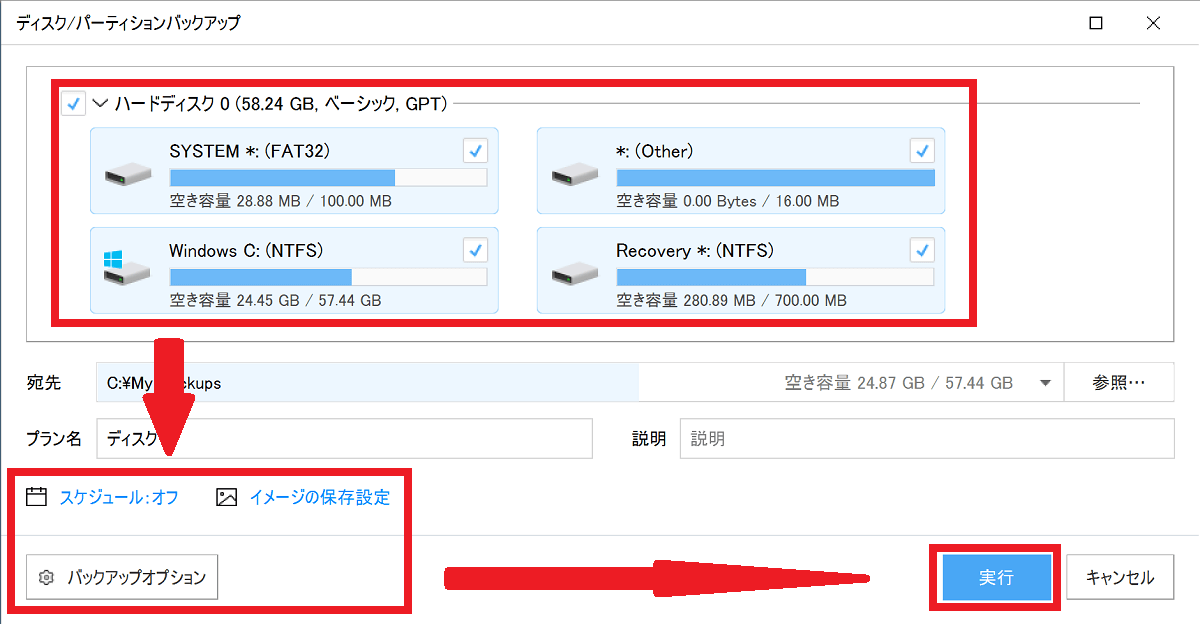
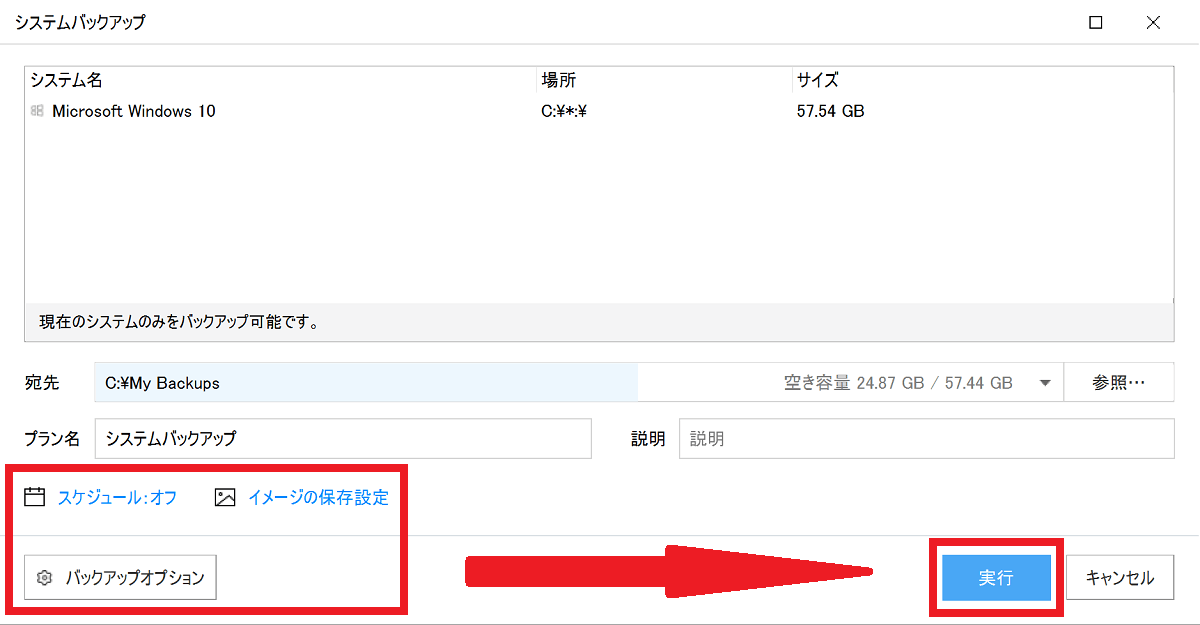
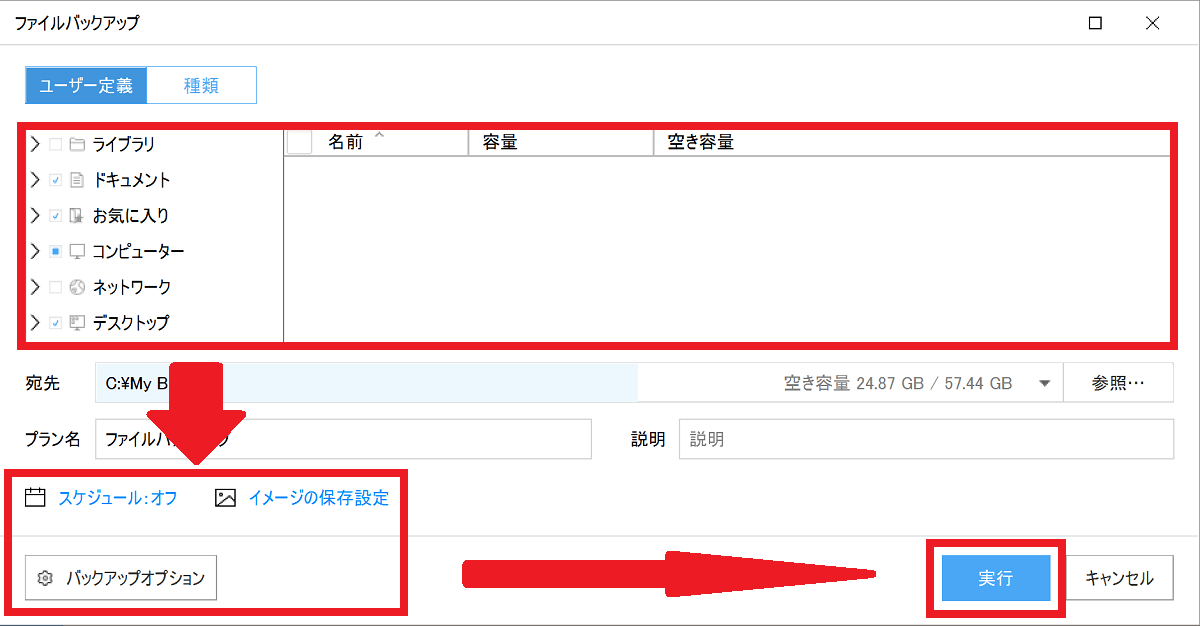
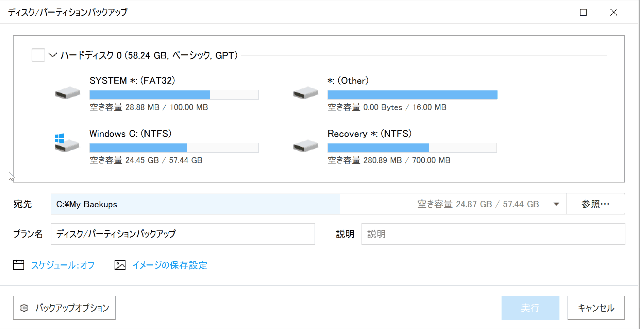
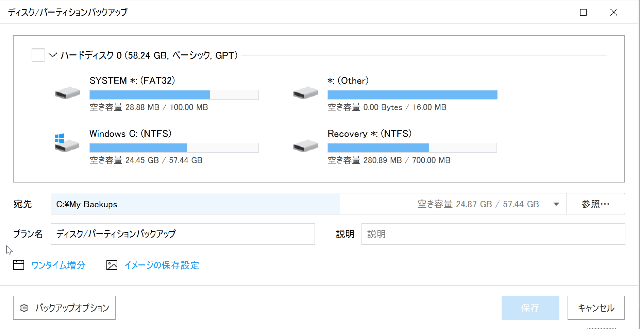
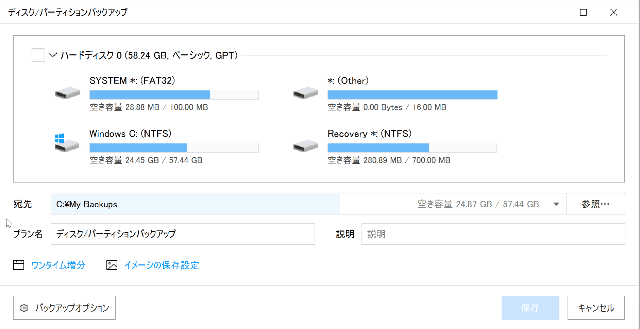
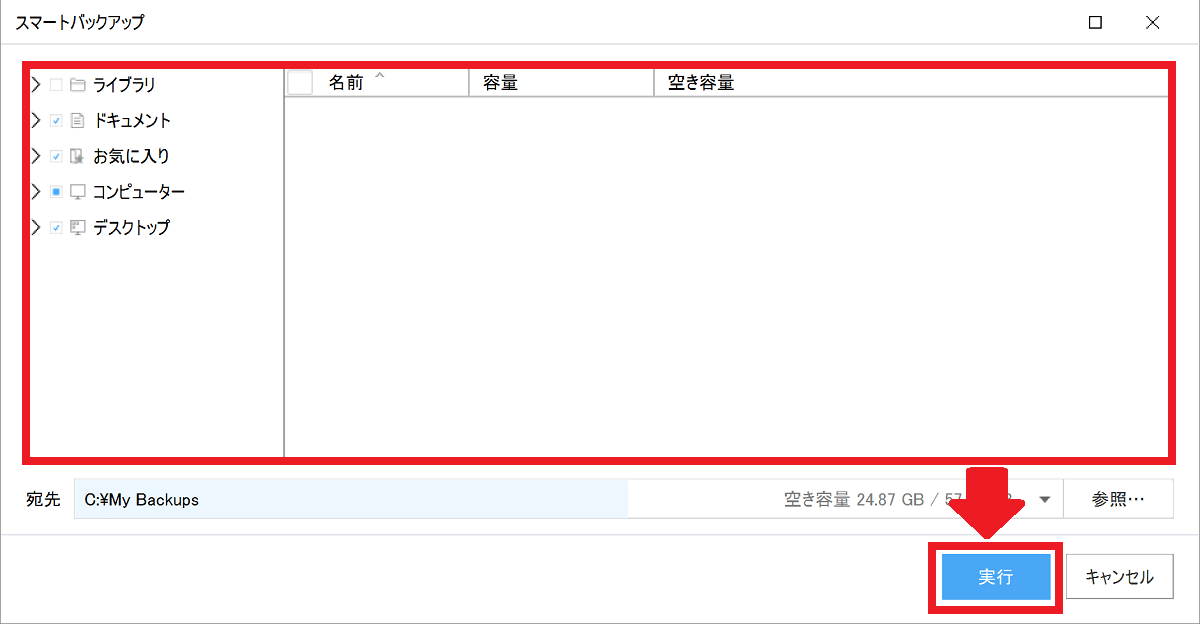
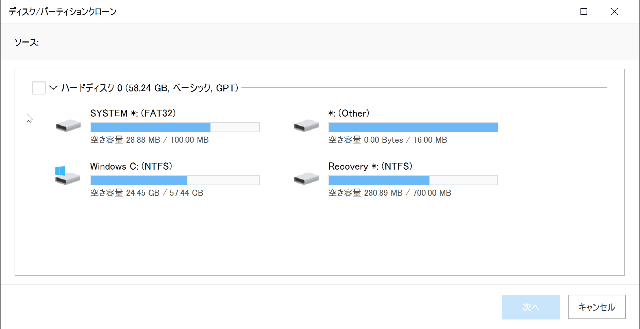
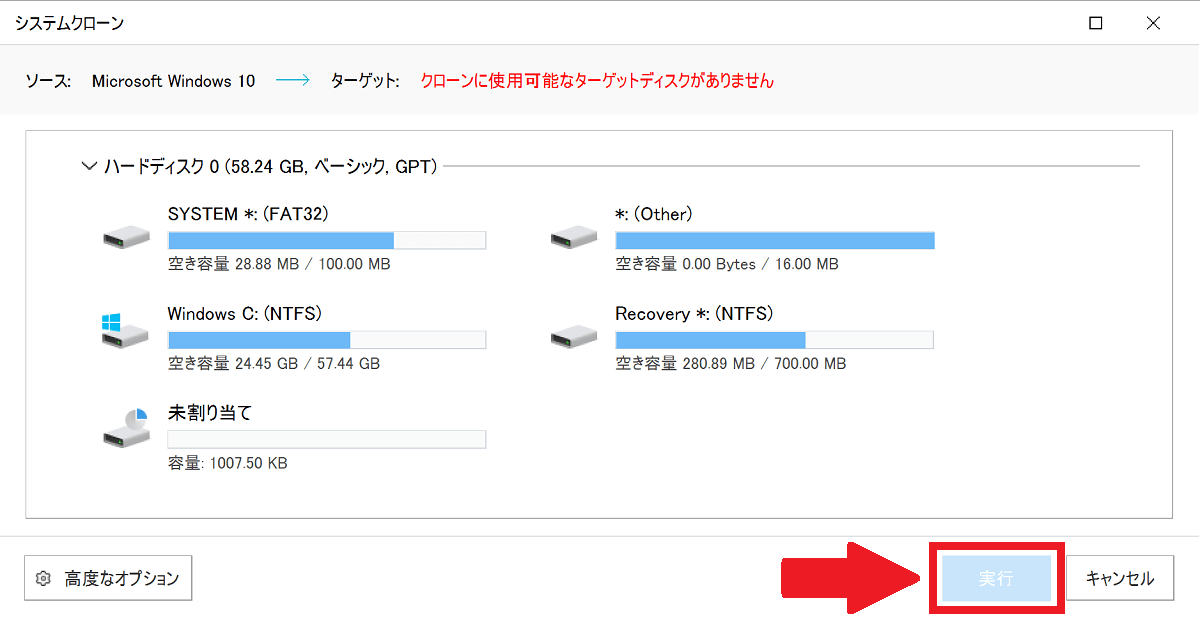
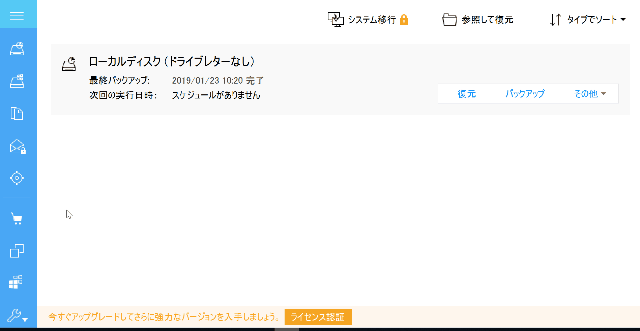
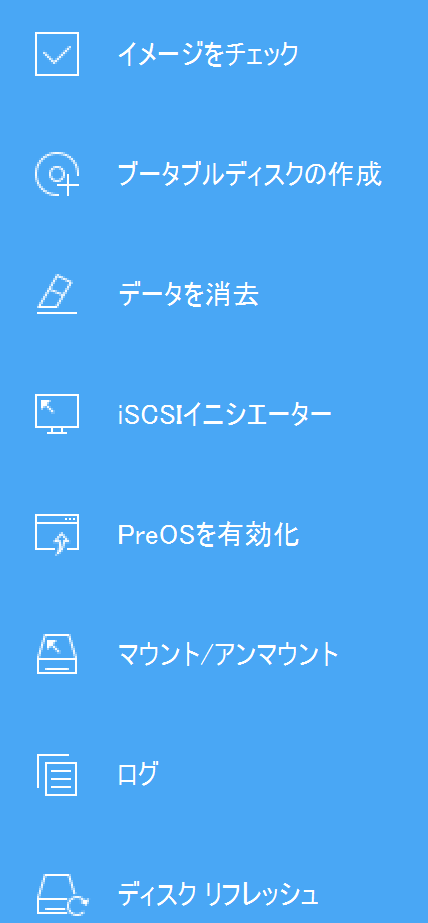
-3.jpg)




