AOMEI Backupperとは、『AOMEI Technology』が提供するWindows用の多機能なバックアップソフトです。本ソフトでは、システム・ファイル・ディスク・パーティションのイメージファイルを作成してバックアップし、システムやデータに不具合が発生しても復元することができます。また、ディスク・パーティションのクローンの作成も可能です。さらに、CDやUSBのブータブルメディアの作成にも対応しています。
データ復元・バックアップツール厳選7選 EaseUS Todo Backup Free Backup copytrans shelbee copytrans apps line バックアップ 閲覧ソフト copytrans contacts windows live メール バックアップ cd manipulator aomei partition assistant バックアップ
AOMEI Backupperダウンロード
下記URLにアクセスして「無料ダウンロード」をクリックします。次に、サポート用のメールアドレスを入力して「ダウンロードURL 1」または「ダウンロードURL 2」をクリックし、インストーラーをダウンロードしてインストールします。
https://ubackup.com/jp/download.html
※インストール時はPRO版の無料体験版の利用を促してきますので、不要な方は「スキップ」をクリックして下さい。
バックアップの作成
本ソフトでは、システム・ファイル・ディスク・パーティションをバックアップすることができます。また、ファイルはイメージファイルを作成せずにファイル同期でバックアップを行うことが可能です。
1.システム
システムは、下記の手順でシステムパーティションのイメージファイルを作成してWindowsのバックアップを行います。
- メイン画面の左メニューの「バックアップ」をクリック
- 「システムバックアップ」をクリック
- バックアップの保存先を変更する場合は指定して「開始」をクリック
2.ファイル
ファイルは、下記の手順でファイルとフォルダのイメージファイルを作成してバックアップを行います。
- メイン画面の左メニューの「バックアップ」をクリック
- 「ファイルバックアップ」をクリック
- 「フォルダを追加」または「ファイルを追加」をクリック
- バックアップするフォルダまたはファイルを指定して「開く」をクリック
- バックアップの保存先を変更する場合は指定して「開始」をクリック
3.ディスク
ディスクは、下記の手順でハードディスクのイメージファイルを作成してバックアップを行います。
- メイン画面の左メニューの「バックアップ」をクリック
- 「ディスクバックアップ」をクリック
- 「ディスクを追加」をクリック
- バックアップするハードディスクをクリックして選択し、「追加」をクリック
- バックアップの保存先を変更する場合は指定して「開始」をクリック
4.パーティション
パーティションは、下記の手順でパーティションまたはボリュームのイメージファイルを作成してバックアップを行います。
- メイン画面の左メニューの「バックアップ」をクリック
- 「パーティションバックアップ」をクリック
- 「パーティションを追加」をクリック
- バックアップするパーティションをクリックして選択し、「追加」をクリック
- バックアップの保存先を変更する場合は指定して「開始」をクリック
5.ファイル同期
ファイル同期は、下記の手順でイメージファイルを作成せずにそのままのフォルダのデータのバックアップを行います。
- メイン画面の左メニューの「バックアップ」をクリック
- 「同期」をクリック
- 「フォルダを追加」をクリック
- バックアップするフォルダを指定して「開く」をクリック
- バックアップの保存先を変更する場合は指定して「開始」をクリック
バックアップの復元
本ソフトでは、本ソフトで行ったバックアップ作業(タスク)またはイメージファイルを選択し、元の場所または新しい場所にバックアップを復元することができます。手順は以下の通りです。
1.復元画面の表示
メイン画面より、左メニューの「復元」をクリックします。
2.バックアップの選択
<タスクを選択して復元する場合>
「タスクを選択」をクリックし、一覧からタスクを選択して「次へ」をクリックします。
<イメージファイルを選択して復元する場合>
「イメージファイルを選択」をクリックし、ファイルを指定して「開く」をクリックします。
3.ファイルの選択
復元したいファイルをクリックしてチェックを入れて選択し、「次へ」をクリックします。
4.復元場所の選択
元の場所の場合はそのまま、新しい場所の場合は「新しい場所へ復元。」をクリックして選択し、場所を指定します。
5.復元開始
最後に、画面右下の「開始」をクリックします。
AOMEI:クローンの作成
本ソフトではメイン画面の左メニューの「クローン」より、ディスク・パーティションまたはボリュームをクローンすることができます。
1.ディスクのクローン
「ディスククローン」からは、ディスクを他のディスクにクローンすることができます。
2.パーティションのクローン
「パーティションクローン」からは、パーティションまたはボリュームを他の場所にクローンすることができます。
AOMEI:ツールの利用
本ソフトでは、各種ツールを利用することができます。ツールでは、ブータブルディスクの作成も可能です。
1.ツールの利用方法
メイン画面より、「ホーム」をクリックし、右上にある「ツール」をクリックします。
2.利用可能ツール一覧
「ツール」では、下記の項目のツールが利用可能です。
- ブータブルディスクの作成
- インポート/エクスポート実行
- ログ
- AOMEI Centralized Backupper
- 無料のシステム最適化ソフト
AOMEI Backupper Standardのまとめ
対応OS:Windows10/7/8/8.1/XP/Vista
Windows用の多機能なバックアップソフト「AOMEI Backupper」製品を紹介しました。本ソフトをインストールすると、システム・ファイル・ディスク・パーティションのバックアップ、各バックアップの復元、ディスク・パーティションのクローンを行うことができる高度なソフトウェアです。また、ブータブルディスクの作成などのツールを利用することも可能です。是非、使ってみて下さい。
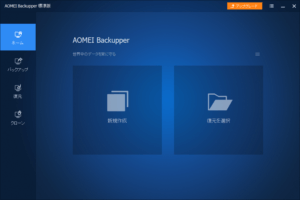
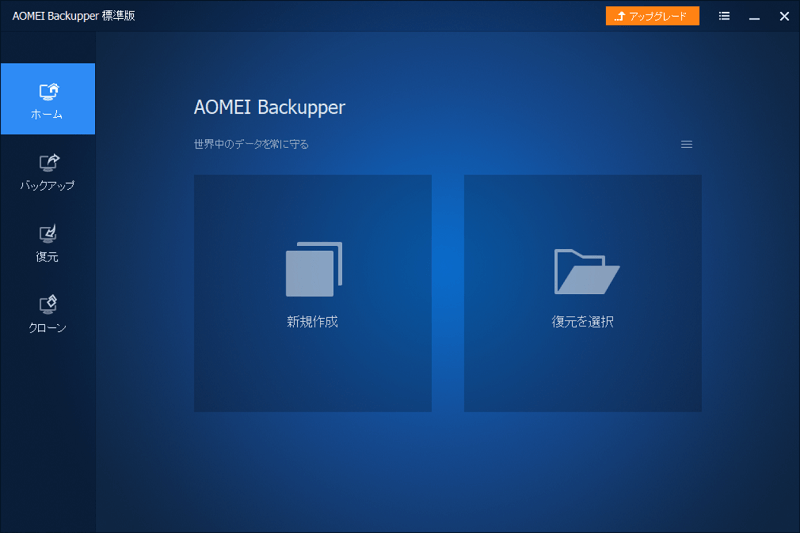
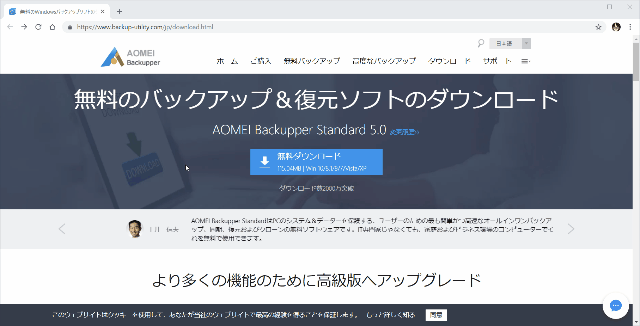
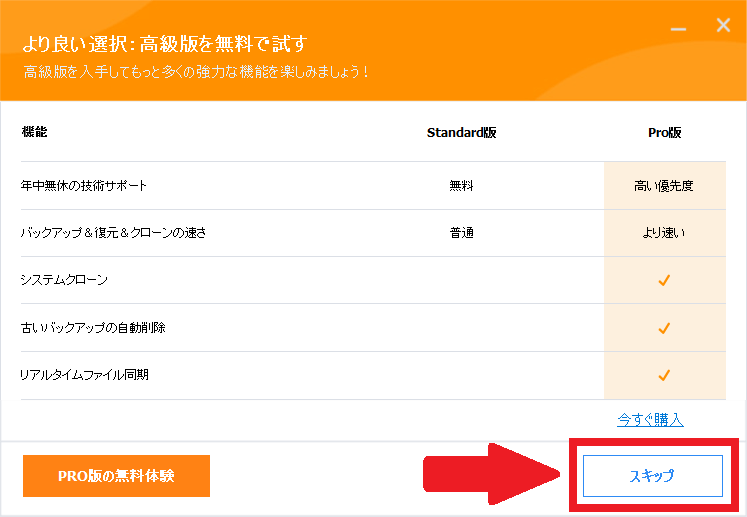
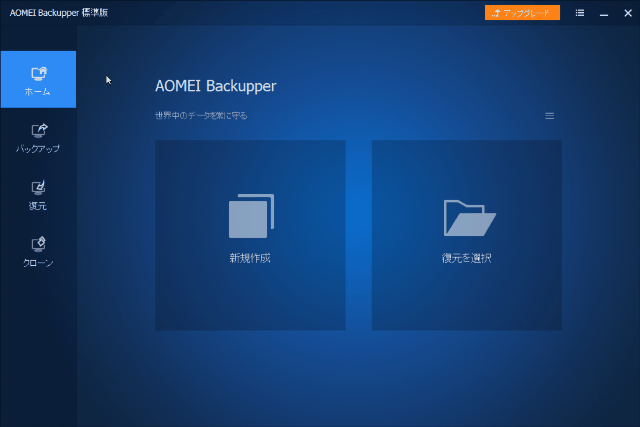
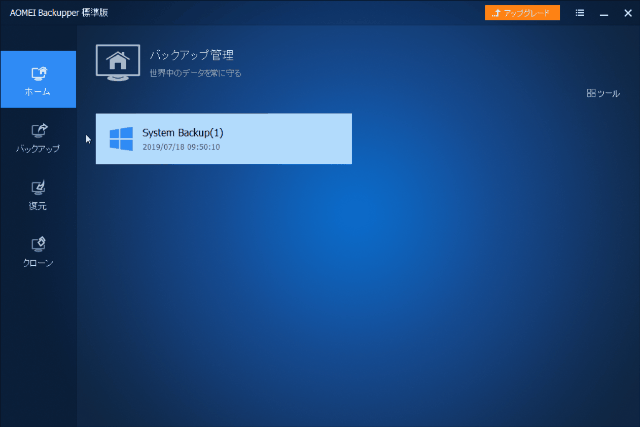
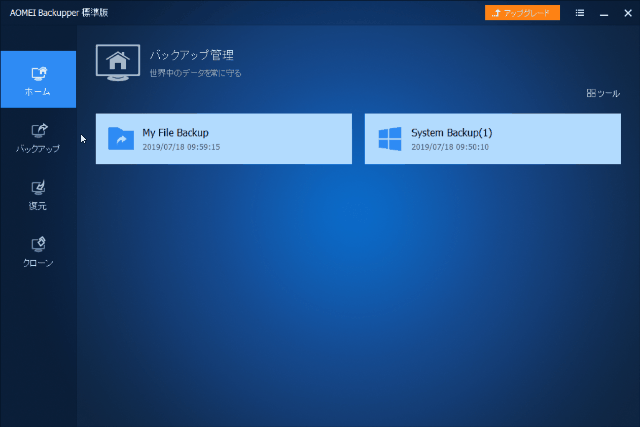
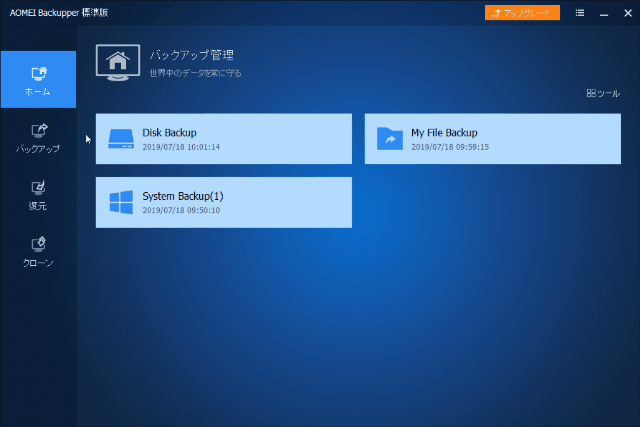
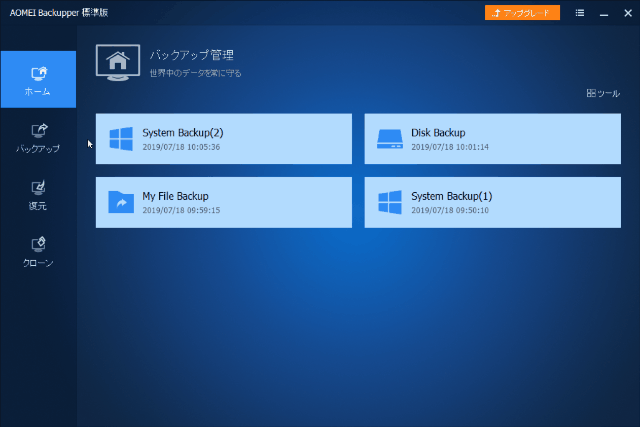
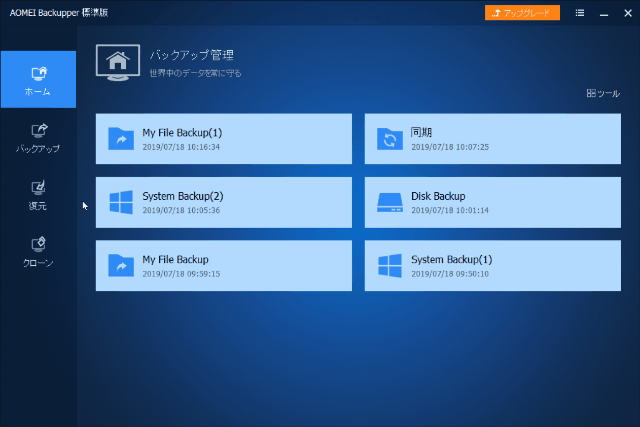
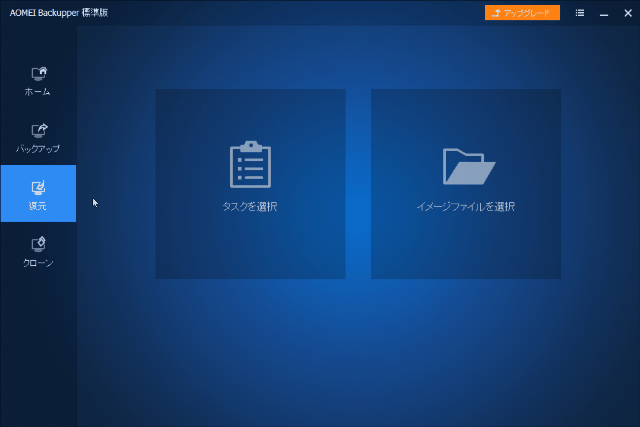
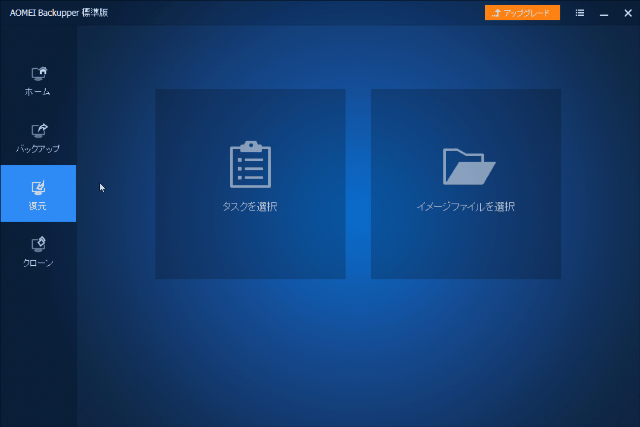
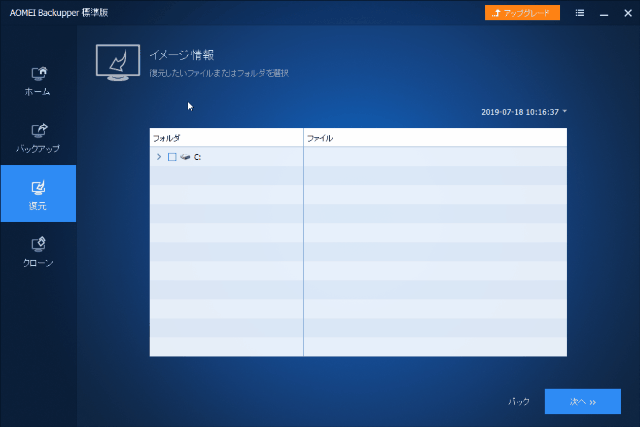
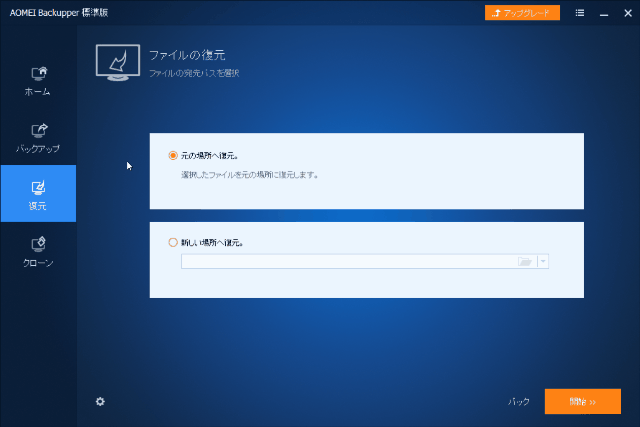
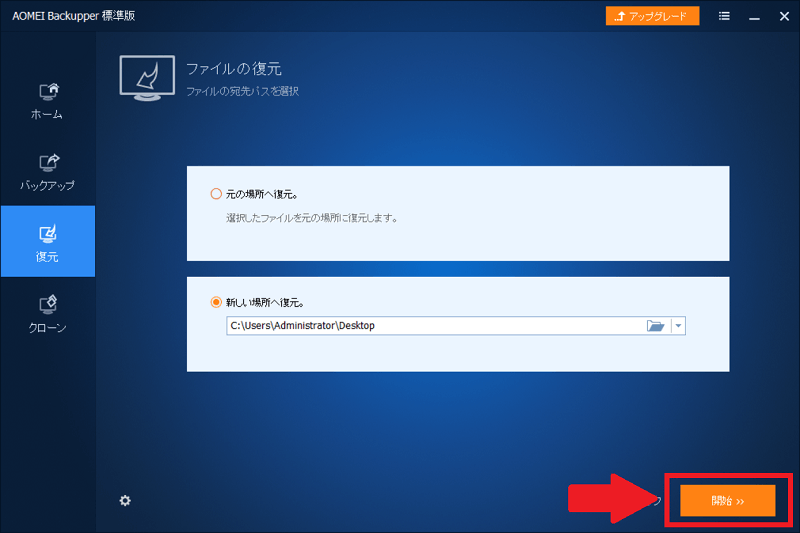
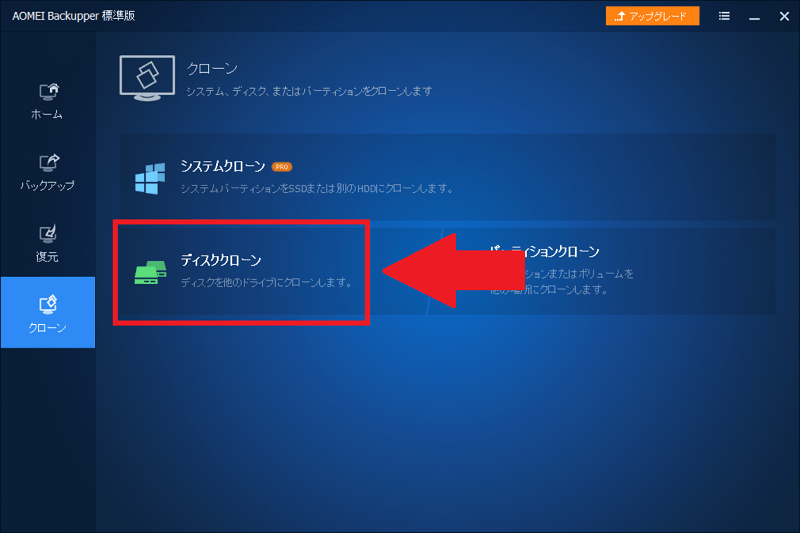
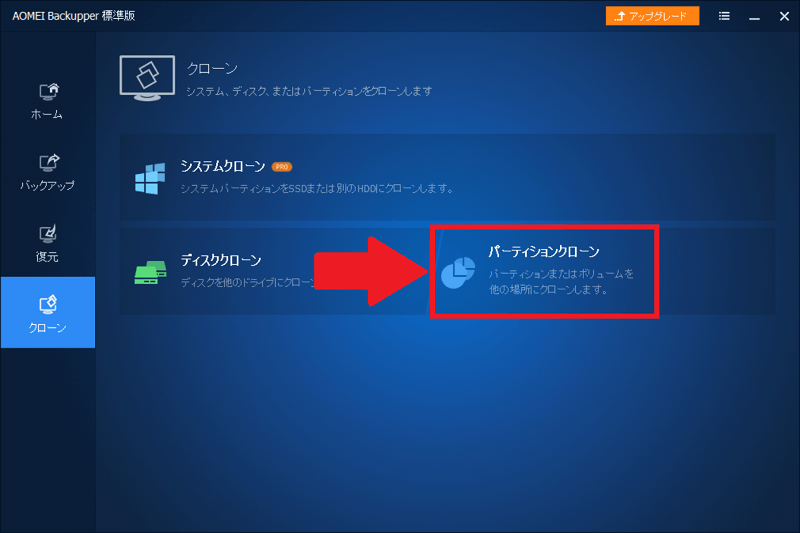
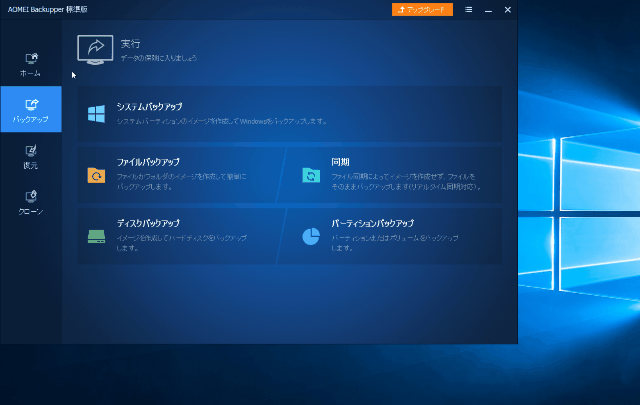
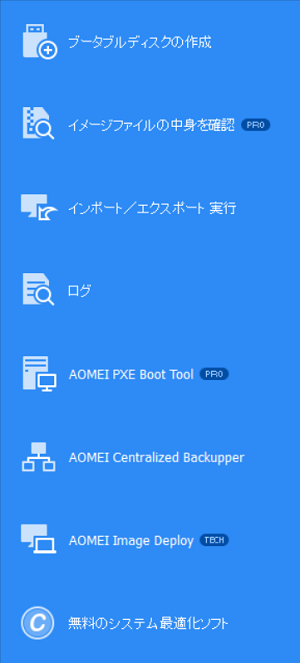
-3.jpg)




