Smart Defragとは、Windows対応の高機能デフラグソフトです。HDD(ハードディスクドライブ)のデフラグ・最適化やSSD(ソリッドステートドライブ)のトリミング・最適化を行い、パソコンを高速化することができます。また、頻度や曜日などスケジュールを設定してデフラグすることも可能です。さらに、Windows起動時に実行するブートタイムデフラグでシステムファイルをデフラグすることもできます。
目次
Smart Defragのダウンロード・インストール
下記リンクにアクセスし、「このソフトを今すぐダウンロード」をクリックして圧縮ファイル「Smart_Defrag-6_3_5-JP.zip」をダウンロードして解凍し、インストーラー「sd-setup-jp635.exe」でインストールして下さい。
Smart Defragの使い方:デフラグ
本ソフトは、HDDの場合はデフラグを、SSDの場合はトリミングを行います。また、両方を選択することも可能です。さらに、ドライブの認識が正しくない時は手動で変更することもできます。手順は以下の通りです。
1.ドライブの選択
メイン画面でデフラグするドライブをクリックしてチェックを入れます。
2.認識の手動変更
ドライブの認識が間違っている場合は、メイン画面のドライブアイコンにカーソルを合わせて「↓↑」をクリックします。
3.デフラグの実行
<HDDの場合>
メイン画面下部の「スマート デフラグ」をクリックします。すると、ディスクの断片化状況を分析し、最適なデフラグ処理が実行されます。
また、「スマート デフラグ」右横の「▶」にカーソルを合わせると、下記メニューからデフラグ処理を選択して実行することもできます。
- 分析:ディスクの断片化の状況分析
- 高速デフラグ:断片化ファイルのデフラグ
- デフラグと最適化:断片化ファイルのデフラグ・データ領域の再配置
- 大容量ファイルデフラグ:大容量ファイルのデフラグ
- 空き容量デフラグ:ハードディスクの空き領域の統合
- デフラグとファイルの優先配置:断片化ファイルのデフラグ・データの優先順位の設定
<SSDの場合>
メイン画面下部の「トリミング」をクリックします。すると、トリミング処理(不要データの削除)が実行されます。
また、「トリミング」右横の「▶」にカーソルを合わせると、下記メニューを実行することもできます。
- 分析:SSDの状況分析
- トリミングとインテリジェント最適化:SSDのトリミング・最適化
<HDDとSSDの場合>
メイン画面下部の「スマート最適化」をクリックします。すると、ディスクを分析し、HDDならデフラグが、SSDならトリミングが実行されます。
Smart Defragの使い方:スケジュールデフラグ
本ソフトは下記の手順で、スケジュールを設定してデフラグすることができます。
- メイン画面左上のその他アイコン→「設定」をクリック
- 「設定」画面左側のメニューで「スケジュールデフラグ」をクリック
- 「スケジュール デフラグ」画面で「ステータス:」横のスライドバーをクリックして有効に変更
- 「スケジュール デフラグ」画面で「処理」「ボリューム」「スケジュール」を指定して「OK」をクリック
Smart Defragの使い方:ブートタイムデフラグ
本ソフトでは、ブートタイムデフラグを有効にすると、Windows起動時にデフラグすることでシステムファイルのデフラグを行うことができます。また、デフォルト設定では、方法が7日毎の初回起動時に、ログファイルの最大保存数が5になっていますが、設定画面から変更することもできます。
1.ブートタイムデフラグの有効化
メイン画面上部の「ブートタイム デフラグ」タブをクリックし、「ブートタイムデフラグ」横のスライドバーをクリックします。すると、ブートタイムデフラグが有効になります。
2.ブートタイムデフラグの設定変更
ブートタイムデフラグ画面で「ブートタイムデフラグ」右端にある「設定>」をクリックします。すると、「設定」画面の「ブートタイムデフラグ」の「一般設定」が表示されるので、「ボリューム」「方法」「ログファイル」をそれぞれ指定し、画面下部の「OK」をクリックして下さい。
Smart Defragのまとめ
Windows対応の高機能デフラグソフト「Smart Defrag」を紹介しました。使い方はとても簡単で、ドライブを選択したら「スマート デフラグ」または「トリミング」または「スマート最適化」をクリックするだけです。さらに横の「▶」からメニューを選んで実行することも可能です。また、設定画面からスケジュールデフラグを、「ブートタイム デフラグ」タブからブートタイムデフラグを設定することもできます。是非、使ってみて下さい。
提供元:http://jp.iobit.com/
サポート:http://jp.iobit.com/support.html
レビュー:http://jp.iobit.com/free/sd.html
利用規約:http://jp.iobit.com/product/agreement.html
購入:http://jp.iobit.com/product/sd.html

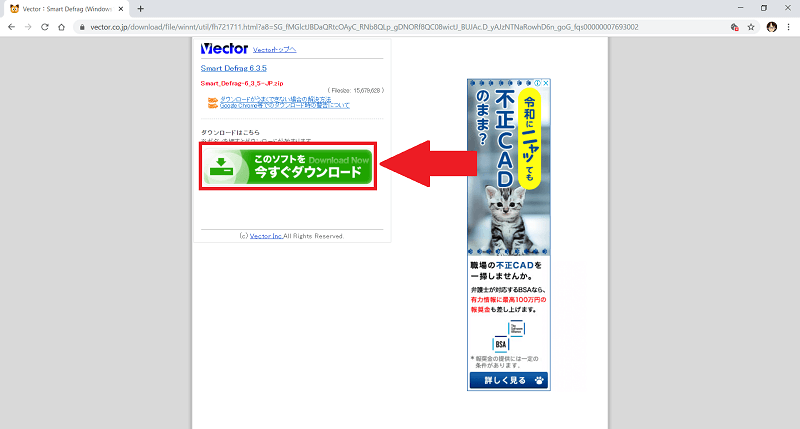
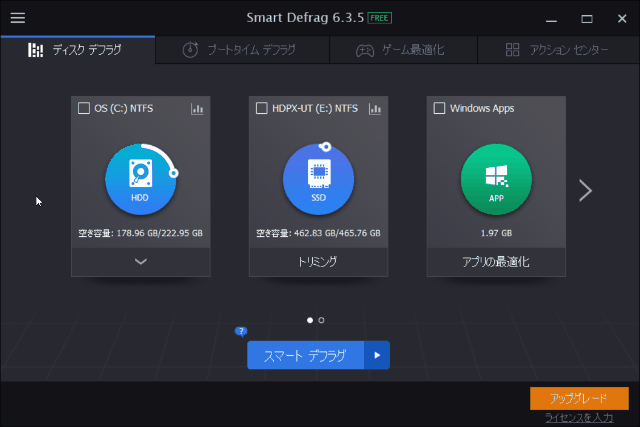
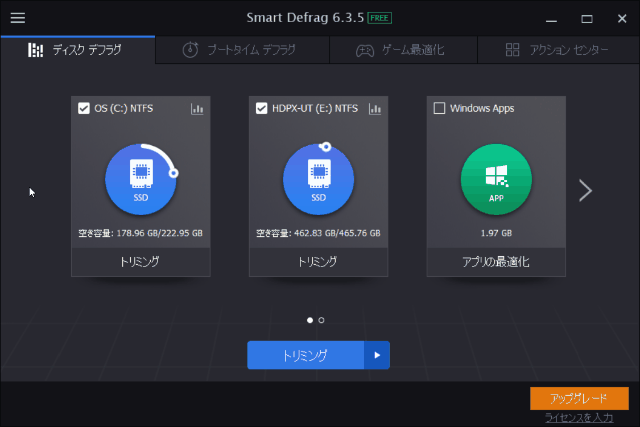
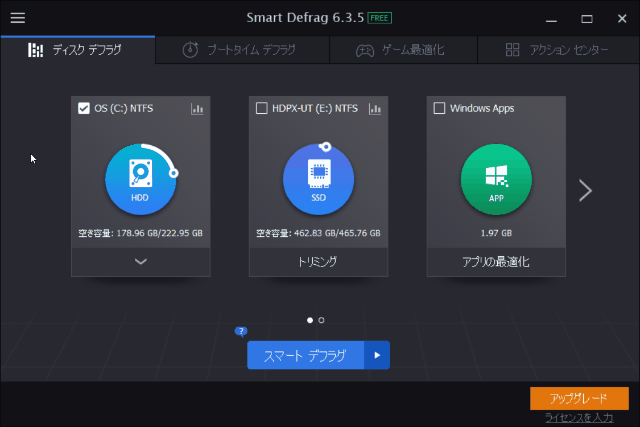
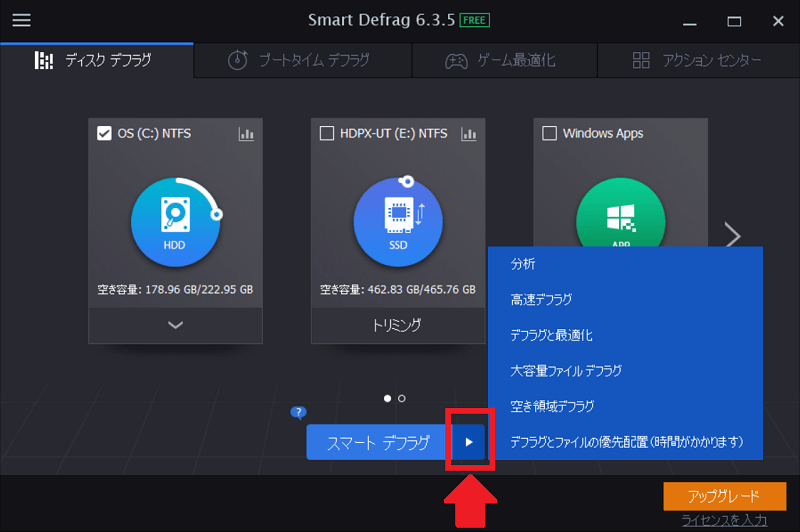
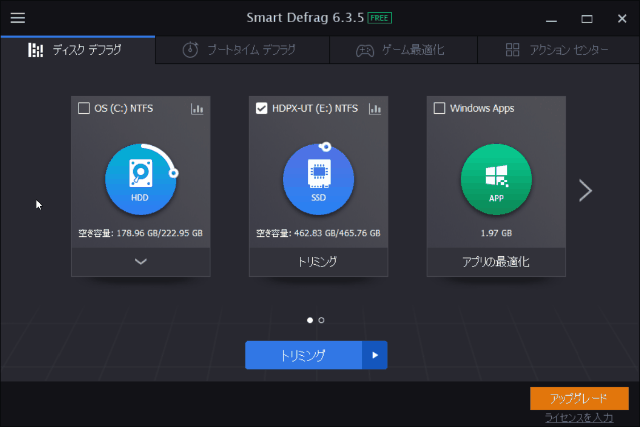
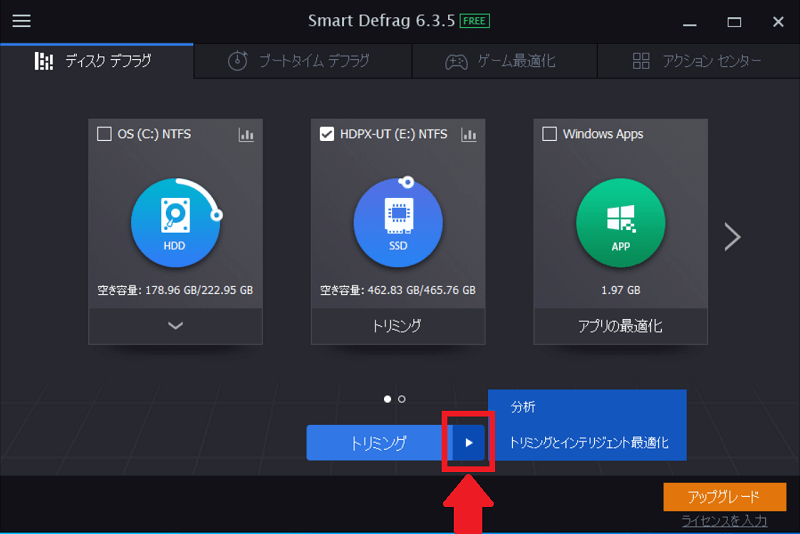
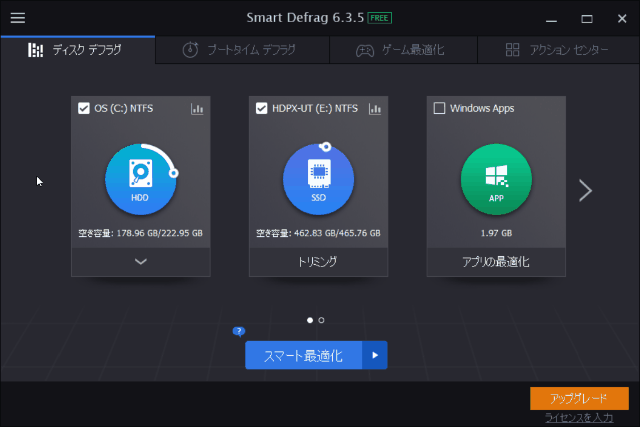
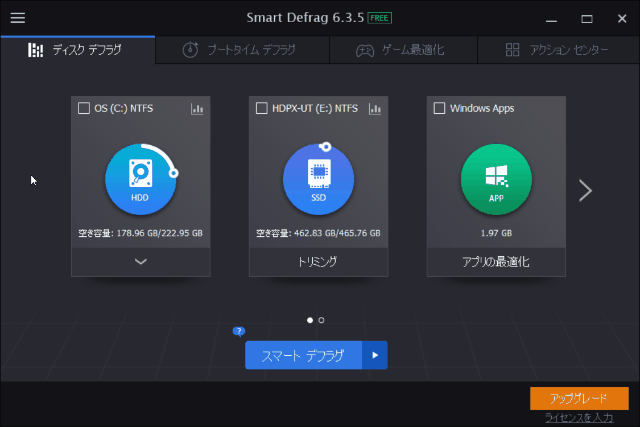
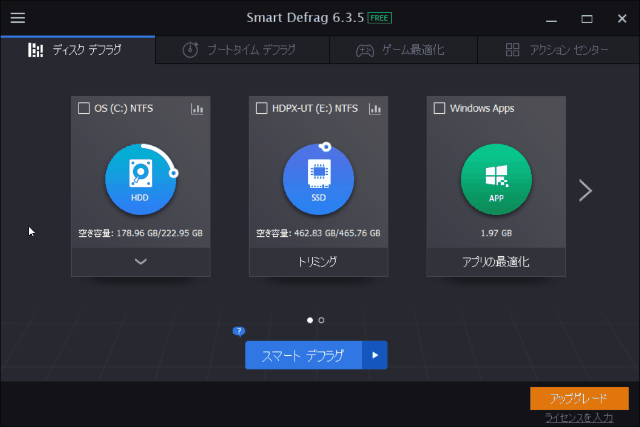
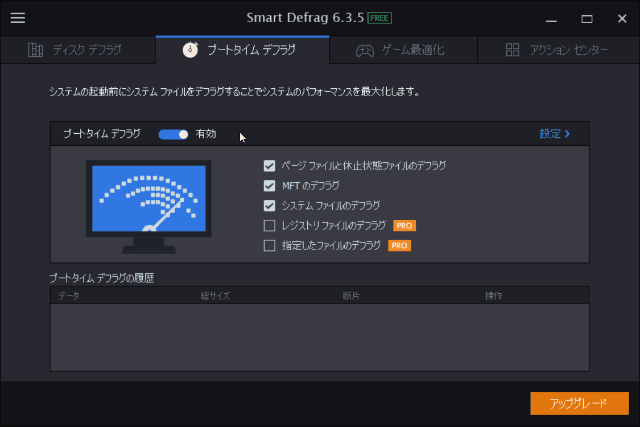
-3.jpg)




