VMware Workstation Playerとは、Windows・Linuxに対応した非営利目的に限り無償の仮想化ソフトです。営利目的で利用する場合はWorkstation Proのライセンスキーを購入する必要があります。本ソフトは、パソコン内に仮想マシンを作成し、今お使いのOS(オペレーションシステム)内で別のOSを利用することができます。また、仮想マシンは後からハードウェアの各種設定を編集することやOSをインストールすることもできます。
目次
VMware Workstation Playerのダウンロード
下記URLより、お使いのOSに合わせてインストーラーをダウンロードしてインストールして下さい。
https://my.vmware.com/jp/web/vmware/free#desktop_end_user_computing/vmware_workstation_player/15_0
VMware Workstation Playerの初期起動
本ソフトは初期起動時に、非営利目的・ライセンスキーの入力の選択画面が表示されます。非営利目的での利用手順は以下の通りです。
<初期起動時手順>
「VMware Workstation 15 Player へようこそ」画面で「非営利目的で…」にチェックがあることを確認し、「続行」→「完了」をクリックします。
VMware Workstation Player:仮想マシン作成
本ソフトの仮想マシンの新規作成手順は以下の通りです。
1.作成ウィザードの表示
メイン画面で「新規仮想マシンの作成」をクリックします。
2.インストール元の選択
「新しい仮想マシン ウィザード」の「新規仮想マシン作成ウィザードへようウこそ」画面で「後でOSをインストール」をクリックしてチェックし、「次へ」をクリックします。
3.ゲストOSの選択
「新しい仮想マシン ウィザード」の「ゲストOSの選択」画面でゲストOS(仮想マシンのOS)とそのバージョンを選択し、「次へ」をクリックします。
4.仮想マシン名の指定
「新しい仮想マシン ウィザード」の「仮想マシンの名前」画面で仮想マシンの名前と保存場所を指定し、「次へ」をクリックします。基本的にはそのままでOKです。
5.ディスク容量の指定
「新しい仮想マシン ウィザード」の「ディスク容量の指定」画面でディスクの最大サイズを指定し、「次へ」をクリックします。基本的にはそのままでOKです。
6.仮想マシンの作成
「新しい仮想マシン ウィザード」の「仮想マシンを作成する準備完了」画面で「完了」をクリックします。なお、「ハードウェアをカスタマイズ」をクリックすると仮想マシンの詳細な編集が可能です。
VMware Workstation Player:仮想マシン編集
本ソフトは、「仮想マシン設定」画面で作成した仮想マシンのハードウェアの各種設定を後から編集することができます。また、OSのインストールも可能です。
1.編集画面の表示
メイン画面で左側にある仮想マシン一覧から編集する仮想マシンをクリックして選択し、画面下部にある「仮想マシン設定の編集」をクリックします。
2.編集項目
「仮想マシン設定」画面の「ハードウェア」タブでは、下記の項目の設定を編集することができます。なお、「オプション」タブでは名前やゲストOS、保存場所などの基本情報を編集することができます。
- メモリ
- プロセッサ
- ハードディスク
- CD/DVD
- ネットワークアダプタ
- USBコントローラ
- サウンドカード
- プリンタ
- ディスプレイ
<OSのインストール>
「CD/DVD」項目で「接続」から仮想マシンにOSをインストールすることができます。
VMware Workstation Playerのまとめ
無料の仮想化ソフト「VMware Workstation Player」を紹介しました。使い方はとても簡単で、作成ウィザードを開いたら、ゲストOS・名前と保存場所・最大ディスク容量を指定するだけで仮想マシンを作成できます。また、作成した仮想マシンは「仮想マシン設定の編集」をクリックして表示される「仮想マシン設定」画面からハードウェアの各種設定やOSのインストールが可能です。是非、使ってみて下さい。
提供元:https://www.vmware.com/
サポート:https://www.vmware.com/jp/support/player.html
レビュー:https://www.vmware.com/jp/products/workstation-player.html
利用規約:https://www.vmware.com/jp/help/legal.html
購入:https://store.vmware.com/store?Action=home&Locale=ja_JP&SiteID=vmwjapan
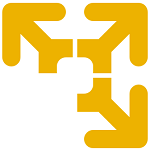
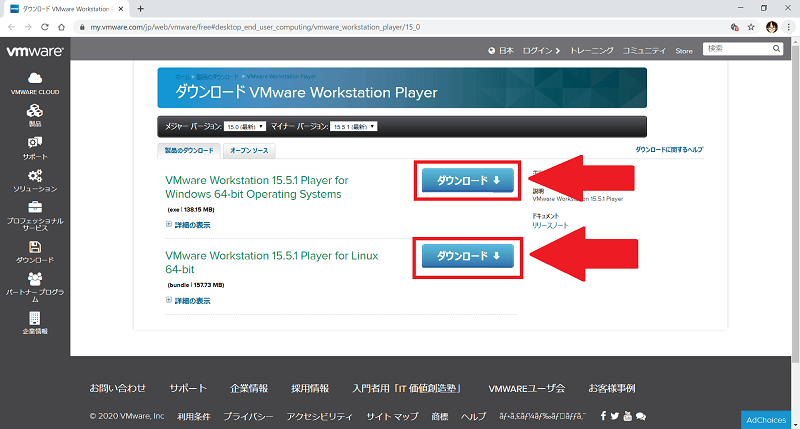
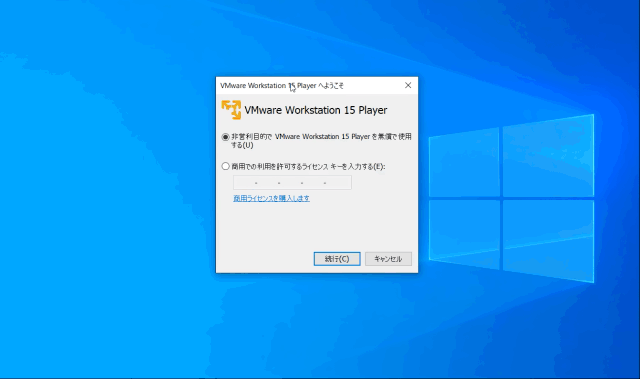
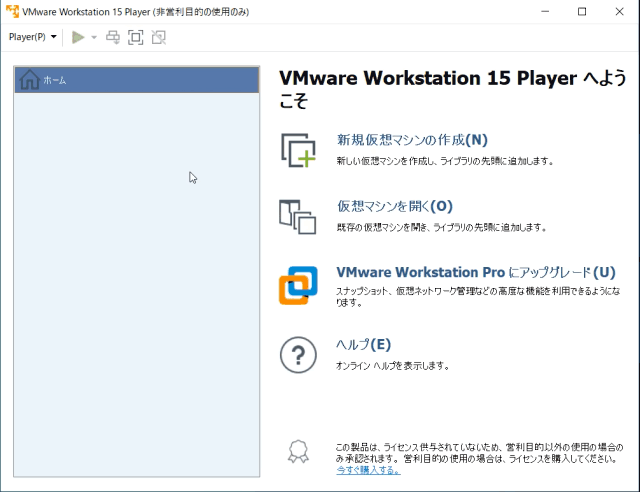
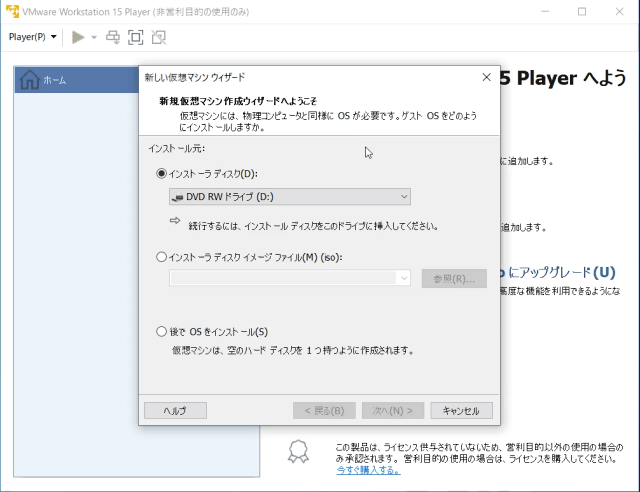
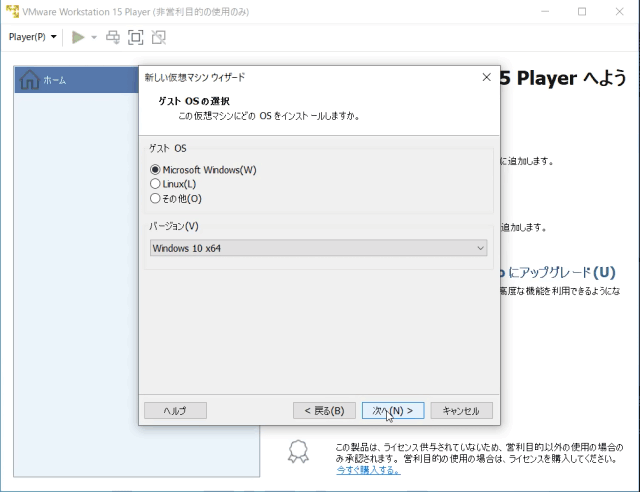
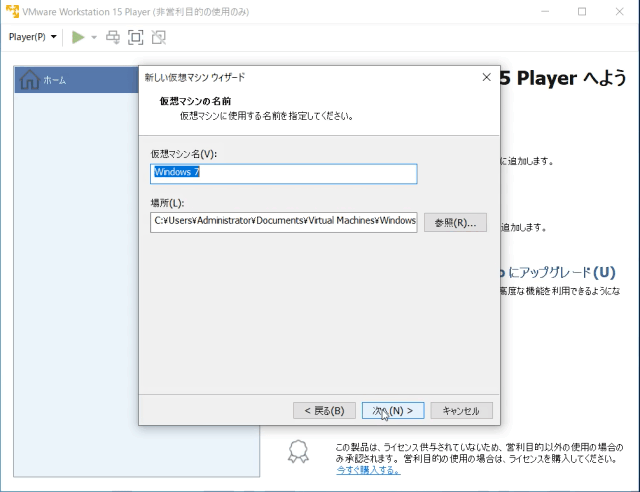
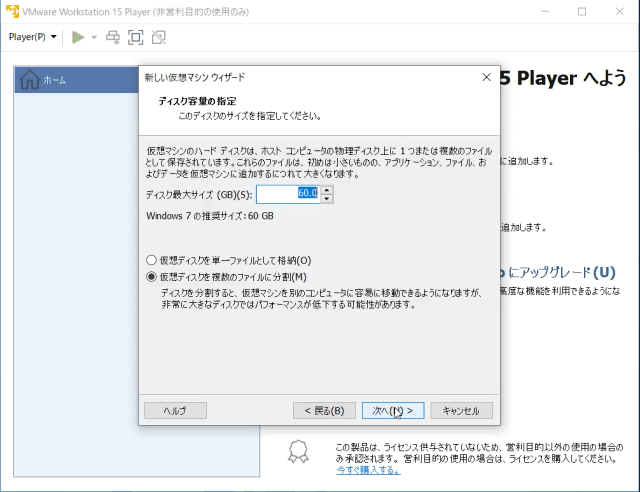
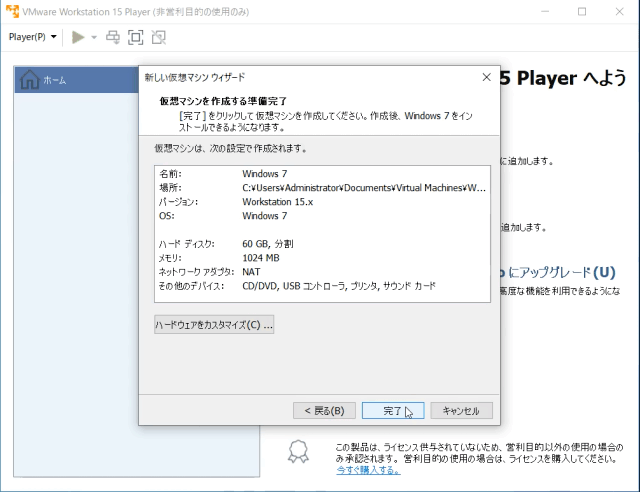
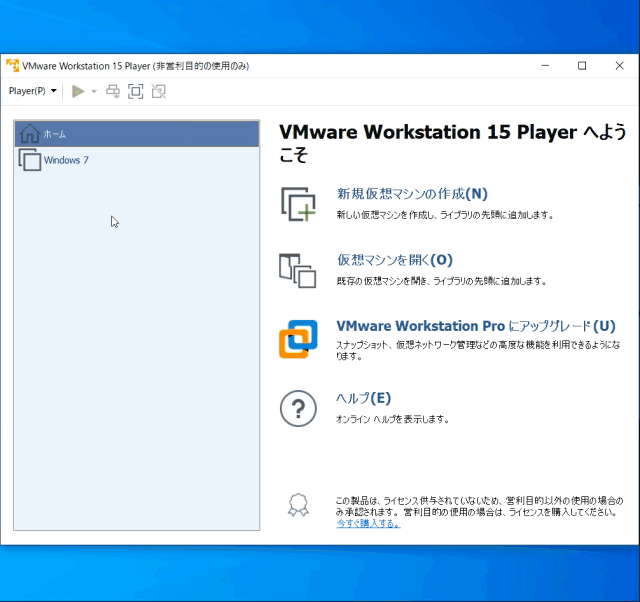
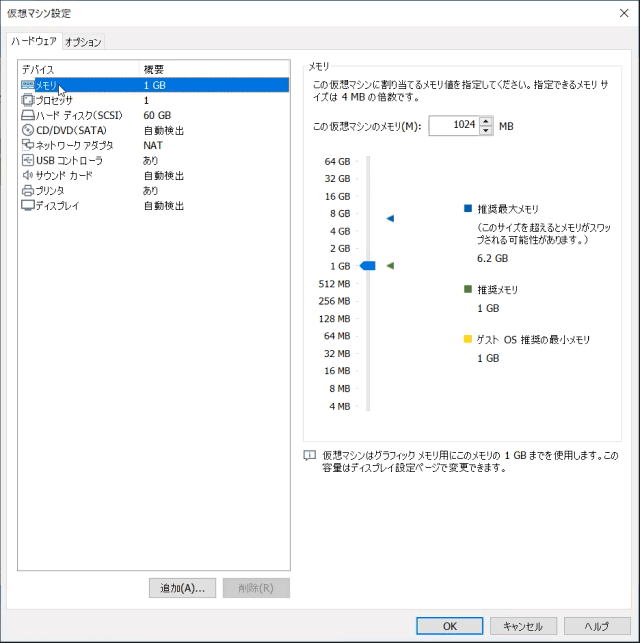
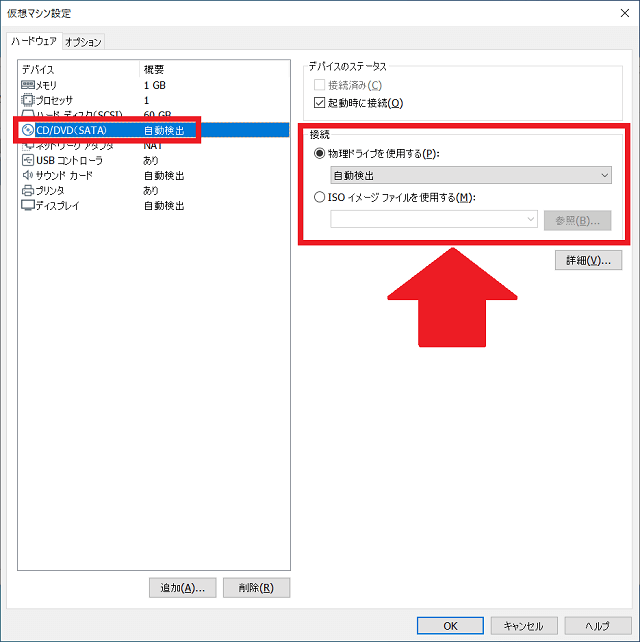
-3.jpg)




