GoodSyncとは、Windows・Mac・Linux・NAS・iOS・Androidに対応した無料のバックアップソフトです。パソコン内のデータを外部のハードディスクやサーバー、クラウドサービスにバックアップすることができます。また、逆にサーバーなどからパソコン内にバックアップすることも可能です。さらに、2つのフォルダをファイル同期することやスケジュールを設定して自動で実行することもできます。
※無料版にはジョブ数が3、ファイル数が100の制限があります。
バックアップ
GoodSyncのダウンロード
下記URLより、お使いのデバイス・OSに合わせてインストーラーをダウンロードしてインストールして下さい。
https://www.goodsync.com/jp/download
GoodSyncの使い方:ジョブの作成
本ソフトは、ジョブでバックアップ・同期を管理します。作成手順は以下の通りです。
1.ジョブの新規作成
メイン画面上部のアイコンメニューで「新規ジョブ」をクリックし、「グッドシンク新規ジョブ」画面でジョブ名を入力してジョブタイプ(バックアップまたは同期)を選択して「OK」をクリックします。すると、新規ジョブが指定の名前で作成されます。なお、同期は2つのフォルダ間で片方に変更があった場合、もう片方のフォルダに反映されます。
2.バックアップ元の指定
メイン画面上部のアイコンメニューで左側フォルダをクリックし、「左側フォルダ」画面でバックアップ元のフォルダを指定して「OK」をクリックします。すると、左側フォルダにバックアップ元のフォルダが指定されます。
3.バックアップ先の指定
メイン画面上部のアイコンメニューで右側フォルダをクリックし、「右側フォルダ」画面でバックアップ先のフォルダを指定して「OK」をクリックします。すると、右側フォルダにバックアップ先のフォルダが指定されます。
GoodSyncの使い方:手動実行
本ソフトは、作成したジョブで解析を行い、その結果を元にバックアップまたは同期を実行することができます。手順は以下の通りです。
1.解析
メイン画面上部のアイコンメニューで「解析」をクリックします。すると、解析が開始され、結果がメイン画面右下に表示されます。
2.実行
メイン画面上部のアイコンメニューで「シンクロ」をクリックします。すると、解析結果を元に、バックアップまたは同期が実行されます。
GoodSyncの使い方:自動実行
本ソフトは、作成したジョブでスケジュールを設定し、自動的にバックアップまたは同期を実行することができます。手順は以下の通りです。
1.実行タイミングの指定
メイン画面上部のアイコンメニューで「自動」をクリックし、「オプション」画面で「スケジュール」をチェックして「設定」をクリックします。すると、スケジュール設定画面が表示されます。なお、ここではスケジュール設定の他に、ファイル変更時や本ソフトの起動時などを指定することもできます。
2.スケジュールの設定
「スケジュール ジョブ名」画面で分・時刻・曜日・日・月を指定して「OK」をクリックします。すると、スケジュールが設定され、オプション画面に戻ります。なお、曜日は数字で複数選択可能で日にちを選択しないと毎週指定曜日に実行されます。
3.設定の保存
「オプション」画面右下の「保存」をクリックします。すると、設定したスケジュールまたはその他の実行タイミングで自動的にバックアップまたは同期が実行されます。なお、自動実行は本ソフトを起動している必要があるため、タスクトレイに常駐します。
GoodSyncのまとめ
シンプルなファイル同期・バックアップソフト「GoodSync」を紹介しました。使い方はとても簡単で、バックアップまたは同期を選択してジョブを作成し、左側フォルダと右フォルダにバックアップ元・先のフォルダを指定したら、解析・シンクロをクリックするだけです。また、自動からは任意のスケジュールの他、ファイル変更時やソフト起動時など任意のタイミングで自動実行することができます。是非、使ってみて下さい。
提供元:https://www.goodsync.com/jp
サポート:https://www.goodsync.com/jp/support
レビュー:https://www.goodsync.com/jp/features
利用規約:https://www.goodsync.com/license
購入:https://www.goodsync.com/php/pums/rfprepay.php?lic=goodsync&lang=jp
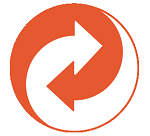
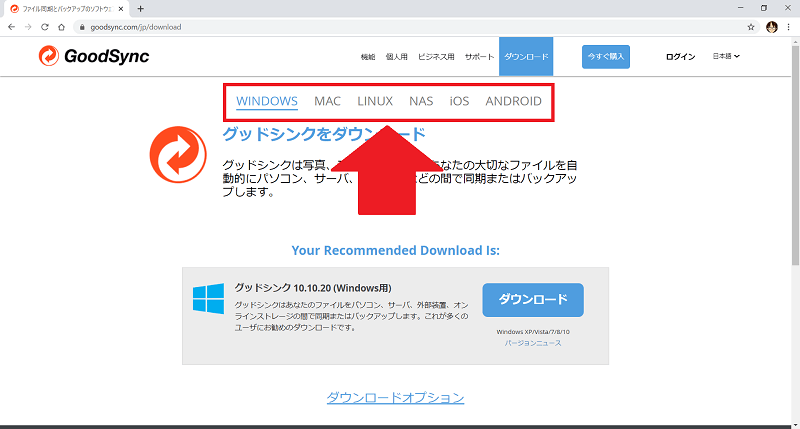
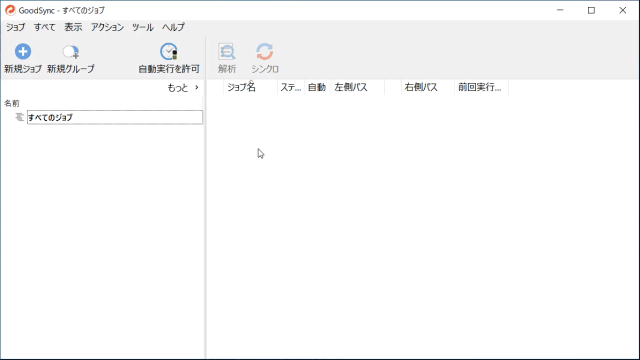
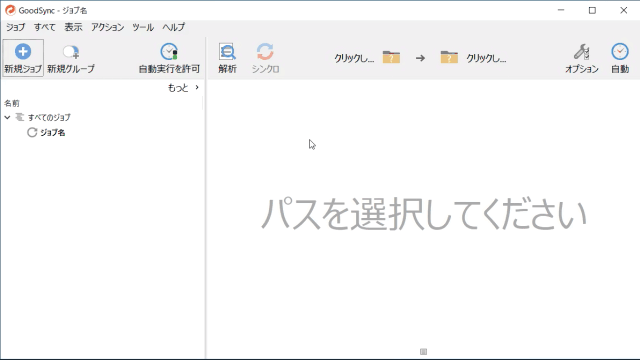
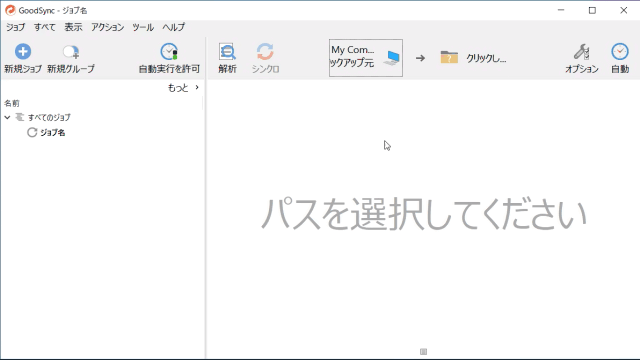
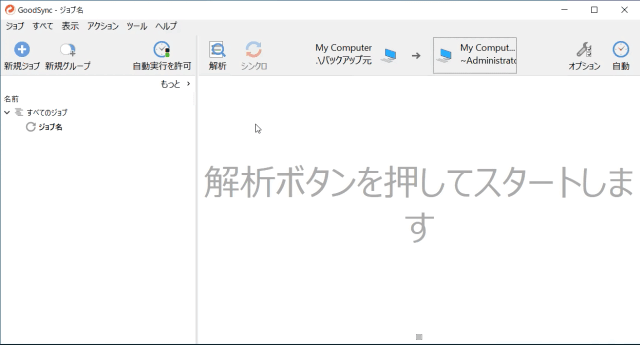
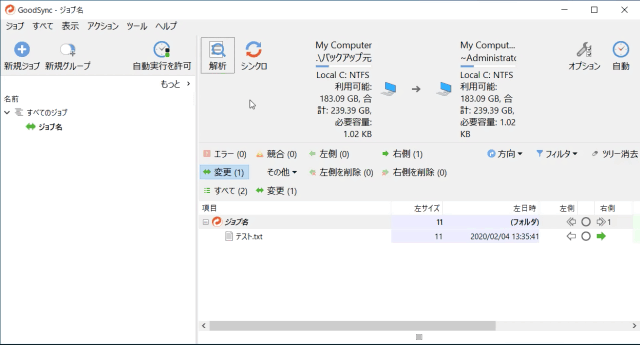
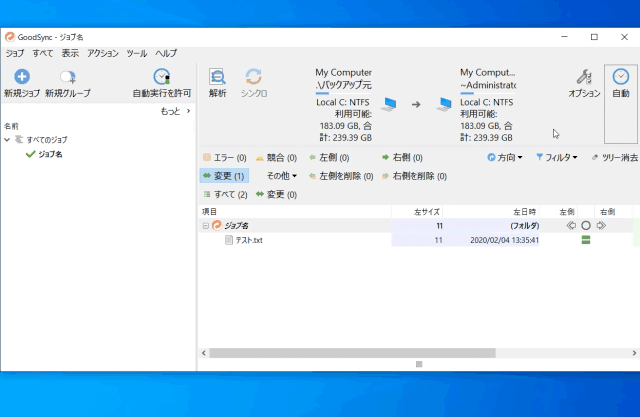
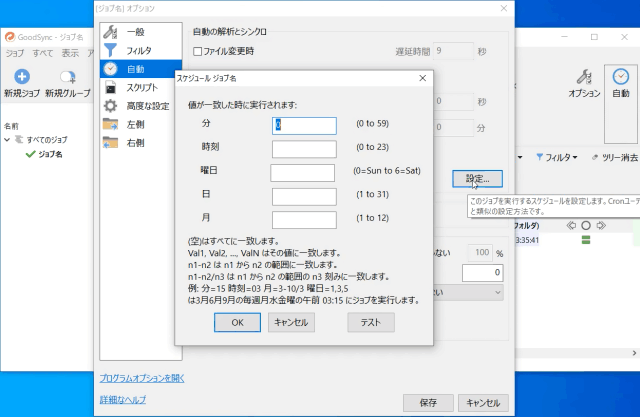
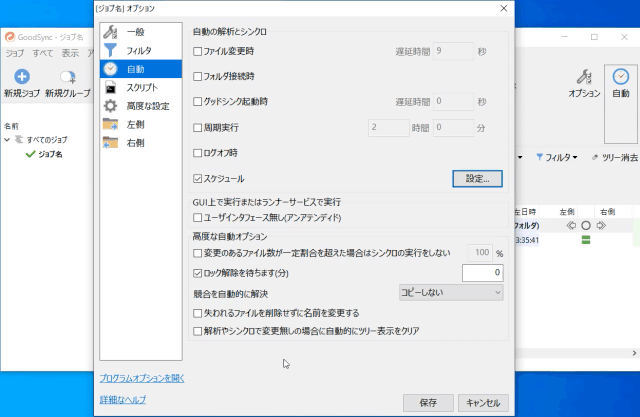
-3.jpg)
