Windows Live Writer(ウィンドウズ ライブ ライター)とは、マイクロソフト社が開発・提供しているフリーソフトです。WordPressやBloggerなどの、さまざまなサービスに対応しており、ブログ投稿・編集が行えます。
公式サイト:マイクロソフト
目次
outlook インストール flexible renamer 使い方 windows live メール サーバー エラー FileZilla filezilla ダウンロード windows live mail ダウンロード syncios onenote 共有 push launcher dvdメーカー エラー windows live メール バックアップ windows live ムービーメーカー windows live photo gallery
windows live writerダウンロード
マイクロソフト社のWindows Live Writerダウンロードページへ移動してください。
【ダウンロード】をクリックします。
ダウンロードしたセットアップファイルを起動させ、指示にしたがってインストールしてください。
インストール出来ないときの対処方法
まれにWindows Live Writerをインストールできない場合があります。
ソフトをインストールできるための対処方法をいくつかご紹介します。
1.必要な条件を満たすこと
本ソフトを利用するには《.NET Framework 3.5(.NET 2.0および 3.0を含む)》が必要です。
もし無い場合は取得してからインストールしてください。
また、一部の機能をインストールするには、Windows Updateする必要がありますのでご注意ください。
2. Windows Essentialsからダウンロードする
もし以前に、Windows Essentialsからプログラムを導入していたら、単体でWindows Live Writerのインストールはできないようです。
その場合、一度Windows Essentialsをダウンロードしてください。
ダウンロードしたセットアップファイルを起動させ、インストールする製品を選択します。
《Write》にチェックを入れてインストールします。
3. インストール済みの可能性がある
先にご説明したとおり、Windows Essentialsを利用していた場合、すでにWindows Live Writerがインストールされている可能性があります。
Program File(Program File(×86))など、パソコンの環境により違いますが、Windows Essentialsをインストールしたフォルダを確認してみましょう。
Windows Liveフォルダの中に《Write》というフォルダがあれば、すでにインストールされているかと思います。
フォルダ内のアプリケーションファイル《WindowsLiveWriter.exe》を起動させるとソフトが立ち上がります。
このような方法で、WindowsLiveWriterが利用できるようになるかと思います。
もしこれらの方法でも駄目なようなら、提供元にお問い合わせください。
使い方(初期設定の流れ)
ソフトを起動すると、始めにブログサイトとの構成について設定を行います。
これで自分のブログへの更新作業が可能となります。
Windows Live Writerの使い方
使い方はシンプルです。編集画面にて執筆をしていきましょう。
画像も簡単に挿入できます。
文字数を確認することも可能です。
画面下部には編集・プレビュー・ソース表示と、それぞれタブ化されているので、確認も手軽にできるでしょう。
執筆が完了したら【投稿】をクリックします。自動的にサイトに記事がアップされることが確認できます。
その他の特長として
・さまざまなブログサービスに対応
・オフラインでの執筆作業が可能
・過去の記事にも対応
・保存は、オンライン/ローカルどちらでも可能
・ブログテーマを取得して執筆できる
このようなことが挙げられます。
使い方や設定も比較的簡単で、初心者でも手軽に使えるかと思います。
Windows Live Writerは、ブログの執筆作業に大変重宝するwindows版フリーソフトです。
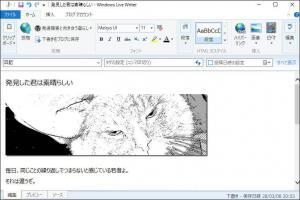
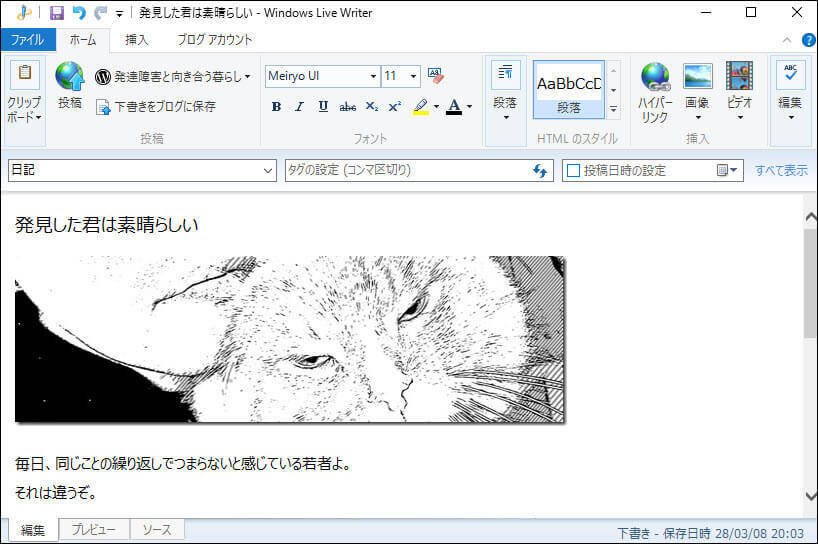





















-3.jpg)




