nPOPQとは、『nPOP for win32』の改良版でWindowsOSに対応した無料の超軽量メールソフトです。本ソフトのファイルサイズは256KBで、USBメモリーに入れて持ち運ぶことも可能です。機能的には、メール送信(POP・APOP)・メール受信(SMTP・SMPT Auth・POP before SMTP)・アドレス管理とシンプルですが、メールサーバーのメールを直接閲覧・削除することができます。
※Windows Vista・Windows7・Windows8・Windows8.1・Windows10
※本家『nPOP for win32』との違い:プレビュー・アカウントツリー・アドレスなどの表示、Windows10対応
nPOPQのダウンロード・起動
本ソフトはインストールが不要です。圧縮ファイルをダウンロードし、解凍したフォルダ内のアプリケーションから起動することができます。ダウンロード先と起動方法は以下の通りです。
1.ダウンロード先
下記リンクにアクセスし、「このソフトを今すぐダウンロード」をクリックして圧縮ファイル「npopq110bw32u.zip」をダウンロードします。
2.起動方法
ダウンロードした圧縮ファイルを解凍し、フォルダ内にある「nPOPQ.exe」をダブルクリックします。すると、本ソフトが起動してメイン画面が表示されます。なお、初回起動時は「アカウント設定」画面が表示されますので、画面右下の「キャンセル」をクリックして下さい。設定は後で行えます。
nPOPQの使い方:アカウント設定
本ソフトでは、複数のアカウントを設定することができます。また、設定したアカウントは編集・削除することも可能です。それぞれの手順は以下の通りです。
1.アカウントの設定
- メイン画面上部のメニューバーで「アカウント」→「設定」をクリック
- 「アカウント設定」画面でアカウント情報を入力し、画面右下の「OK」をクリック
※複数アカウントを設定する場合は手順1で「アカウント」→「追加」をクリックして下さい。
※設定が完了すると、メイン画面左の「受信箱」の下にツリー表示されます。
2.アカウントの編集
- メイン画面左の「受信箱」の下にツリー表示されたアカウント名を右クリック
- 右クリックメニューで「設定」をクリック
3.アカウントの削除
- メイン画面左の「受信箱」の下にツリー表示されたアカウント名を右クリック
- 右クリックメニューで「削除」をクリック
- 「削除」画面で「はい」をクリック
nPOPQの使い方:メール受信
本ソフトでは、メールサーバーにあるメールの一覧を表示することができます。また、各メールの添付ファイルを保存することやサーバーからメールを削除することも可能です。それぞれの手順は以下の通りです。
1.サーバーのメール一覧表示
- メイン画面左の「受信箱」の下にツリー表示されたアカウント名をクリックして選択
- メイン画面上部のアイコンメニューで「新着チェック」アイコンをクリック
※各メールをクリックして選択すると、画面下部にメール内容が表示されます。
2.添付ファイルの保存
- メイン画面のメール一覧で添付ファイルのあるメールを右クリックし、「受信用にマーク」をクリック
- メイン画面のアイコンメニューで「マーク実行」アイコンをクリック
- メイン画面のメール一覧で添付ファイルのあるメールをダブルクリック
- 「メール表示」画面で「編集」→添付ファイル名をクリック
- 「添付ファイル」画面右下の「OK」をクリック
- 「保存」画面で保存先・ファイル名を指定し、「保存」をクリック
※添付ファイルを表示するだけの場合は、手順5で「動作」項目の「開く」にチェックを入れ、「OK」をクリックして下さい。
3.各メールの削除
- メイン画面のメール一覧で削除するメールを右クリックし、「削除用にマーク」をクリック
- メイン画面のアイコンメニューで「マーク実行」アイコンをクリック
- 「実行」画面で「はい」をクリック
※サーバーからも完全に削除されるのでご注意下さい。
nPOPQの使い方:メール送信
本ソフトでは、設定したアカウントからメールを送信することができます。メール送信を行う場合はSMTP設定が行います。設定手順・メール送信手順は以下の通りです。
1.送信の設定
- メイン画面でメール送信するアカウント名を右クリックし、「設定」をクリック
- 「アカウント設定」画面で「送信」タブをクリックし、「SMTP設定」項目で情報を入力して画面右下の「OK」をクリック
2.メールの送信
- メイン画面上部のアイコンメニューで「作成」アイコンをクリック
- 「送信情報」画面で「アカウント」「宛先:」「件名:」を指定し、画面右下の「OK」をクリック
- 「メール編集」画面下部の入力欄に本文を入力し、画面上部の「直ちに送信」をクリック
- 「直ちに送信」画面で「はい」をクリック
※返信メールの場合は、手順1で受信メールをクリックして選択し、アイコンメニューで「返信」アイコンをクリックして下さい。
※手順2で「宛先:」をクリックするとアドレス帳から選択することも可能です。
※ファイルを添付する場合は、「送信情報」画面の「添付ファイル」をクリックして指定することができます。
nPOPQの使い方:アドレス管理
本ソフトでは、メイン画面上部のメニューバーで「ファイル」→「アドレス帳」をクリックすると、アドレス帳が表示され、メールアドレスの管理(追加・編集・削除)とメール送信を行うことができます。
nPOPQのまとめ
Windows10にも対応した無料で超軽量のメールソフト「nPOPQ」を紹介しました。本ソフトはインストールの必要がなく、ダウンロードしたらすぐに利用できます。使い方もシンプルで、アカウントを設定するだけで、メールの受信と送信、メールサーバー内のメール削除など基本的なメール操作を行うことができます。また、アドレス帳でメールアドレスを管理することも可能です。本ソフトでは、メールサーバーのメールを直接削除できるので、不要なメールや容量の大きいメールの削除に最適です。是非、使ってみて下さい。
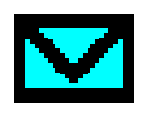
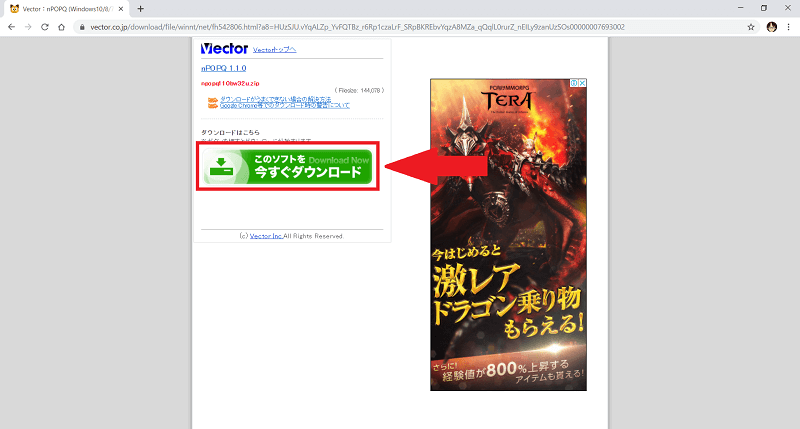
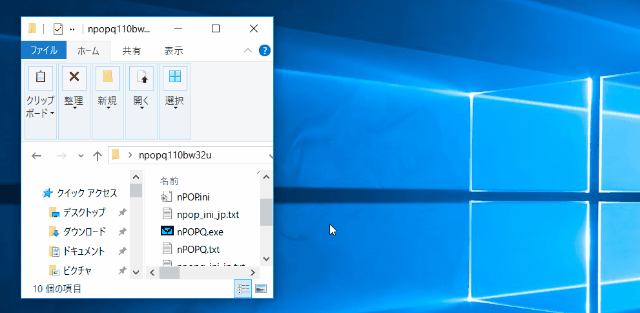

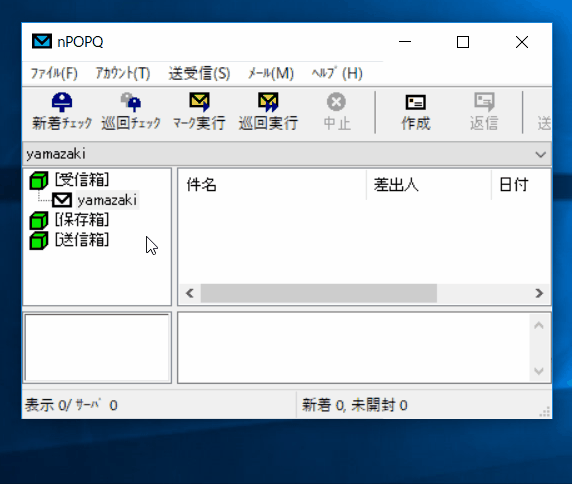
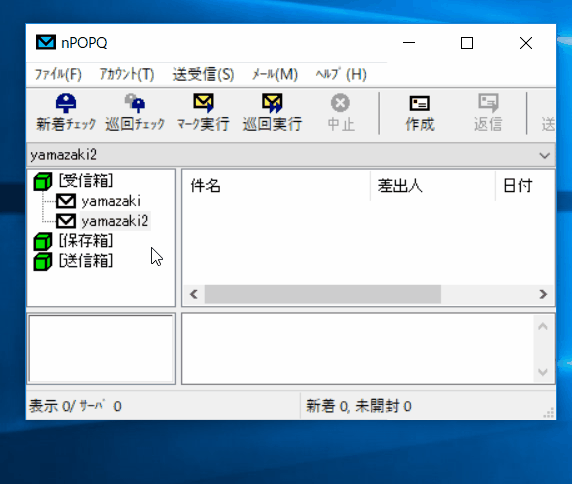
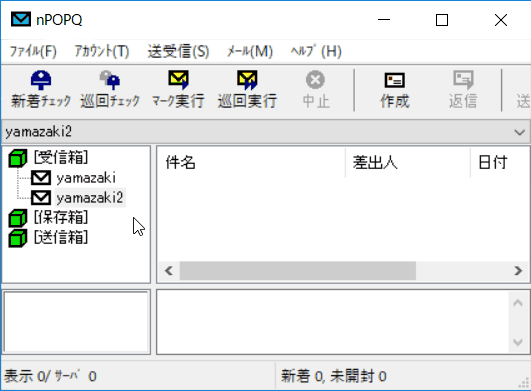
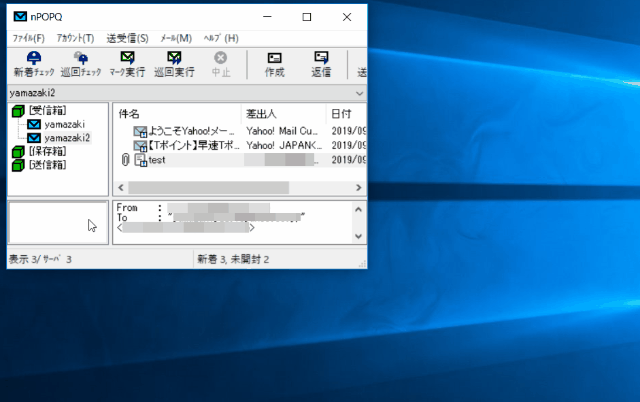
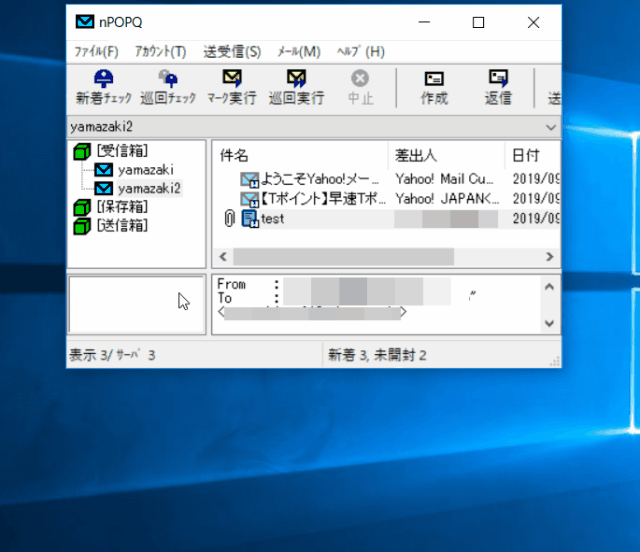
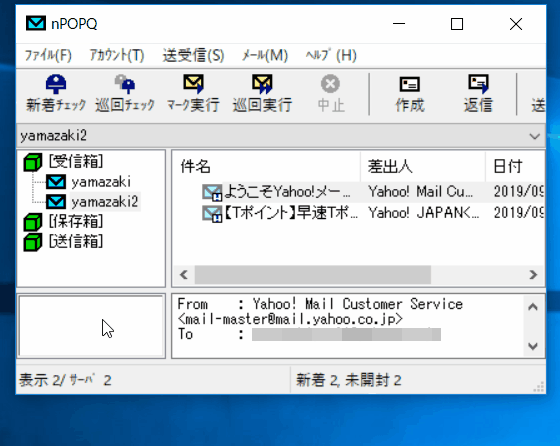
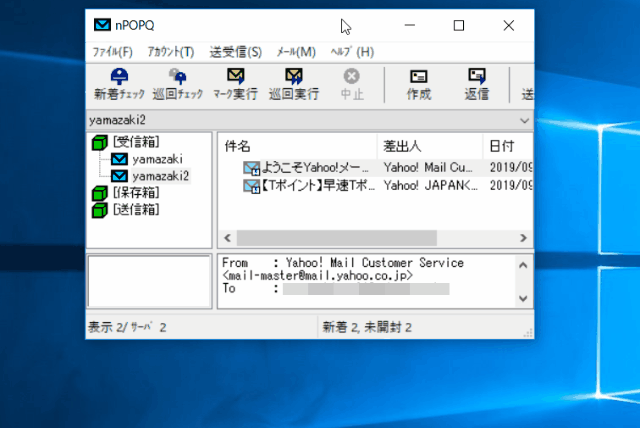
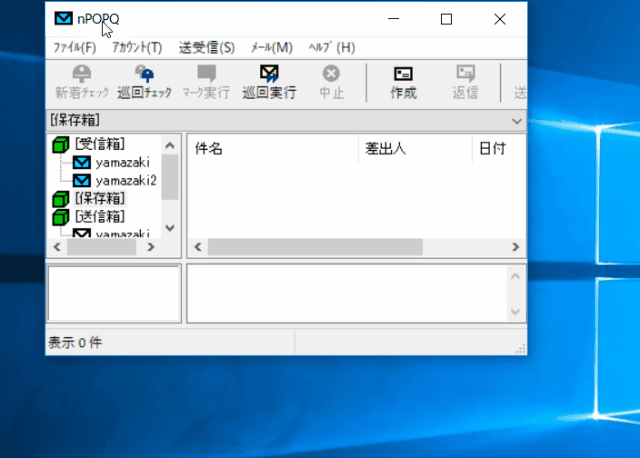
-3.jpg)




