RemoteMeetingとは、『RSUPPORT株式会社』が提供する、AI(人工知能)を搭載したWeb会議サービスです。パソコンのブラウザ・スマホ(iOS・Android)のアプリから簡単にWeb会議を開催または参加することができます。また、Web会議中はAIによる議事録作成・OfficeやPDFなどのドキュメント共有・画面共有が可能です。さらに、チャットや録画もできます。本記事では、誰でも簡単に始められる登録不要の無料トライアル版を紹介します。
※本サービスの有料プランは14日間無料で利用できます。
動画編集:作り方特集(基礎操作編)
目次
RemoteMeetingのアクセス先
本サービスは、パソコンの場合はブラウザから、スマートフォン(スマホ)の場合はアプリから利用することができます。
1.パソコンの場合
下記URLより、RemoteMeeting公式サイトにアクセスすることができます。
https://www.remotemeeting.com/ja/
2.スマートフォンの場合
下記リンクより、アプリをインストールすることができます。
RemoteMeetingの無料トライアル
本サービスには基本有料ですが、会員登録不要で最大2拠点から1回15分のWEB会議を何回でも利用できる無料トライアルが用意されています。
有料プラン(14日間の無料体験付き)を利用されたい方はこちら
RemoteMeetingの使い方【パソコン編】
パソコンのブラウザからWeb会議を開催・参加する方法です。
1.Web会議の開催
①公式サイトのトップページで「会議開始」をクリックします。
②ニックネームを入力して「参加する」をクリックします。
以上で、Web会議画面に接続コードが表示されます。接続コードを会議参加者に伝えて下さい。
なお、カメラ・マイクへのアクセスを求められた場合は許可して下さい。Web会議中はオフにすることも可能です。
2.Web会議の参加
①公式サイトのトップページで「会議参加」にカーソルを合わせて接続コードを入力して「会議参加」をクリックします。
②ニックネームを入力して「参加する」をクリックします。
以上で、Web会議画面が表示されます。
RemoteMeetingの使い方【スマホ編】
スマートフォン(スマホ)のアプリからWeb会議を開催・参加する方法です。
1.アプリの起動
アプリをタップして起動します。初期起動時のみ、通知の設定が表示されるので、「許可しない」または「許可」をタップします。次に、「アクセス権限についてのご案内」画面で「確認」をタップします。初期起動時のみ、カメラ・マイクへのアクセスを求めてくるので「OK」をタップします。
2.Web会議の開催
画面右上の「今すぐ会議を体験→」をタップします。次に、ニックネームを入力して「会議開始」をタップします。最後に、「Wi-Fiアシストの設定」画面で「確認」をタップします。
以上で、Web会議画面に接続コードが表示されます。接続コードを会議参加者に伝えて下さい。
3.Web会議の参加
画面中央の入力欄に接続コードを入力して「→」をタップします。次に、ニックネームを入力して「会議参加」をタップします。最後に、「Wi-Fiアシストの設定」画面で「確認」をタップします。
以上で、Web会議画面が表示されます。
RemoteMeetingのまとめ
AI搭載のWeb会議サービス「RemoteMeeting」の無料トライアル版を紹介しました。使い方は非常に簡単で、ブラウザから公式サイトにアクセス、またはスマホアプリを起動したら、開催する側が「会議開始」または「今すぐ会議を体験→」からニックネームを設定し、参加者は接続コードを入力してニックネームを設定するだけです。インストールやアップデートが不要で誰でも手軽にWeb会議ができて、テレワーク(在宅勤務)にも最適です。是非、使ってみて下さい。
提供元:https://www.rsupport.com/ja-jp/
サポート:https://help.remotemeeting.com/hc/ja
レビュー:https://www.remotemeeting.com/ja/
利用規約:https://www.remotemeeting.com/ja/terms
購入:https://www.remotemeeting.com/ja/price
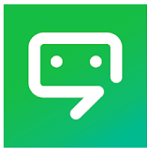
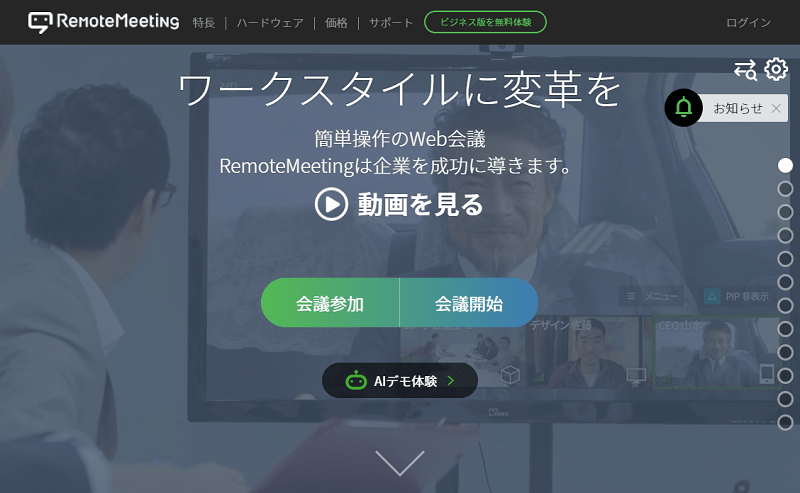
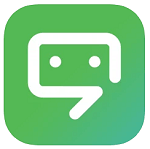
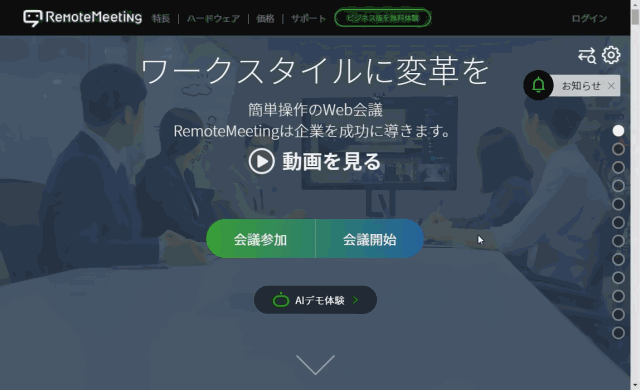
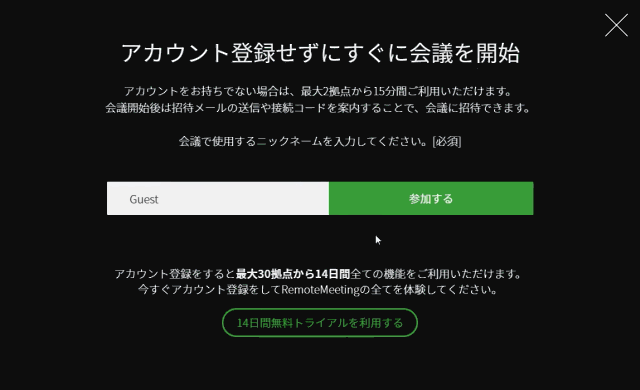
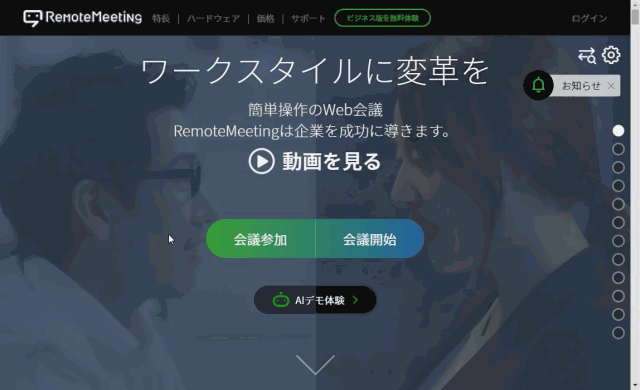
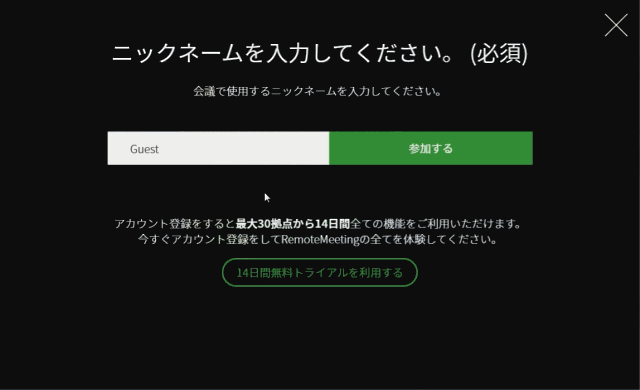
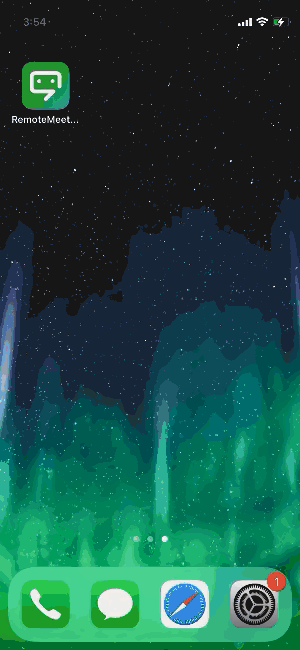
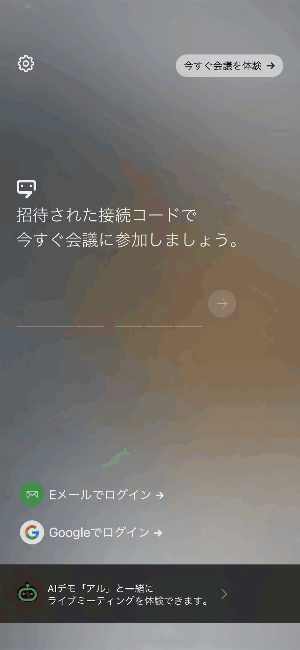
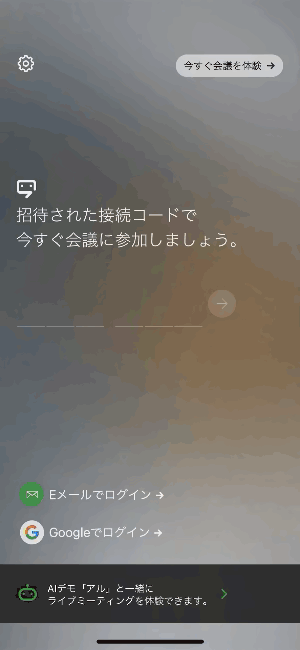
-3.jpg)




