desknet's NEO(デスクネッツ ネオ)とは、『株式会社ネオジャパン』が提供する高機能なグループウェアです。オンライン上で、スケジュール・プロジェクト管理・電子会議室(Web会議)・タイムカード・ワークフローなど27のアプリケーションを利用することができます。パソコンやタブレットはもちろん、iOS(iPhone・iPad)・AndroidOS専用のアプリやスマートフォン(スマホ)搭載ブラウザ向けの専用インターフェースで利用することもできます。
※パッケージ版もありますが、本記事ではインストール不要のクラウド版をご紹介します。
※本ツールは有料ですが、30日間無料で試用できます。
目次
desknet's NEOのアクセス先
下記URLより、デスクネッツ ネオの公式サイトにアクセスすることができます。
desknet's NEOの使い方:30日間無料お試し
まずはデスクネッツ ネオを30日間無料で試用できる『30日間無料お試し』に申し込みましょう。
1.お申し込みフォーム
公式サイトのトップページで「クラウド無料お試しはこちら」をクリックします。すると、「30日間無料お試し お申し込みフォーム」ページが開きます。
2.入力・申し込み
お申し込みフォームで「会社名・組織名」「お名前」「電話番号(法人)」「E-mail」「想定ユーザー数」「会社・組織の所在地」を入力・選択して「30日間無料で試してみる」をクリックします。なお、入力は「想定ユーザー数」以外は必須項目になります。
desknet's NEOの使い方:ログイン
デスクネッツ ネオのログイン方法は3つあり、システム管理者が設定することができます。
1.氏名選択
「氏名」を選択し、「パスワード」を入力して「ログイン」をクリックします。
2.組織選択
「(所属する)組織」を選択して「氏名」を選択し、「パスワード」を入力して「ログイン」をクリックします。
3.ログインID
「ログインID」「パスワード」を入力して「ログイン」をクリックします。
desknet's NEOの使い方:初期設定
デスクネッツ ネオにログイン後、最初にプロフィール確認・メールアカウント設定・ポータル設定を行いましょう。
1.プロフィール確認
ポータル画面で右上のユーザー名をクリックし、「プロフィール」をクリックします。すると、プロフィール画面が表示されます。パスワードや通知メールを受け取るメールアドレスなどが設定・変更できます。なお、変更する場合は入力後、画面上部また下部の「変更」をクリックして下さい。詳しい設定方法はこちら
2.メールアカウント設定
ポータル画面の「メニュー」で「ウェブメール」をクリックします。
「確認」画面で「OK」をクリックします。
「アカウント設定」画面で「新規アカウント作成」をクリックして「メールアカウント」「Gmail」「Yahoo!メール」のいずれかをクリックします。すると、メールアカウントの場合は通常のメールアカウント設定画面が、Gmail・Yahoo!メールの場合はメールアドレスとパスワードを入力するだけで設定できる専用のメールアカウント設定画面が表示されます。詳しい設定方法はこちら
3.ポータル設定
ポータル画面で右上の歯車アイコンをクリックし、「個人ポータルデザイン設定」をクリックします。すると、個人ポータルデザイン設定画面が表示されます。ポータル画面の名前・カラー・レイアウトなどを設定できます。詳しい設定方法はこちら
desknet's NEOの使い方:メニュー切り替え
デスクネッツ ネオは、画面左側の「パレットメニュー」に全てのアプリケーション(機能)が表示されます。通常、アイコンメニューですがテキスト表示に切り替えることも可能です。また、必要な時以外は非表示にできる「スライドメニュー」に切り替えることもできます。
1.テキスト表示に切り替え
パレットメニューで下部のテキストアイコンをクリックします。すると、パレットメニューがアイコンとテキスト表示に切り替わります。
アイコンのみの表示に戻す場合は「アイコン表示に切り替え」をクリックします。
2.スライドメニューに切り替え
ポータル画面で右上のユーザー名をクリックして「メニュー基本設定」をクリックし、「スライドメニュー」をクリックして選択したら、「変更」をクリックします。すると、スライドメニューに切り替わります。
<スライドメニューの表示>
画面左端をクリックします。すると、スライドメニューが表示されます。
<スライドメニューの固定>
スライドメニュー右上の「←」をクリックします。すると、スライドメニューが固定されます。
固定を解除する場合は「×」をクリックします。
desknet's NEOのまとめ
高機能なグループウェア「desknet's NEO(デスクネッツ ネオ)」の導入方法を紹介しました。まずは30日間無料お試しに申し込み、使いやすいように各種設定を行いましょう。27のアプリケーションを使って、クラウド上から全ての業務を管理できるので、テレワーク(在宅勤務)にも最適なツールです。是非、お試し下さい。
なお、各種アプリケーションをお試しになりたい場合は、登録不要のオンラインデモが用意されていますので、ユーザーマニュアルを参考に試してみましょう。
提供元:https://www.neo.co.jp/
サポート:https://www.desknets.com/cloud/support/
レビュー:https://www.desknets.com/
利用規約:https://www.neo.co.jp/terms
購入:https://www.desknets.com/neo/price/

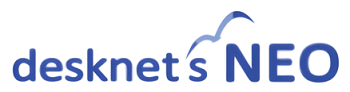
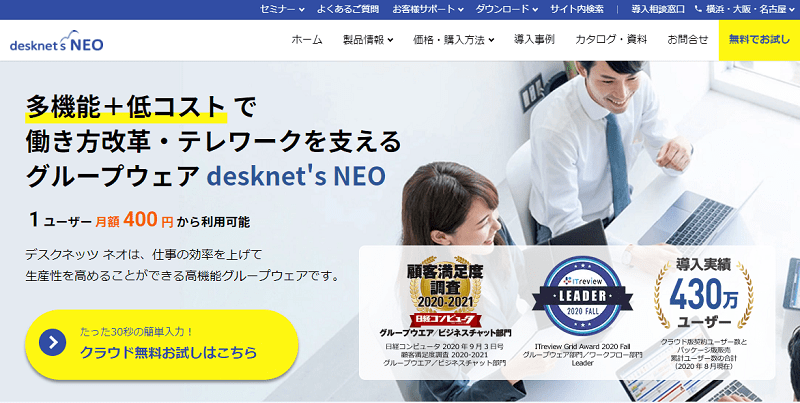
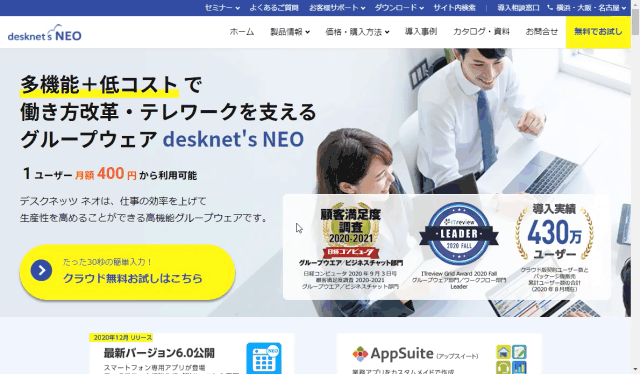
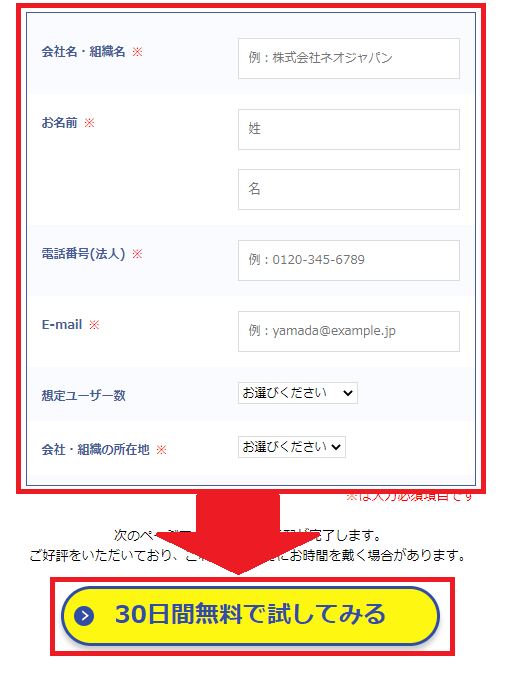
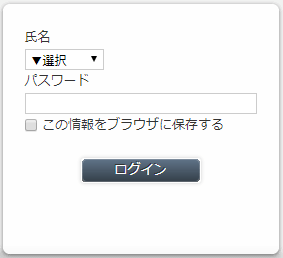
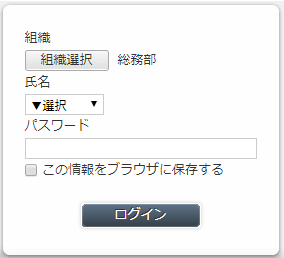
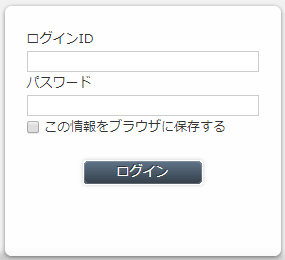
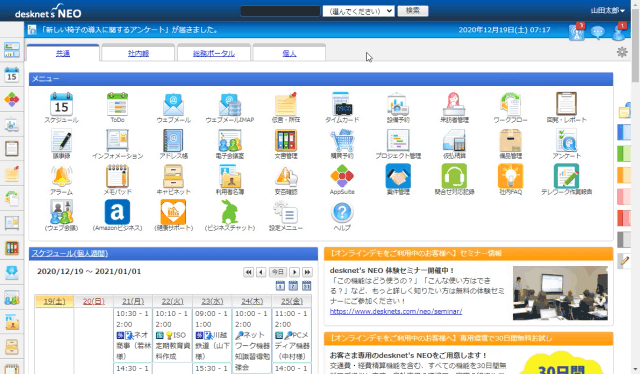
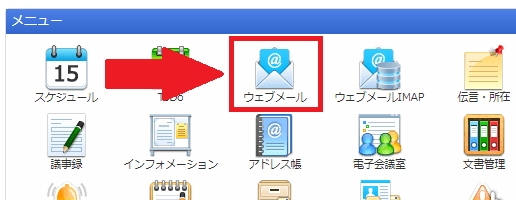
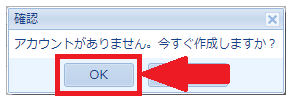
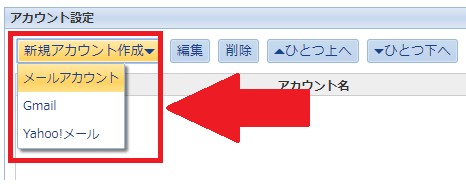
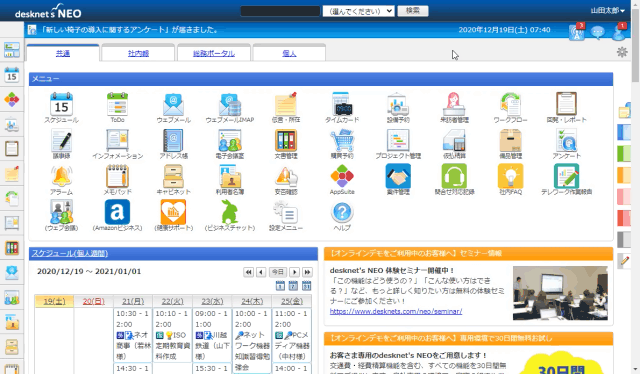
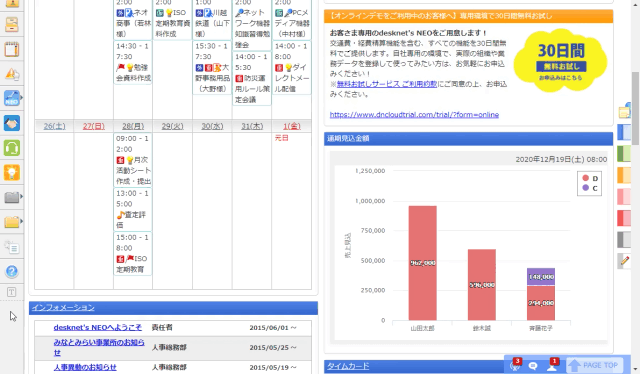
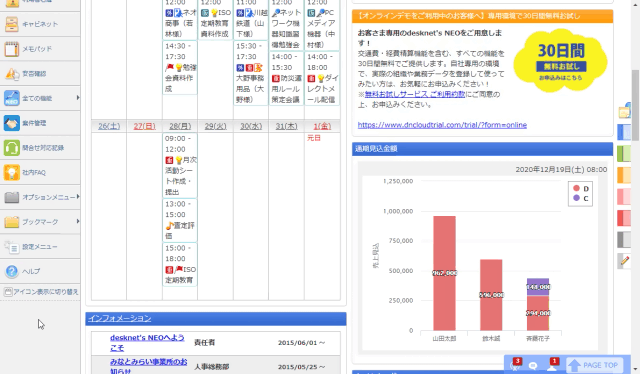
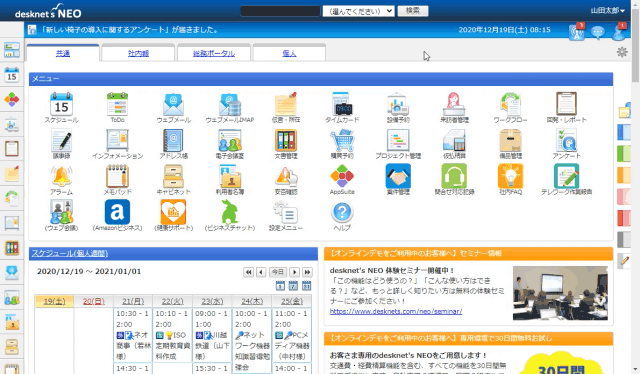
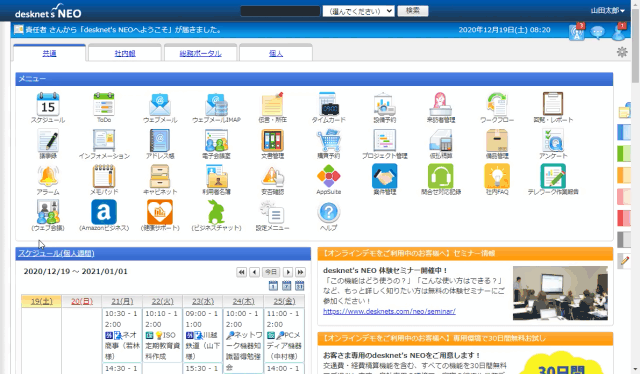
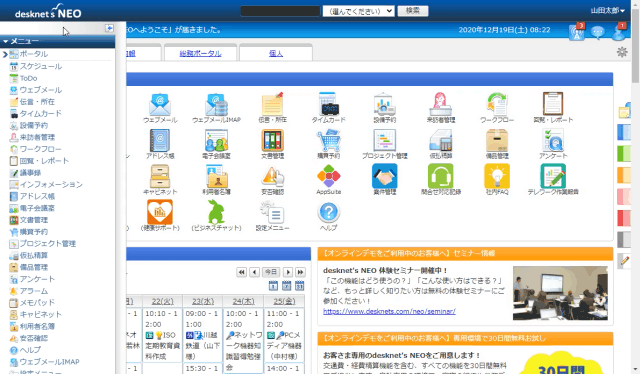
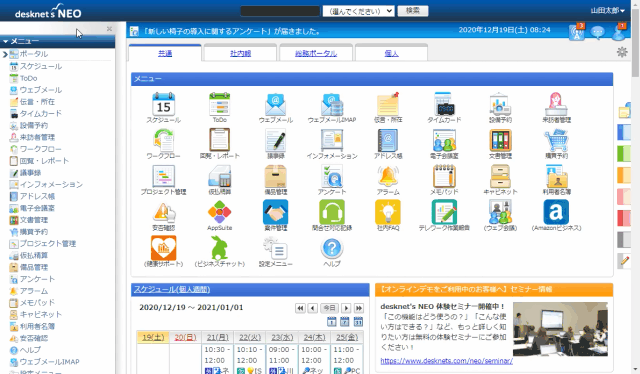
-3.jpg)




